Nedlasting av filer kan noen ganger være en prøvelse hvis tiden det tar er for lang (og hvis du har det travelt, enda lenger). I denne artikkelen vil vi gjennomgå de beste tipsene du bør bruke hvis du vil laste ned filer på Mac på en mye raskere måte. Mange av dem har å gjøre med selve forbindelsen, men de har også å gjøre med visse innstillinger og verktøy som finnes i macOS.
Tips du alltid må huske på
Det er en rekke faktorer som i større eller mindre grad direkte forstyrrer det faktum at nedlastningene du gjør på Mac-en din kan være mer eller mindre raske. Nedenfor beskriver vi disse elementene som du alltid bør ta i betraktning for å hjelpe datamaskinen din raskere i disse oppgavene.

Ha alltid den nyeste programvaren
Å ha macOS oppdatert har mange fordeler, for eksempel å kunne nyte de nyeste visuelle og funksjonelle nyhetene i systemet, samt å ha sikrede sikkerhetsoppdateringer som beskytter enheten. Imidlertid griper det også inn i faktum av gir stabilitet til systemet og forbedre en rekke prosesser, blant hvilke det også skiller seg ut å ha en forbedring i internettforbindelsen, enten via WiFi eller kabel. Åpenbart vil maskinvaren forbli den samme, men programvaren bør være i sin siste versjon slik at den kan maksimeres.
Husk at du må gå til Systemvalg> Programvareoppdatering for å finne den nyeste versjonen av macOS klar for nedlasting og påfølgende installasjon. Hvis den menyen ikke vises, er det sannsynligvis fordi du har en versjon som er lik eller tidligere enn macOS High Sierra (10.13). I så fall må du gå til App Store og gå inn i "Oppdateringer" -fanen.
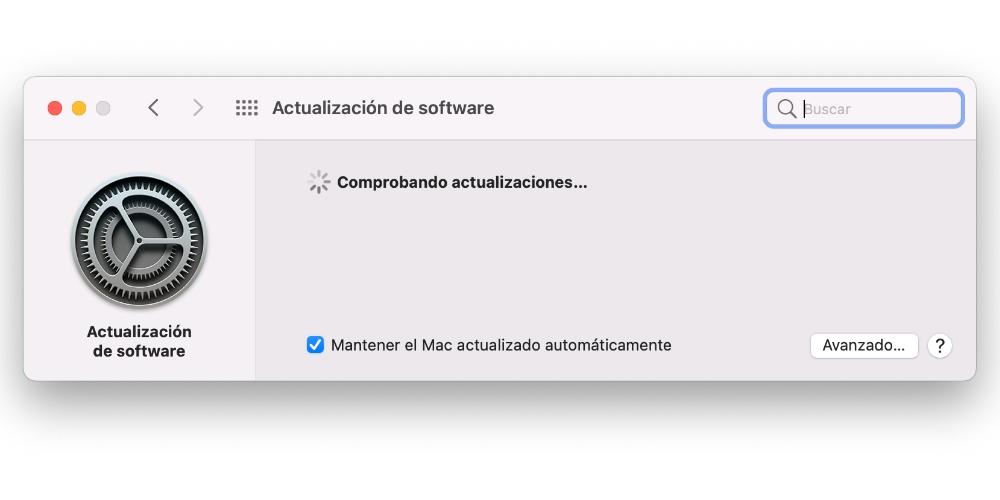
Internett-ruterkontroller
En annen av de viktigste arkitektene til internettforbindelsen, og muligens den viktigste, er ruteren som lar deg koble til. Uansett om firmaet tilbyr fiberoptiske eller ADSL-tjenester, hvor sistnevnte er lavere i hastigheter enn den første, er det en rekke tips du bør ta i betraktning for å verifisere at den har full kapasitet.
Det første av alt er å utføre en hastighetstest på internett som lar deg vite nøyaktig hvilke tall datamaskinen din når. Dette kan også hjelpe deg med å konsultere telefonoperatøren hvis det oppstår en hendelse i tilfelle du opplever lavere hastighet enn den avtalte, og til og med kan oppdage om ruteren kan ha et slags problem som krever utskifting eller reparasjon.

Det mest tilrådelige er å alltid være koblet med kabel fordi det er slik du får høyere hastighet og nedlastningene blir mye raskere, men uansett må du sørge for at den er i god stand. Hvis du bruker et WiFi-nettverk for dette anbefales det at du er i god avstand fra ruteren, og at du sporadisk, spesielt hvis det er for tung nedlasting, vurderer å bringe Macen nærmere å kunne koble den med kabel.
Sjekk hvor mange enheter som er koblet til
Dette punktet er viktig, siden jo flere enheter du har koblet til nettverket, desto tregere vil forbindelsen være på dem. Det er noe tilbehør som hjemmeautomatiseringsenheter og andre som ikke har så høyt forbruk, men som til slutt kan føre til at du merker en viss forsinkelse. Hvis ruteren din tilbyr et enkelt nettverk, vil du dessverre ikke være i stand til å gjøre noe, siden vi forstår at å koble fra resten av enhetene kan være for mye bry, selv om det er å gjøre det i tide i en Mac-nedlasting, kunne gjøre det.
Nå, hvis ruteren din tilbyr det mer enn ett WiFi-nettverk, det Det anbefales at du bare kobler Mac-en til de beste nettverkene, og prioriterer dermed at datamaskinens høyeste hastighet er. Det vil også være viktig at du sjekk sikkerheten til ruteren for å forhindre at andre mennesker får tilgang til det, som det viktigste er å ha et sterkt passord for.
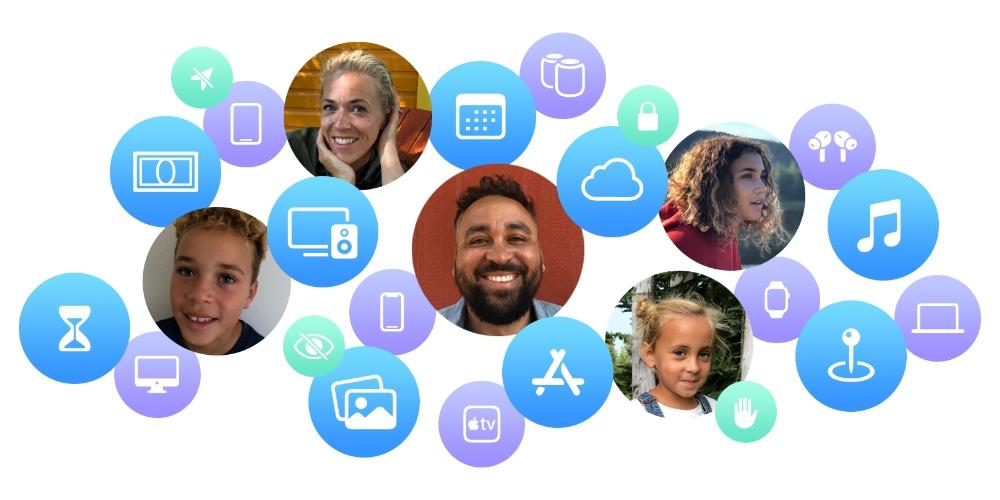
MacOS justerer for å få raskere internett
Det er visse justeringer eller tips relatert til operativsystemet og programmene som brukes som kan være svært nyttige når du prøver å laste ned raskere.
Velg nettleseren du skal bruke
Heldigvis er det mange nettlesere som vi finner tilgjengelige i macOS, enten i App Store eller gjennom de offisielle sidene til utviklerne. Google Chrome , til tross for at de bruker mye RAM ressurser, er en av de mest effektive på det. Den mindre kjente Yandex er også overraskende for å være en av de raskeste, selv om til slutt den mest anbefalte nettleseren ender med å være den opprinnelige Safari .
Nettleseren utviklet av eple i seg selv er en av de mest effektive i macOS og har veldig gode hastigheter når du laster ned filer, selv når de er veldig tunge. Selv om du bruker dette, bør du gjøre visse justeringer slik som å slette hurtigbufferen den har lagret for å optimalisere ytelsen enda mer. Selv om til slutt det viktige er at det er oppdatert , noe som går hånd i hånd med versjonen av macOS, så hvis den oppdateres, vil nettleseren også være det.
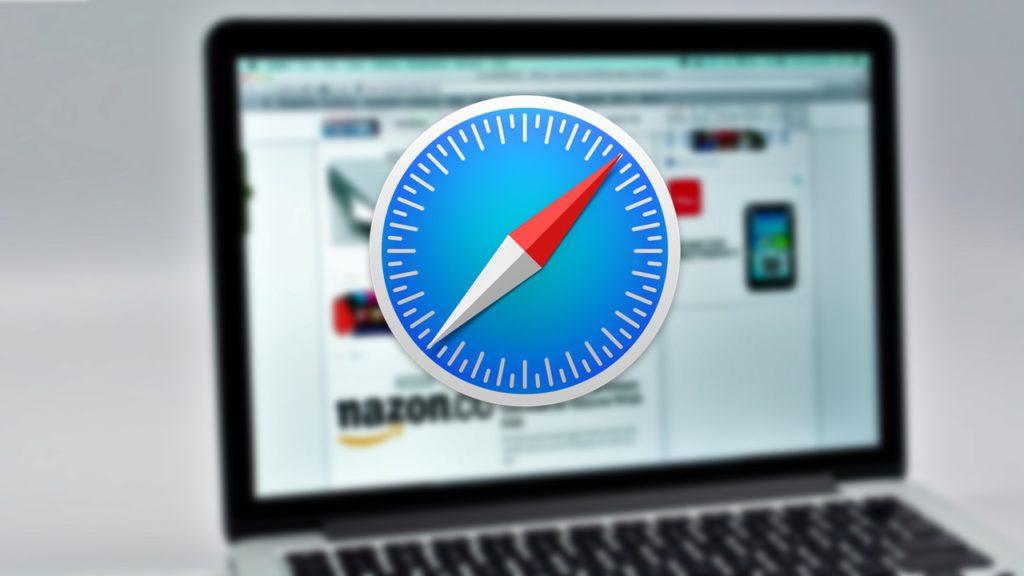
Lukk appene du ikke bruker
Vi bruker vanligvis dusinvis av applikasjoner på enheter som Mac, og i dag krever de aller fleste en internettforbindelse for å fungere. Selv om noen kanskje ikke bruker for mye når de brukes direkte, er sannheten det å være i bakgrunnen de fortsette å konsumere, og selv om det er sant at det ikke er for mye hver for seg, kan de som helhet påvirke det.
Derfor anbefaler vi lukker dem riktig , og at lukkingen er fullført og ikke bare ved hjelp av den tilsvarende knappen øverst til venstre i vinduet. For å lukke den helt anbefales det at du trykker på kommandoen + Q-tastekombinasjonen mens du er i den. Du kan også tvangsutgang som et alternativ, eller hvis programmet ikke svarer når det lukkes, må du gå til Apple-menyen i øvre venstre hjørne, stedet der dette alternativet vises.
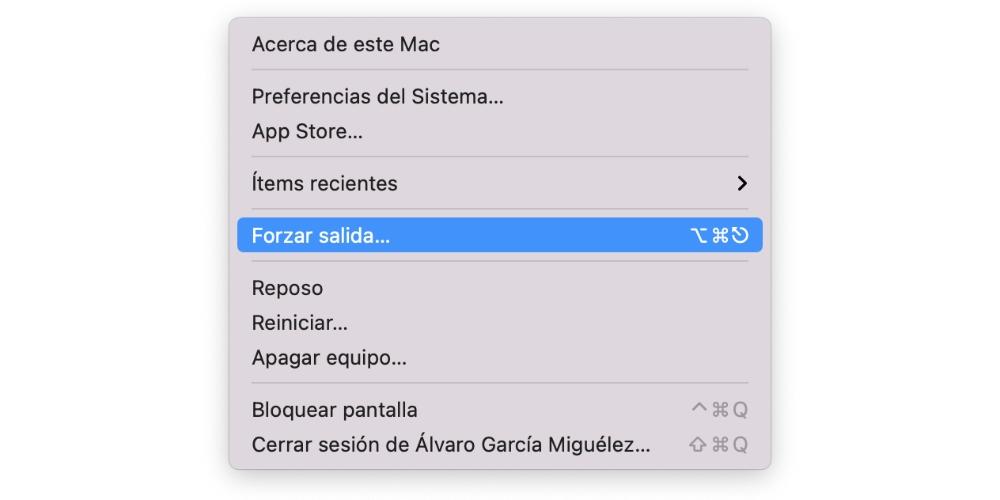
Deaktiver noen påloggingselementer
Når du slår på Mac-en din, er det visse programmer eller handlinger som standard aktiveres og begynner å fungere uten at du trenger å åpne eller aktivere dem på noen måte. Mange av disse krever tilkobling til internett og er derfor sterke kandidater til å konsumere internett og redusere nedlastingen. Hvis du deaktiverer de som ikke er nødvendige, vil du vinne to ganger, siden i tillegg til raskere internett, vil du også nyte raskere surfing gjennom systemet.
For å gjøre dette må du gå til Systemvalg> Brukere og grupper og gå til fanen "Oppstartselementer". En gang her vil du kunne se alle elementene som starter når du slår på Macen. For å slette dem, bare velg dem med pekeren og trykk deretter på '-' knappen nederst. Det er mulig at du i løpet av en del av denne prosessen blir bedt om å oppgi brukerens passord. Etter dette kan du starte datamaskinen på nytt, og elementene du slettet åpnes ikke lenger automatisk.
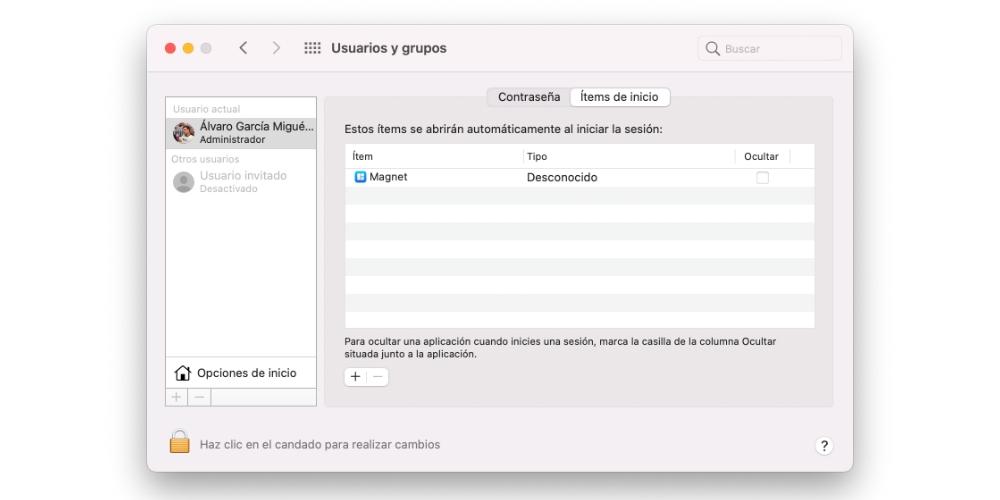
Forhindre iCloud-synkronisering
Å ha iCloud synkronisert med Mac er veldig interessant å alltid ha endringene gjort på andre enheter tilgjengelige i forhold til bilder, notater, kalendere, påminnelser og til og med filer fra iCloud Drive. Derfor kan det være å deaktivere det kontraproduktivt ved mange anledninger . Det kan imidlertid være en viktig fordel når det gjelder å øke hastigheten på nedlastingen, så det anbefales at du deaktiverer den midlertidig når du vil utføre denne oppgaven.
For å gjøre dette må du bare gå til System Innstillinger> Apple ID . Når du er her, bør du gå til "iCloud" -fanen og fjerne merket for alle appene du vil ha, og som ikke kontinuerlig synkroniseres og derfor bruker Internett. Vi insisterer på at dette kanskje ikke er positivt hvis du vil ha viss informasjon tilgjengelig, men heldigvis kan du følge samme innstillingsrute for å aktivere den igjen når du er ferdig med nedlastingen.
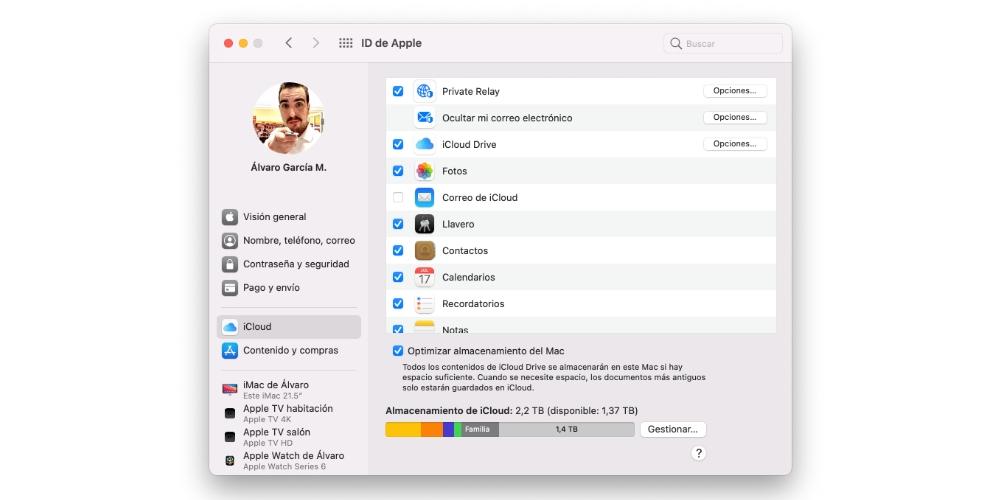
Hva skal jeg gjøre hvis filen er veldig tung
Det er tider at ikke engang å bruke alle disse tipsene vil gjøre nedlastingen rask, noe som skjer spesielt når filen er veldig stor eller serverne som nedlastingen avhenger av, er veldig sakte. I disse tilfellene er den beste anbefalingen å bevæpne deg med tålmodighet, selv om det er et par innstillinger som vi anbefaler deg å konfigurere hvis du ikke vil være klar over det og at Mac-maskinen slås av.
Den første av disse innstillingene er å konfigurer økonomisereren av Mac, spesielt hvis du har en MacBook og du vil at den ikke skal forbruke overflødig batteri (til tross for at den er koblet til strømmen). Av denne grunn må du gå til Systemvalg> Energisparing og konfigurere at skjermen går i dvale etter minuttene du vurderer, selv om du må ha “Aktiver datamaskinen for å gi tilgang til nettverket” avkrysset slik at datamaskinen fortsatt er koblet til internett, som angitt i navnet, selv når den går i dvale.
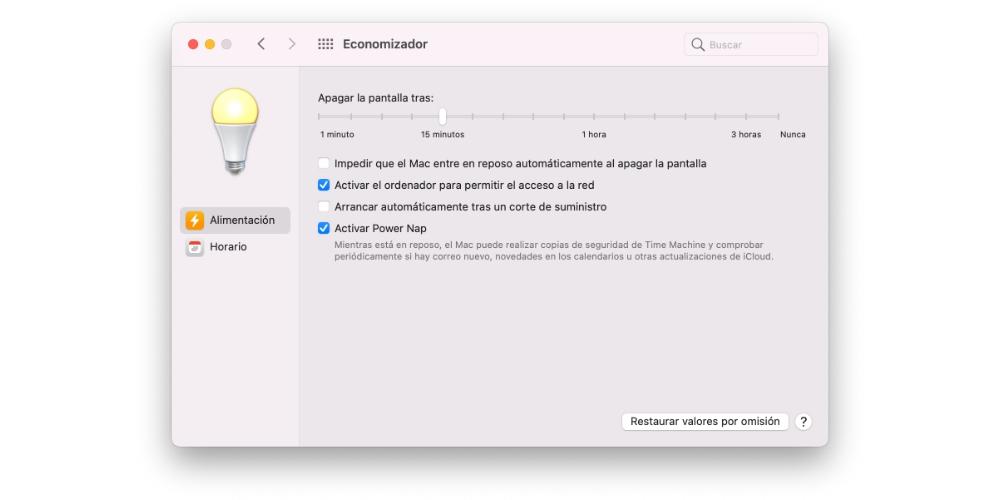
Et annet alternativ som vi anbefaler deg er å programmer automatisk avstenging av Mac hvis du vil at det skal være når nedlastingen er ferdig. Dette kan selvfølgelig være "farlig" hvis vi vurderer at datamaskinen kan slås av før nedlastingen er ferdig, så vi anbefaler deg å legge til mer tid i konfigurasjonen enn nedlastingen for å sikre at den ikke er vil slå seg av tidligere. Du kan også konfigurere dette fra forrige innstillingspanel, bare i dette tilfellet må du gå til "Planlegg" -fanen.
