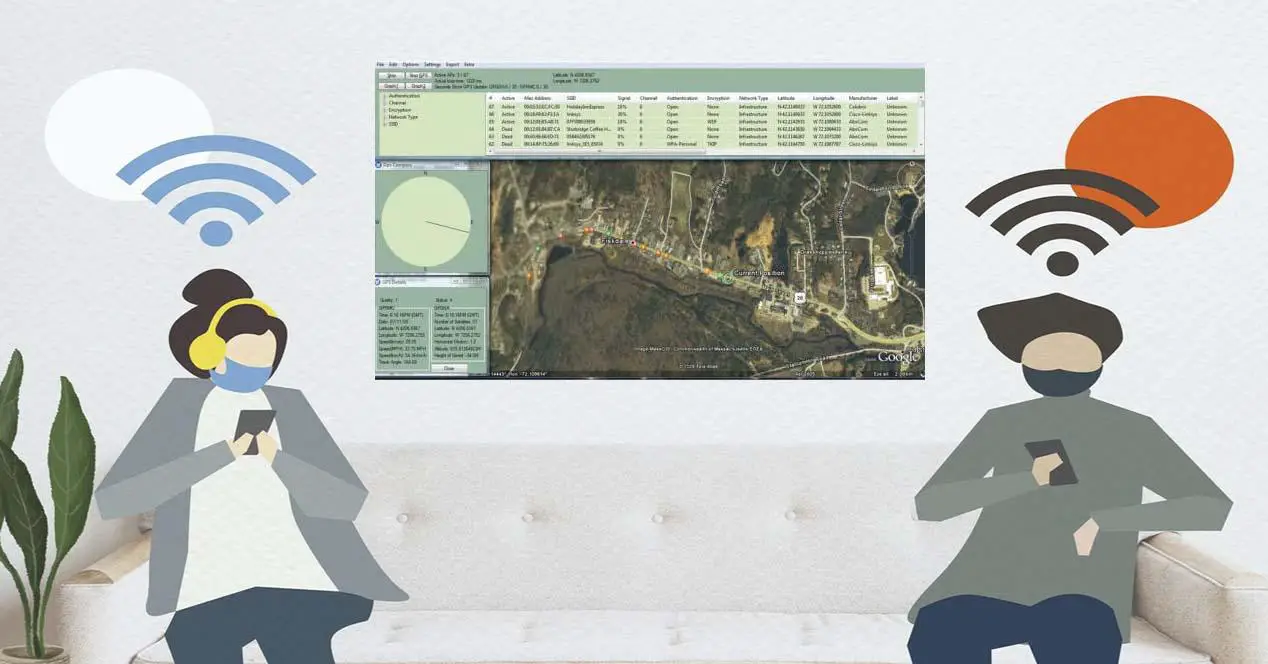
Ved en anledning må du konfigurere WiFi nettverket til en ruter eller tilgangspunkt. En ting som kan hjelpe deg er å kjenne til Wi-Fi-nettverkene vi har rundt oss. Dette er spesielt viktig når ruteren vår ikke administrerer dem automatisk. På den tiden kan valg av en mindre mettet trådløs kanal gi oss større hastighet og stabilitet. En måte å oppnå dette på er med programmer som viser oss de nærmeste Wi-Fi-nettverkene med flest detaljer. Dermed med gratis Windows programmet Vistumbler, kan vi se og administrere Wi-Fi-nettverkene rundt oss.
Hva er Vistumbler og hva tilbyr det oss
We kunne kvalifisere Vistumbler som en trådløs nettverksskanner. I tillegg er det en gratis åpen kildekode program for Windows . Hovedformålet med Vistumbler er å kartlegge og visualisere rutere og tilgangspunkter vi har rundt oss. Denne funksjonen utføres basert på samlet GPS og trådløs data.

Blant funksjonene som tilbys av dette gratis programmet finner vi følgende:
- Søker etter tilgangspunkter og rutere for trådløs informasjon ved hjelp av det innebygde Windows WiFi API eller netsh.
- Den har støtte for GPS. Dermed støtter den bruken av COM-baserte NMEA-mottakere.
- Det tillater eksport og import av tilgangspunkter fra Vistumbler TXT, VS1, VSZ, Netstumbler TXT og Text NS1 filer.
- Eksport av tilgangspunkt GPS-lokasjoner til en Google Earth- eller GPX KML-fil som er et GPS-utvekslingsformat.
- Tillater live sporing av Google Earth. Takket være Auto KML viser den oss automatisk tilgangspunkter og rutere i Google Earth.
- Når du sjekker styrken på Wi-Fi-signalet, og ved hjelp av lydfiler, får du beskjed om endringene. For eksempel når den finner et nytt WiFi-nettverk.
- Programmet er åpen kildekode under GPLv2-lisensen og er skrevet på AutoIt-skriptspråk.
Det skal bemerkes at dette programmet har en lang historie siden den første versjonen stammer fra 2007. Det er ikke et program som er glemt og er foreldet siden det med jevne mellomrom mottar oppdateringer. Hvis du vil se hvordan det har forbedret seg over tid, kan du sjekke historikken der du kan se endringsloggen og laste ned tidligere versjoner. Dette kan være nyttig hvis den nyeste versjonen ikke fungerer bra for deg på en eldre datamaskin.
Minimumskrav og installasjon av Vistumbler
Versjonen som vi skal bruke er 10.7. Imidlertid, hvis det er en mer moderne versjon, anbefales det å bruke den nyeste. Når det gjelder minimumskravene for bruk av Vistumbler, er følgende:
- En Windows 10-datamaskin skal imidlertid fortsatt fungere bra på Windows 8, 7 og Vista.
- Den PCen eller den bærbare datamaskinen har et Wi-Fi-adapter med tilhørende drivere eller drivere installert.
- Mellom 15 og 50 Mb ledig diskplass for utføring eller installasjon.
Som du kan se, er minimumskravene veldig lave, og den vil kunne kjøres uten problemer på nesten hvilken som helst datamaskin. Det første trinnet vi skal ta er å laste ned programmet, for dette vil vi gå til det nettsted. Deretter får vi en skjerm som dette:

Her har vi to installasjonsalternativer:
- Exe Installer : for en typisk installasjon med en installatør.
- Glidelås bærbar : hvis vi vil bruke den bærbare utgaven uten å måtte installere noe.
Deretter vil vi forklare begge og anbefale hvilken som er mer verdt i hver situasjon. Vi skal begynne med den som krever bruk av et installasjonsprogram, for dette vil vi klikke på ruten ovenfor Exe Installer . Når vi har lastet ned filen via nettleseren vår, kjører vi installasjonsprogrammet. Så vil en skjerm som dette vises for oss:

Her informerer det oss om at to komponenter skal installeres. En av dem er selve programmet, som er alternativet som ikke kan fjernes. Den andre er å lage en snarvei i "Windows Start-meny". I dette tilfellet skal vi la begge boksene være valgt, og vi kommer til å klikke neste .
Deretter vises en annen skjerm der vi kan velge mappen der vi vil installere Vistumbler. Med mindre det er av en spesiell grunn, er det best å la det stå som det kommer som standard. Klikk deretter på Install og installer som alle andre programmer.

Installasjon med installatøren vil være det mest anbefalte alternativet hvis du planlegger å bruke det ofte. Hvis vi ønsket å bruke den "bærbare" versjonen, ville vi følge disse trinnene:
- Vi klikker på Glidelås bærbar .
- Når filen er lastet ned, pakker vi den ut. For dette kan vi bruke Windows Explorer-dekompressoren, eller andre programmer dedikert til den, for eksempel WinRar eller WinZip.
Min anbefaling er at den første gangen du prøver den, bruker du den bærbare versjonen, og hvis den overbeviser deg og du kommer til å bruke den mye, bruker du versjonen sammen med installasjonsprogrammet.
Bruke GPS
Når det gjelder GPS-funksjonen til Vistumbler, fungerer den ikke alltid. Noen ganger må du lage en rekke innstillinger. Sånn sett har vi tre muligheter for å bruke GPS sammen med programmet. Den første er kernel32 som er det anbefalte "COM" -grensesnittet siden det er kompatibelt med både 32-biters og 64-biters versjoner. Hvis det ikke fungerer, kan du prøve CommMG , som også skal fungere med x32 og x64. Til slutt har vi Netcomm OCX som krever at NETCommOCX ActiveX-kontroll installeres først, som bare blir installert på 32-biters versjoner av operativsystemet. Noen mennesker har imidlertid klart å bruke den på x64-systemer.
Hvordan sette programmet på spansk språk
For å starte programmet, må vi kjøre Vistumbler.exe-filen i den bærbare utgaven. I versjonen med installasjonsprogrammet i «Windows Start Menu» skriver vi Vistumbler og klikker på ikonet. Første gang vi starter Vistumbler, vises en skjerm som dette:

En viktig del er ” innstillinger ”Det er der vi vil kunne gjøre justeringene. Der vil vi klikke på «Sett språk »For å endre språk, og vi vil konfigurere det slik. En særegenhet er at det tar noen sekunder til innstillingsdelen åpnes. Så, for å bytte til spansk, konfigurerer vi slik:

For at endringen skal tre i kraft, vil det være nødvendig å starte programmet på nytt. Hvis du ser til venstre for Språk , har du GPS-alternativene i tilfelle du må endre noe. I forrige avsnitt snakket vi om de tre mulighetene det ga.

Her har vi allerede programmet på spansk.

Når vi har satt det på spansk, skal vi se hvordan vi kan skanne WiFi-nettverk og hvilken kanal vi skal velge.
Hvordan skanne WiFi-nettverk med og velge den beste kanalen
For å finne ut nettverkene til våre nære naboer, vi klikker på Scan APs og det vil gi oss resultater som disse:

Til venstre, ved å klikke på “Autentisering”, kan du se nettverkene i nærheten som har den. I dette tilfellet har vi valgt WPA2 fordi det er det anbefalte minimumet du må ha. Til høyre har du en komplett liste der du blir tilbudt en liste over WiFi-nettverk med mange detaljer som:
- SSID eller nettverksnavn.
- Kanalen du bruker.
- Signalet som når oss.
- Autentisering og kryptering.
Når det gjelder kanalen som vi må velge å kringkaste WiFi-nettverket mitt, må vi først vite hvilke WiFi-kanaler som brukes i våre nærmeste nettverk. I dette tilfellet er det mest nyttige å bestille alle WiFi-nettverk via RSSI, det vil si via WiFi-signal, og velge kanalen lengst mulig fra de to eller tre nettverkene som er nærmest oss. Dette er veldig nyttig for rutere og tilgangspunkter som ikke kan velge automatisk.
Som du kan se, er Vistumbler et gratis open source-program for å skanne WiFi-nettverk som er veldig enkelt og enkelt å bruke.
