Mer enn sannsynlig vil de fleste av oss kunne redigere og håndtere våre personlige bilder som en proff. For dette kan vi bruke programmer med kraften til Adobe redaktør, siden det også lar oss utføre grunnleggende, men svært nødvendige oppgaver. På denne måten skal vi se hvordan vi kan rotere, klipp ut eller endre størrelsen på bildene våre i Photoshop på den raskeste og enkleste måten.
Sikkert mange av dere vet førstehånds at vi i dag har et stort antall programvareforslag til disse fotoredigeringsoppgavene. Vi har både gratis og betalte opsjoner, noen enklere enn andre. Hvis vi fokuserer på programmene vi kan bruke uten å betale en eneste euro, er kanskje det mest populære og kraftige forslaget det velkjente GIMP . Dette er et mye brukt og mye brukt open source-program over hele verden.

Dette har imidlertid en tøff konkurrent, ja, mot et gebyr, siden det er det mest kjente alternativet i sektoren, viser vi selvfølgelig til Adobe Photoshop . Og det er at alle de som brenner for fotografering generelt, og image redigering spesielt, vil sikkert kjenne Photoshop, et program som vi kan få herfra . Her refererer vi til et kraftig betalingsverktøy som er veldig populært over hele verden. Dette skyldes hovedsakelig det faktum at det tilbyr oss alle slags funksjoner relatert til retusjering og redigering av bilder.
Viktige funksjoner som finnes i Photoshop
Noe som vi må huske på når vi forbereder oss på å utføre arbeid av denne typen, er at vi her har en gyldig løsning for alle typer brukere. Med dette mener vi egentlig at den oppfyller forventningene og behovene til nybegynnere til fagpersoner innen fotografering og redigering. Dette oppnår i stor grad takket være de utallige funksjonene den presenterer for oss i menyene og alternativene.
For å gi oss en ide presenterer programmet oss de mest grunnleggende funksjonene, så vel som nyttige i disse verkene. Vi vil være i stand til kutte bilder , endre størrelse på dem eller roter dem effektivt, men samtidig enkelt. Faktisk er det dette vi skal snakke om i de samme linjene. Det er også verdt å vite at programmet har et stort antall innebygde filtre. Disse vil være til stor hjelp for oss med liten innsats for å oppnå spektakulære resultater med bildene våre.
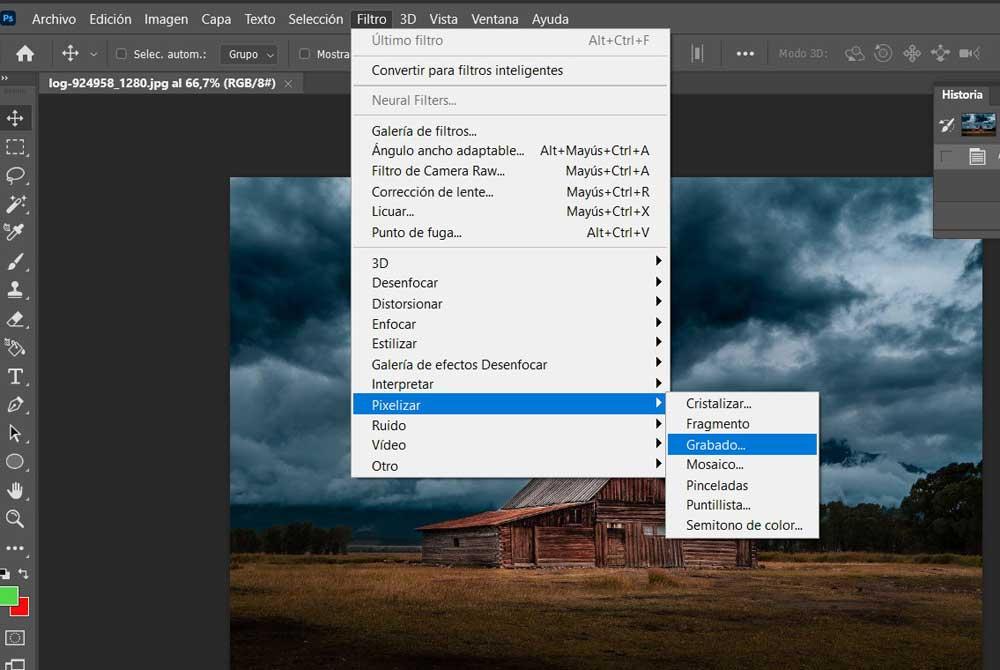
For å gi deg en ide, for dette må vi bare gå til Filter menyen til hovedgrensesnittet til programmet. Men det er ikke alt, siden vi har arbeid med lag, 3D effekter og mye mer. Til tross for alt dette, som vi nevnte tidligere her, vil vi fokusere på tre av de vanligste handlingene, i det minste på et grunnleggende nivå. Disse utfører vi vanligvis med bildene våre før vi lagrer dem eller deler dem med andre for å tilpasse dem til det vi trenger.
Hvordan rotere et bilde i Photoshop
Vel, på dette punktet skal vi starte med en av de vanligste oppgavene vi vanligvis utfører i forhold til disse behandlingene. I dette tilfellet skal vi fokusere på muligheten for roterende hvilket som helst bilde i Photoshop. Å oppnå dette som vi forteller deg, vil hjelpe oss å gi bildet det aspektet eller orienteringen vi virkelig trenger.
Det bør nevnes at det kan være slik at vi opprinnelig fanget det galt med kameraet eller mobilen. Før vi sender den, for eksempel, må vi rotere den slik at den ser bra ut, og slik at den vises som vi trenger. På denne måten, som vi vil se nedenfor, dette Adobe programmet, til tross for sitt fulle potensiale, lar oss justere vinkelen på bare noen få trinn. Derfor er det nok for oss å laste inn bildet som vi er interessert i å korrigere, og gå til Image-menyen.
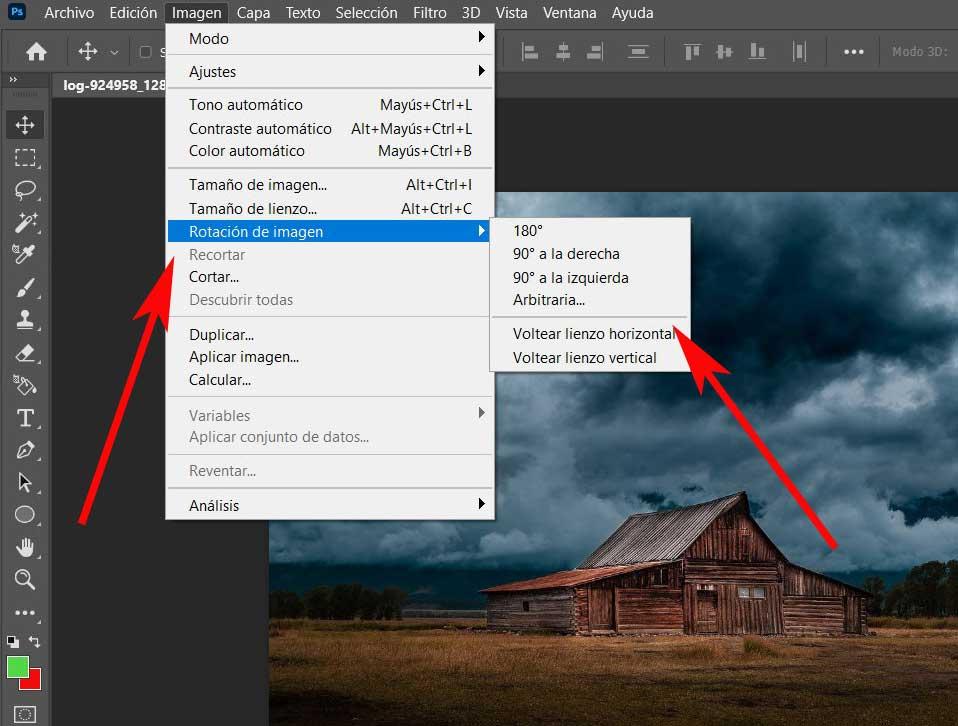
På den tiden vises flere alternativer, så vi går til den såkalte Image rotation. Dette vil tillate oss å rotere bildet 90 grader mot høyre eller venstre, eller 180 direkte. På den annen side kan vi også roter hele lerretet vertikalt eller horisontalt, eller velg vår egen rotasjonsvinkel. Vi oppnår dette siste alternativet fra alternativet kalt vilkårlig.
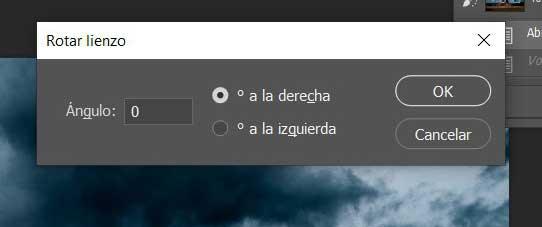
Her er det eneste vi må spesifisere er rotasjonsvinkelen vi vil bruke, og retningen på den.
Hvordan beskjære et bilde i Photoshop
På den annen side skal vi se hvordan vi kan utføre en av de mest grunnleggende oppgavene innen fotoredigering. Spesielt refererer vi til måten å kutte et bilde på i dette Adobe-program raskt og uten komplikasjoner. Visst, vi har mange grunner til at vi kanskje trenger å beskjære et bestemt bilde. Dette vil hjelpe oss med å eliminere en del som vi ikke vil se, fremheve en annen seksjon, etc.
Heldigvis kan dette gjøres enkelt ved hjelp av Photoshop, som vi vil se nedenfor. Når vi har fått fotografisk fil lastet på programmets skrivebord, finner vi beskjæringsverktøyet. Den finnes direkte i venstre linje i programgrensesnittet og er representert med to kryssede vinkler. I det øyeblikket vil vi se hvordan hele bildet er merket med en ramme .
Vel, for å beskjære bildet, må vi bare dra den rammen med musen, enten fra hjørnene eller fra sidene. På denne måten definerer vi den delen av bildet vi vil beholde. Vi kan også dra den rammen ved å klikke i den og dra den for å plassere den i en annen seksjon.
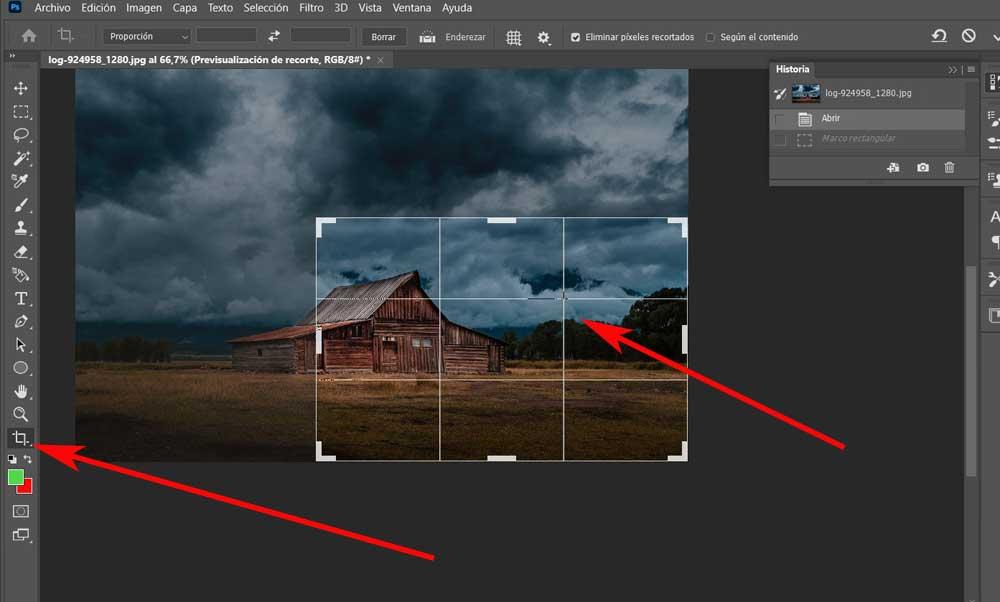
Når vi har tent den delen som vi vil beholde totalen med, må vi bare dobbeltklikke inne i rammen som sådan. I det øyeblikket vil vi se hvordan resten av bildet rett og slett forsvinner.
Endre størrelsen på bilder enkelt
Og vi skal vike for en annen av de vanligste oppgavene vi vanligvis gjør når redigere bilder . Vi viser til muligheten for å endre størrelsen for å tilpasse den til våre behov for øyeblikket. Dette vil tillate oss, som du kan forestille deg, å tilpasse fotografiefilen til den type bruk vi vil gjøre av den. For eksempel reduserer vi størrelsen også, så vi kan dele den på Internett raskere.
Å si at til tross for sin enorme nytte og utbredte bruk, er dette en veldig enkel oppgave å utføre i Photoshop. På denne måten og i løpet av sekunder, med noen få enkle trinn vi kan endre størrelse og skala av bildet. Så snart vi laster filen inn i programmet, går vi til Image / Image size-menyen for å endre størrelsen.
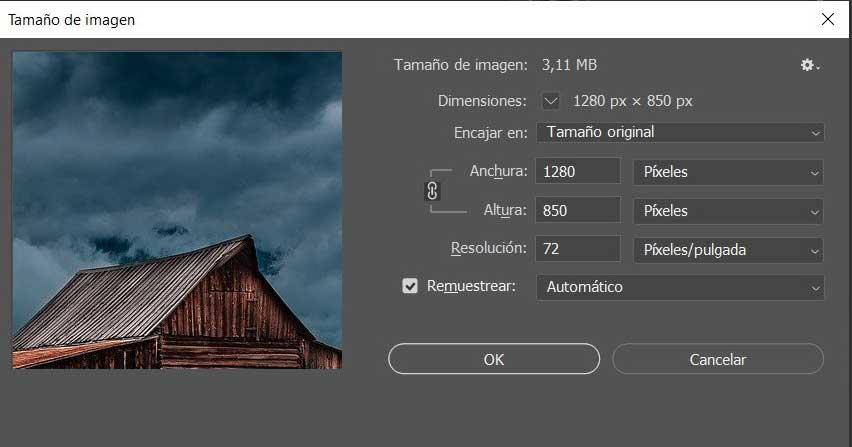
Fra det øyeblikket vises en ny dialogboks på skjermen som lar oss gjøre det vi leter etter. Derfor, for å endre størrelsen på det bildet eller endre størrelsen, trenger vi bare å stille inn bredden og høyden på det. Herfra kan vi velge den enheten som er mest komfortabel for oss, og fastslå dens endelige verdi.
