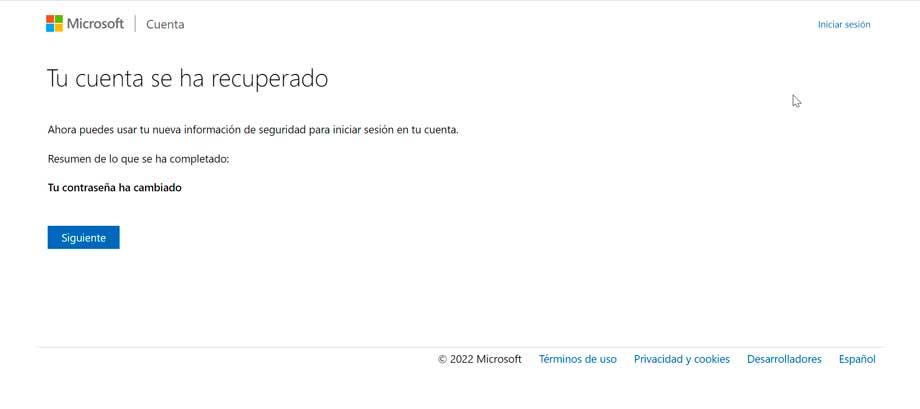Outlook er en av de mest brukte emalje servere i verden sammen med Gmail. Tidligere var denne serveren kjent som Hotmail. Siden dukket opp Internett, har det blitt den absolutte lederen innen e-postkontoer, men Microsoft bestemte seg for å endre navnet til Outlook. Det er mulig at vi har en Hotmail-konto som vi ikke har brukt på flere år og når vi går inn på nytt har vi glemt passordet. I dette tilfellet skal vi vise deg hvordan du gjenoppretter den.
Det er viktig å merke seg at Microsoft ikke tillater deg å gjenopprette et passord, men gir oss muligheten til å tilbakestille det. Med andre ord, det vil ikke fortelle oss passordet vi brukte, men det vil gi oss de nødvendige midlene slik at vi, når vi er sikre på at vi er eiere av kontoen, kan tilbakestille det ved å opprette et nytt passord i stedet for den forrige.

Vanlige feil og råd hvis vi mister passordet
Hvis vi er sikre på at passordet vårt er riktig, men systemet forteller oss at det ikke samsvarer med det vi brukte til å opprette kontoen vår, er det viktig at vi tar hensyn til et par vanlige feil som vanligvis skjer med oss når vi går inn i passord.
- Feilstavet e-post : Noen ganger har vi sikkert skrevet inn passordet riktig, men vi har feilstavet e-postadressen. Det er derfor systemet forteller oss at passordet ikke er riktig fordi det ikke samsvarer med e-posten, etter å ha blitt skrevet feil.
- Caps Lock aktivert : En annen vanlig feil i disse tilfellene er at vi har Caps Lock-tasten aktivert. Det er mulig å skrive alle bokstavene med store bokstaver når vi tror de er med små bokstaver. Siden systemet skiller mellom store og små bokstaver, skriver vi inn passordet feil.
Før vi bekymrer oss for å gjenopprette Hotmail-passordet som vi har mistet eller glemt, må vi ta hensyn til noen tips som vi må ta hensyn til:
- Vi må sørge for at kontoen ikke har vært inaktiv i mer enn 365 dager, for i tilfelle vi ikke har fått tilgang til den på mer enn ett år vil den bli slettet.
- Vi kan deaktivere kontoen og vi har bare 30 dager på oss til å ombestemme oss. Kontoen og passordet vil bli slettet etter den tid, og vi kan forhindre at det havner i feil hender.
- For raskere tilbakestilling av passord må vi sørge for at vi oppgir en gjeldende alternativ e-postadresse og mobiltelefonnummer på kontoen vår.
- Vi skal ikke logge inn fra en PC vi ikke stoler på. Den kan ha blitt infisert med skadelig programvare og virus som er i stand til å stjele Hotmail-passordet vårt og få uautorisert tilgang til Hotmail-kontoen vår.
Tilbakestill et passord i Outlook eller Hotmail
For å kunne tilbakestille passordet som vi brukte i Outlook- eller Hotmail-kontoen vår, kan vi utføre det på to forskjellige måter avhengig av om vi har en gjenopprettingstelefon eller -e-post. Vi må ganske enkelt følge instruksjonene for å bekrefte identiteten vår og få et nytt e-postpassord.
Det første vi skal gjøre er tilgang til Outlook-nettet i vår foretrukne nettleser og klikk på Logg Inn-knapp.
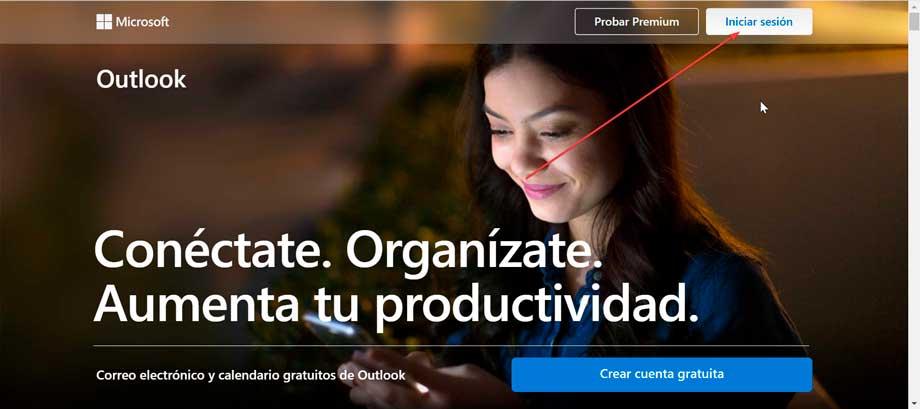
På neste side går vi inn vår Hotmail-e-post og klikk på Neste.
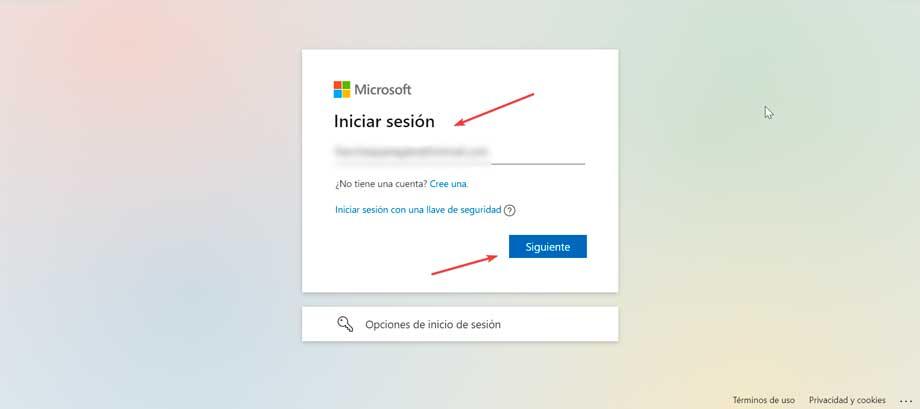
Nå, siden vi ikke husker passordet, må vi klikke på Glemt passord? , som vises rett under passordboksen. Nå kan det skje at vi har registrert et telefonnummer og/eller e-post slik at Microsoft kan bekrefte identiteten vår eller at vi ikke har den eller den er utdatert.
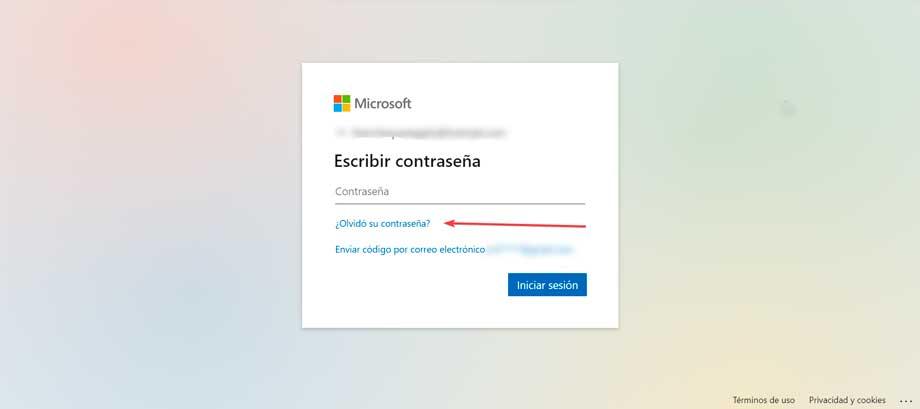
Med en telefon eller e-post for gjenoppretting
På neste side informerer Microsoft oss om at de må bekrefte identiteten ved sende oss en sikkerhetskode . Klikk på Vis flere bekreftelsesmetoder. Dette vil få opp muligheten til å sende den til oss via e-post eller tekstmelding. Velg ønsket gjenopprettingsmetode og klikk på Neste. Nå må vi fullføre den skjulte delen av e-postadressen eller skrive de fire siste sifrene i mobilnummeret vårt, avhengig av gjenopprettingsalternativet vi har valgt. Når dette er gjort, klikk på Få kode knapp.
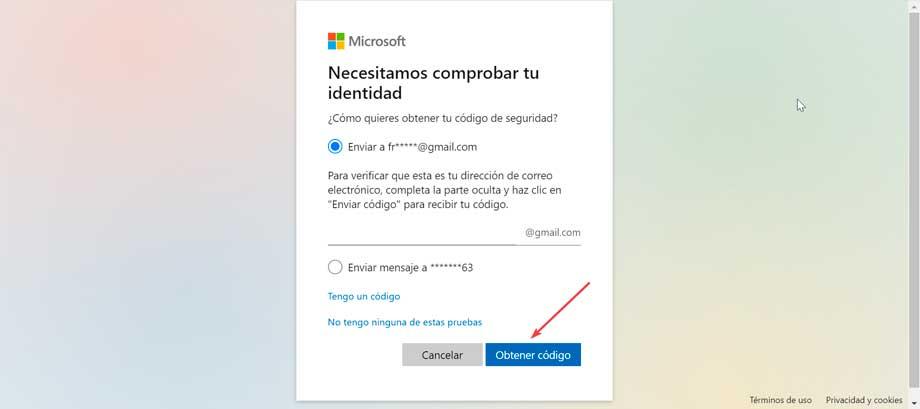
På neste skjerm får vi beskjed om at de har sendt oss en kode for å bekrefte identiteten vår. Vi sjekker e-postkontoen eller SMS-skuffen på mobilen for å se meldingen fra Microsoft og skriv den 7-sifrede koden . Til slutt klikker du på Neste. Når dette er gjort, vises et nytt skjermbilde der vi vil kunne tilbakestill passordet for vår konto. Vi vil ikke kunne bruke den vi tidligere hadde, så vi må legge inn en ny på minst 8 tegn og skille mellom store og små bokstaver. Klikk på Neste for å bekrefte.
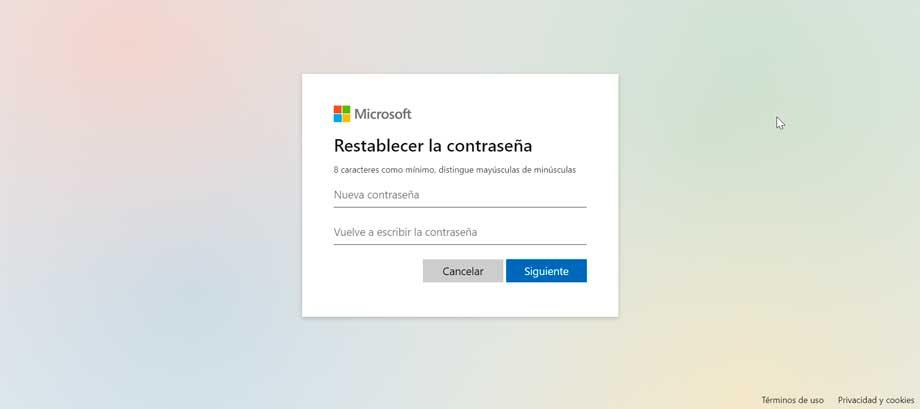
I tilfelle vi har skrevet et passord som vi allerede har brukt før, vil en rød feilmelding vises som indikerer at "Et gammelt passord er brukt. For å beskytte kontoen må et nytt passord velges”. Vi skriver en ny og klikker på Neste. Og det er alt. Hvis vi har skrevet inn et riktig passord, vil det vises en melding fra Microsoft som indikerer det sikkerhetsinformasjonen er oppdatert og at passordet vårt har blitt endret. Nå trenger vi bare å klikke på Logg på for å få tilgang til kontoen vår med e-postadressen og det nye passordet som er opprettet.
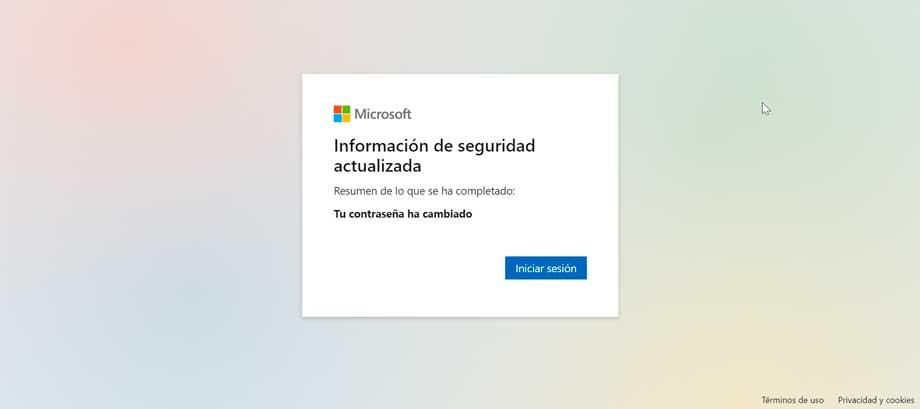
Uten gjenopprettingstelefon eller e-post
Hvis vi ikke har en gjenopprettingstelefon eller e-postadresse, må vi klikke på Jeg har ingen av disse testene seksjon.
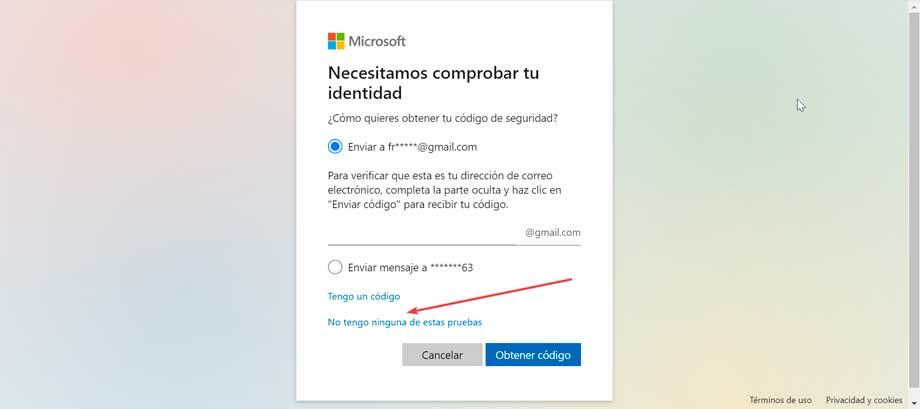
Dette tar oss til en ny side hvor vi må gi så mye informasjon som mulig. Microsoft vil gjennomgå informasjonen vi sender inn og avgjøre om den er tilstrekkelig nok til å tillate deg det gjenopprette kontoen din. Vi må skrive navnet på kontoen vi prøver å returnere til, skrive en e-postadresse som er forskjellig fra den vi prøver å gjenopprette og skrive tegnene som vises på skjermen. Til slutt klikker du på Neste.
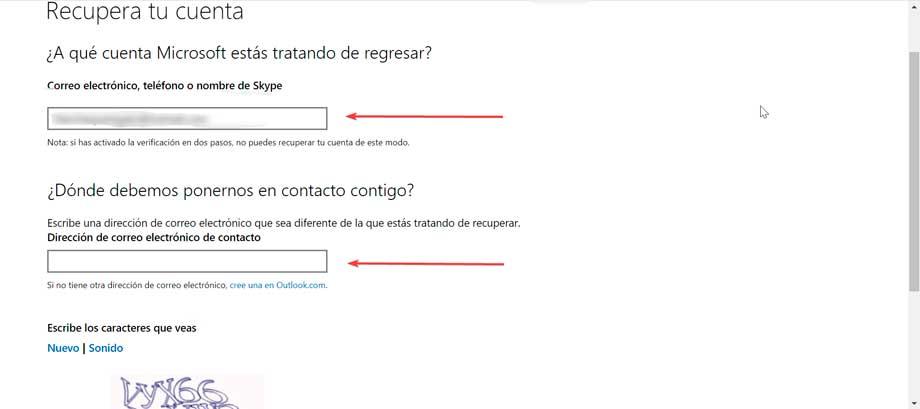
Deretter vil Microsoft sende oss en e-post med en kode som vi må sette på skjermen og trykke på Trykk her knapp.
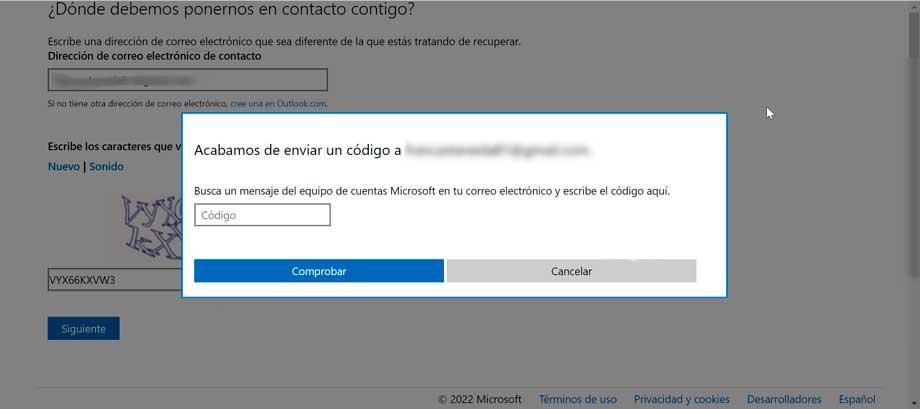
Når dette er gjort, vises et nytt skjermbilde der vi vil kunne tilbakestill passordet for vår konto. Vi vil ikke kunne bruke den vi tidligere hadde, så vi må legge inn en ny på minst 8 tegn og skille mellom store og små bokstaver. Klikk på Neste for å bekrefte.
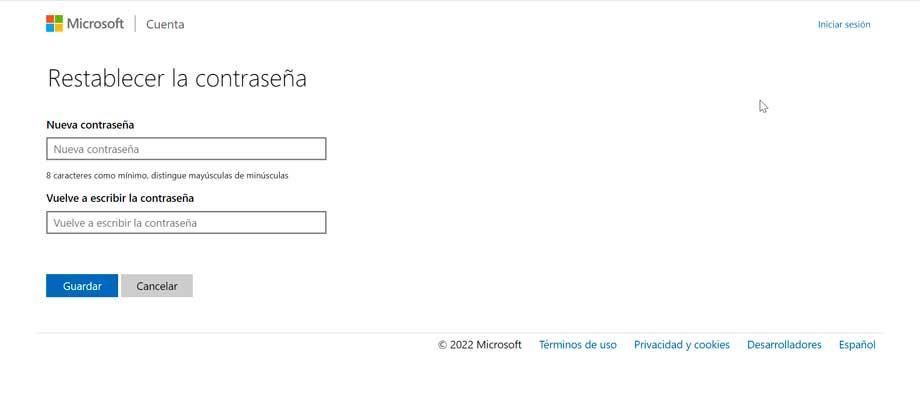
Hvis alt er i orden, vises en side som indikerer at kontoen vår er gjenopprettet og at vi kan bruke det nye passordet vårt for å logge inn med kontoen. Så vi klikker på Neste for å gå tilbake til påloggingsskjermen.