
Med ankomsten av virtuelle tastaturer og med den endelige eliminering av tastene (Blackberry prøvde til slutt), oppsto andre typer problemer i mobilene våre. Siden det er en programvare, er det mange elementer som kan forstyrre den korrekte funksjonen, inkludert andre applikasjoner. Av denne grunn skal vi se de vanligste problemene som oppstår med tastaturet of Android mobiltelefoner, og hvordan du løser dem.
Som vi sier, kan tastaturet til enheten vår påvirkes av mange faktorer som forhindrer at den fungerer korrekt . Blant de vanligste problemene, står brukerne overfor tastaturer som forsvinner, som er for sakte til å skrive flytende, eller som ikke viser riktig språk for å kunne skrive riktig.
Vi snakker om noen ulemper ved virtuelle tastaturer. Men de har også sine fordeler, siden vi kan forsikre at det er 100% sjanse for å kunne løse problemet, mens et ødelagt fysisk tastatur måtte erstattes av en spesialisert tekniker. Derfor skal vi gjennomgå det viktigste problemer med tastaturet på Android-telefoner og hvordan du løser dem.
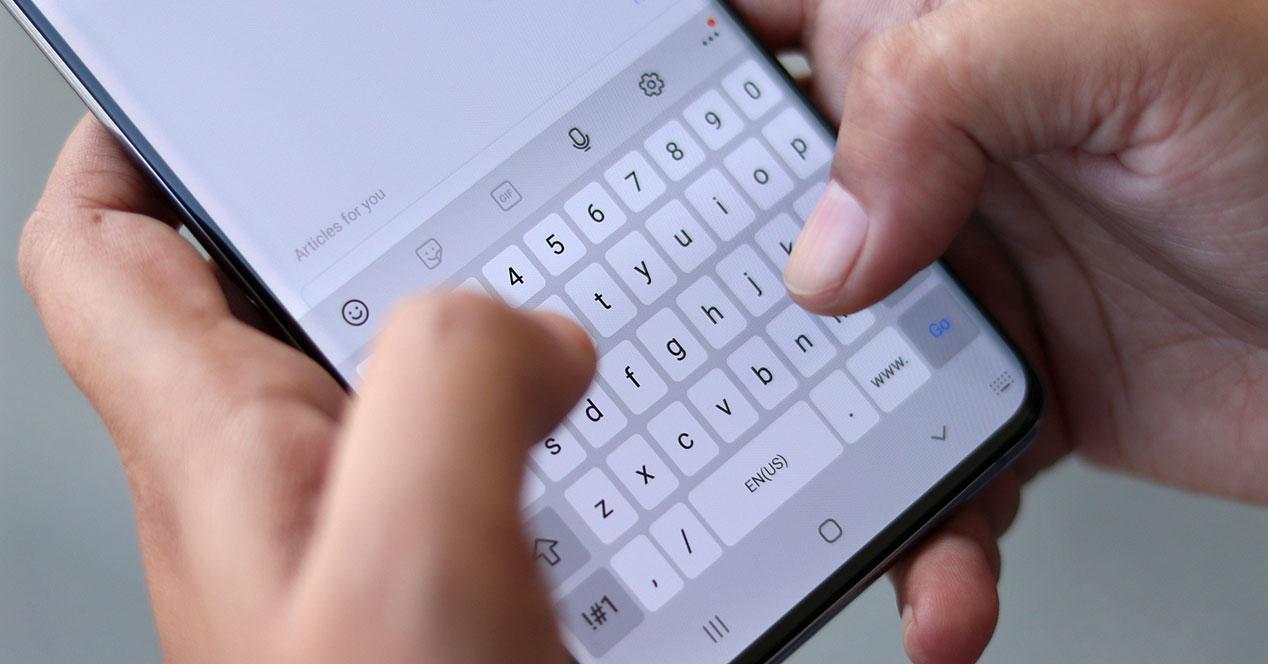
Mobiltastaturet har forsvunnet
Vi begynner med et av de mest “alvorlige” problemene, i det minste når det gjelder brukervennlighet, siden vi vil ikke kan ha tastaturet i noe program. Generelt, når vi vil skrive og klikke på den tilsvarende boksen, vises tastaturet automatisk. I dette tilfellet er det ikke slik, og uansett hvor mye vi trykker, klarer vi ikke å få det til å vises.
Start mobilen på nytt
Det er det første og raskeste trinnet i å prøve å løse problemet. Det er også en av de mest vellykkede løsningene. Noen driftsproblem eller konflikt i en app kan løses med en enkel omstart av systemet. For å gjøre dette holder vi nede av / på-tasten og berører omstart. Når vi starter systemet på nytt, klikker vi på en app som krever tastaturet, og vi prøver på nytt.
Tøm tastaturbufferen og dataene
Dette tiltaket lar deg slett og gjenopprett tastaturdataene , for å bruke den igjen som den første dagen. Hvis en fil er ødelagt eller en bestemt parameter er endret, vil dette løse problemet og tastaturet vises igjen.
For å gjøre det, vil den første tingen å gjøre være å finne tastaturet vi har, siden vi kan ha flere, inkludert noen av de mest kjente som Google-tastaturet, MicrosoftSwifkey eller et av selve systemet. Vi kan gjøre dette i Innstillinger / Språk og tekstinntasting.
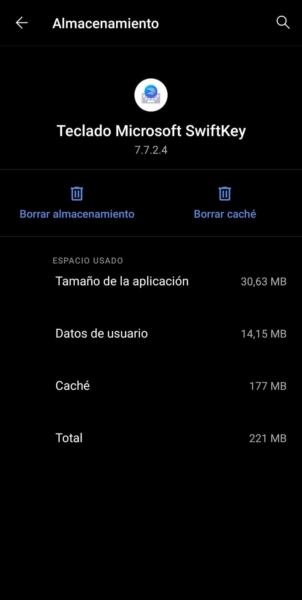
Når vi har funnet hva tastaturet vårt er, går vi til Innstillinger / applikasjoner og klikker på det. Klikk deretter på Lagring og slett både data og hurtigbuffer. Det siste trinnet er å starte mobilen på nytt og kontrollere at den fungerer riktig igjen
Start i sikkermodus
Sikker modus er et av de beste verktøyene for å kontrollere problemer, arvet i Android-telefonene våre fra de første versjonene av Windows på PC. Målet er å bekrefte eller utelukke at en app er forstyrre riktig funksjon av tastaturet, enten på tillatelsesnivå, eller inngå konflikt og forhindre at tastaturet vises. I tillegg kan det i verste fall være et resultat av skadelig programvare som nylig er installert på mobilen vår.
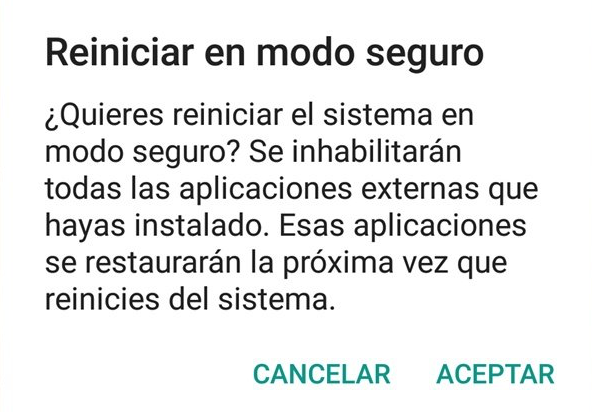
Vi kan starte sikker modus ved å holde ned avstengningsknappen og trykke på "OK" når omstart til sikker modus vises. Målet er å søke gjennom de installerte appene, fra nyeste til eldste, som kan forårsake tastaturproblemet. Så vil vi avinstallere en etter en og starte senere på sjekk om problemet har forsvunnet . Vi må gjenta prosessen til vi kan laste ned appene som mistenkes for å forårsake feilen.
Tillater automatisk oppstart av tastaturet
Årsaken til at tastaturet ikke vises kan også være relatert til et tillatelsesproblem . En av de viktigste du må godta er den automatiske starten av tastaturet vårt. Hvis boksen ikke er merket av, uansett årsak, vil ikke tastaturet kunne starte automatisk når systemet starter på nytt når apper fjernes i bakgrunnen. Dette vil utvilsomt være grunnen til at det ikke vises. Vi finner dette alternativet i Innstillinger / Apper / Automatisk start. Vi kan også søke etter "Hjem" i søkeboksen for å få tilgang direkte hvis ruten er annerledes.
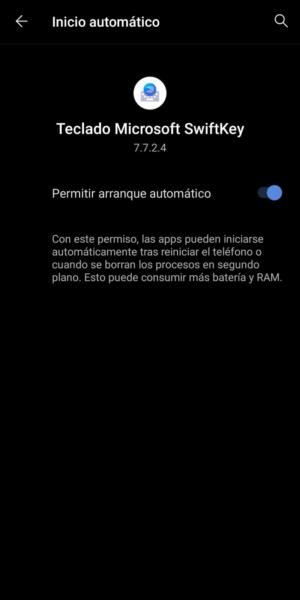
Gjennomgå ventende oppdateringer
Det er overraskende hvor mange ganger en systemoppdatering eller oppdatering løser tastaturproblemer. Derfor, hvis ingen av de ovennevnte har fungert, kan det være på tide å sjekke at vi ikke har noen ventende oppdateringer. Vi kan gjøre det fra Innstillinger / System / Systemoppdateringer. I så fall må vi bruke alle oppdateringer og prøve på nytt. I tillegg er det praktisk å gå til Google Play og klikk på “Mine applikasjoner” og deretter på “Oppdater alt”. Hvis tastaturappen vår er en av de mest anerkjente og har en ventende oppdatering, kan en oppdatering av selve appen løse den og få tastaturet til å vises igjen.
En tilbakestilling hvis ingenting fungerer
Denne metoden vil slette alle data, filer, applikasjoner og systeminnstillinger. Det sier seg selv at først må vi sette dataene våre trygt er et must før du gjør dette trinnet. Deretter går vi til Innstillinger / System / Tilbakestill system og venter på at prosessen er ferdig. Når systemet starter på nytt, tastaturet vises trygt, og vi vil være i stand til å betjene det normalt igjen.
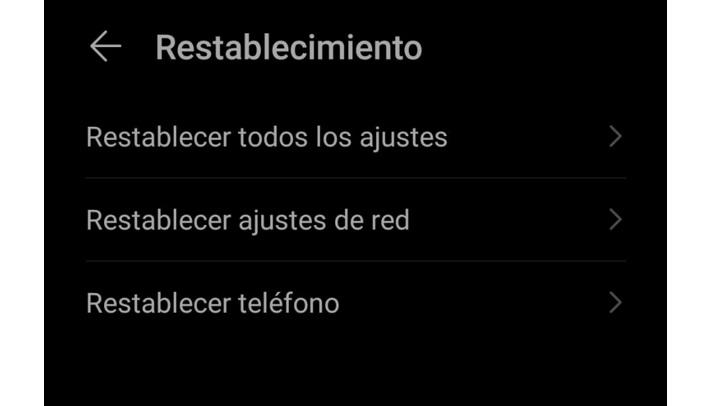
Mobiltastaturet har forsinkelse eller er veldig sakte
Dette er et av de vanligste problemene med tastaturet. Å skrive blir for sakte, vi går mye raskere enn tasting . Det kan også ta tid for tastaturet å vises, det kan virke som om det ikke svarer på tastetrykket vårt, og da vises alle bokstavene på en gang. Denne situasjonen er nesten mer frustrerende enn den forrige, men heldigvis er det en god håndfull løsninger i denne forbindelse.
Lukk appene i bakgrunnen og start mobilen på nytt
Dette er det første trinnet. For øyeblikket slår mobiltelefoner praktisk talt aldri av eller starter på nytt ofte, selv om det er en praksis som anbefales av produsenter. Det er applikasjoner som bruker for mye minne, slik at tastaturet kan ikke bruke nok minne til å fungere jevnt. I dette tilfellet må vi lukke alle appene i bakgrunnen og starte enheten på nytt. Etter å ha gjort det, og hvis det er lenge siden vi startet om systemet, er det sannsynlig at vi vil merke en betydelig forbedring i ytelsen.
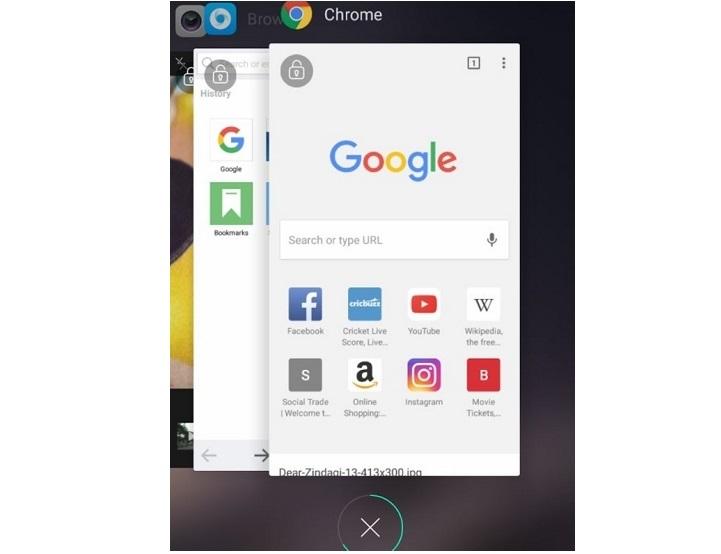
Fjern lyder og vibrasjoner
For å forbedre ytelsen til tastaturet, er det best å deaktiver alt som ikke er viktig , inkludert lyder og vibrasjoner som kan forårsake forsinkelse og forsinkelse. I dette tilfellet må vi ta hensyn til følgende innstillinger, og teste igjen om tastaturet ikke lenger er tregt, når det er gjort.
- Systeminnstillinger : innenfor Innstillinger / lyder i systemalternativene, må vi deaktivere alternativet som direkte påvirker tastaturet.
- Tastaturinnstillinger : nok en gang innenfor innstillingene til vårt eget tastatur, innen Innstillinger / Tekstinput, må vi deaktivere alle lyd- og vibrasjonsalternativene på tastaturet.
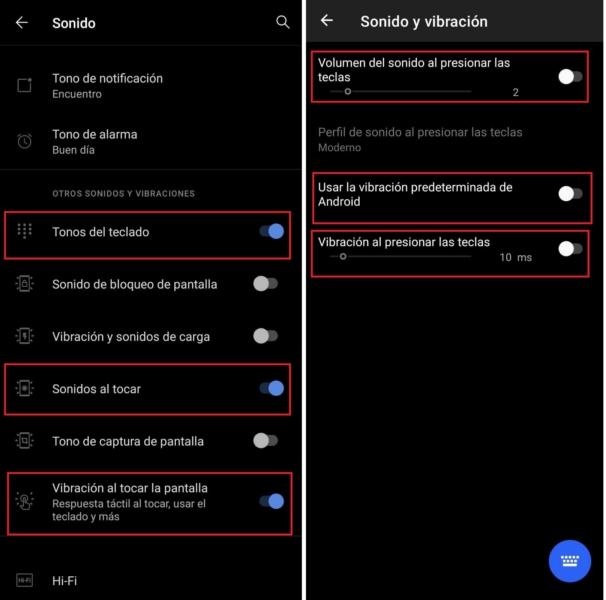
Deaktiver energibesparelser og optimaliserere
Når du bruker systemoptimaliseringsapplikasjoner eller mobilens egne energibesparelser, er det mulig at ytelsesoptimaliseringen i seg selv tillater ikke at tastaturet opptrer på maksimal ytelse . I dette tilfellet må vi avslutte disse prosessene, det vil si deaktivere energisparing og om nødvendig slette optimaliseringsappen. Senere vil vi sjekke om tastaturet allerede fungerer raskt nok.
Frigjør minne
Det er kjent at når mobiltelefonen vår tømmer den siste store plassen som er tilgjengelig i internminnet, vil ytelsesproblemer ikke ta lang tid å vises, og tastaturet vil være en av de berørte. Derfor må vi gå til Innstillinger / Lagring og bruk den interne minnevaskeren i for å gjenopprette litt plass.
Vi må også eliminere alle applikasjoner, bilder eller videoer som vi ikke trenger. Hvis det er nødvendig, vil et program som Files by Google, forhåndsinstallert på noen mobiltelefoner, også tillate oss å slette mye akkumulert "søppel" inkludert gjenværende filer og cache. Etter å ha gjort det tastaturytelsen skal forbedres.
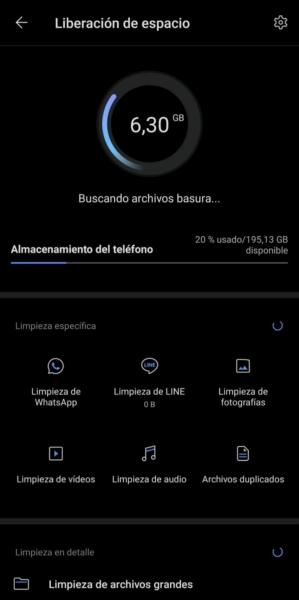
Problemet kan være mobilen din
Med dette problemet mener vi at mange terminaler på inngangsnivå ikke har nok minne til å bruke bestemte tastaturer, uavhengig av den som integrerer systemet. Hvis det er en maskinvarebegrensning, er det ikke mye som kan gjøres. Hvis vi lukker applikasjonen (ved å bytte tastatur eller stoppe manuelt), vil det tvinge inn på nytt og frigjøre minne, men den første belastningen vil være treg og problemene vil dukke opp igjen.
Last ned et alternativt tastatur
Hvis alt annet mislykkes, og tastaturet fortsatt er tregt , er det best å prøve et alternativt tastatur . Det er dusinvis av populære tastaturer på Google Play, som har god popularitet og rangeringer. Noen har lettere “Lite” -versjoner for å løse det forrige problemet, i terminaler som har mine egne ytelsesproblemer med hvilke tastaturer.
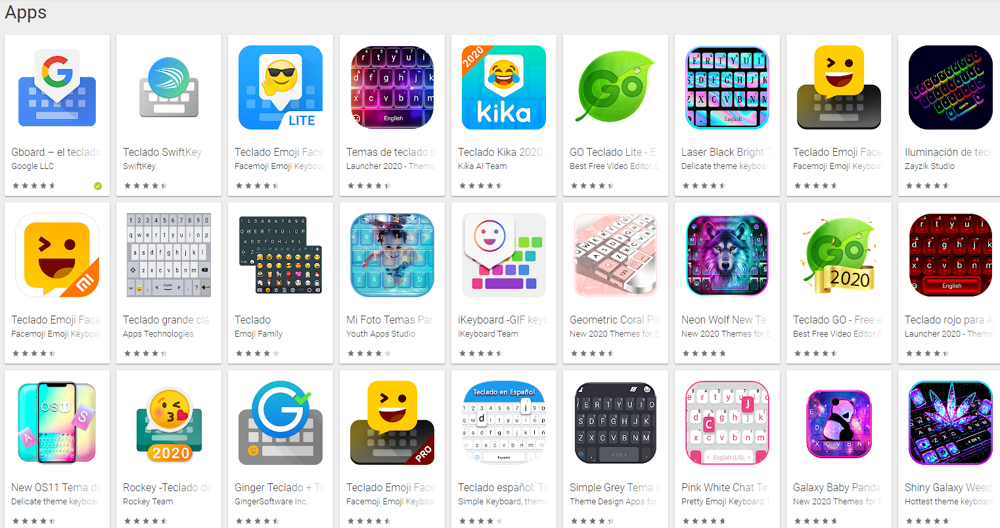
Tastaturet er byttet til et annet språk
Det nytter ikke å ha et tastatur som fungerer flytende, hvis det er på et annet språk. Dette vil føre til autokorrekturen fungerer ikke riktig selv de foreslåtte ordene vil være på et annet språk. I verste fall kunne vi befinne oss med et tastatur på et språk hvis tegn ikke kan dekrypteres for oss. Vi kan også fikse rotet enkelt gjennom to viktige innstillinger, som kan ha blitt endret ved interaksjon med en app.
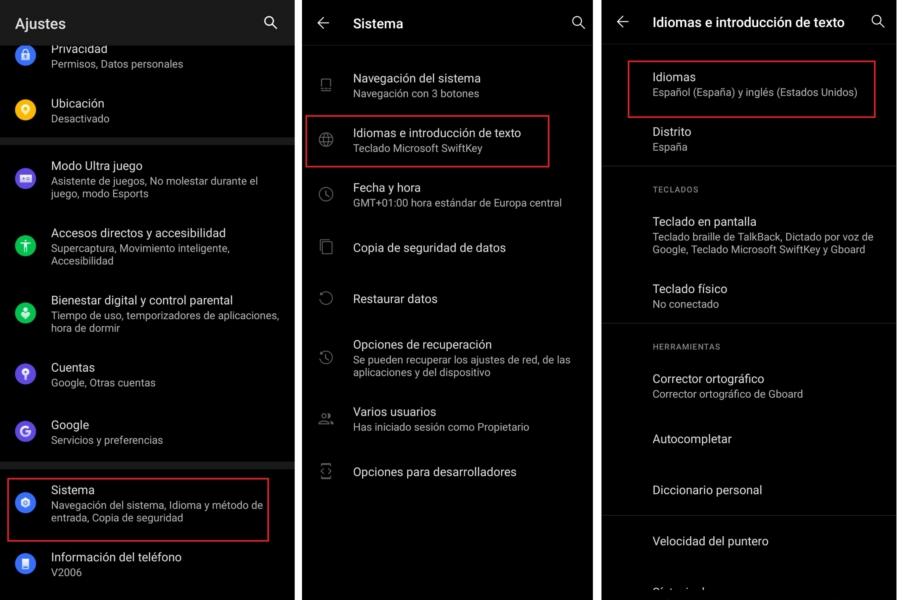
- Endre språket på systemnivå : innenfor Innstillinger / Språk og tekstinndata, må vi sørge for at systemet har det språket vi vil bruke valgt. Hvis ikke, klikk på den som tilsvarer og endre den.
- Endre tastaturspråket : uten å avslutte språk og tekstinntasting, vil vi klikke på tastaturet og på samme måte vil vi velge det vi vil beholde som hovedspråk på tastaturet.
Løs problemer med Google-tastaturet
I dag er det mange terminaler som bruker Google-tastaturet som den viktigste skriveapplikasjonen, inkludert selvfølgelig mobiltelefoner med Android One, og lagene som ikke har egen utvikling. Av denne grunn, ta en titt på to av de vanligste problemene dine og de tilsvarende løsningene.
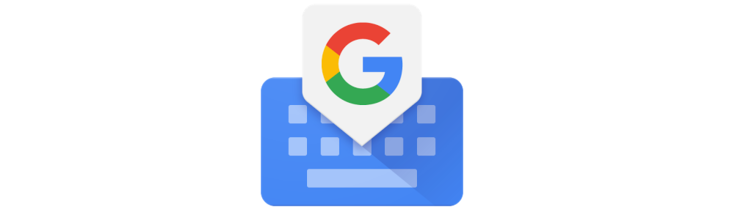
Få Gboard til å vises igjen
- Enten fordi vi har prøvd et annet tastatur eller fordi det har skjedd en endring uten noen åpenbar grunn, kan vi utføre ar restaurant igjen slik at Google-tastaturet vises igjen som standard.
- I appen åpner vi en hvilken som helst app vi kan skrive med
- Vi berører området for å legge inn tekst
- Nederst på tastaturet holder vi nede globusikonet
- Nå velger vi Gboard
Legg Gboard tilbake til tastaturlisten
En oppdatering eller installasjon av en annen app kan gjøre dette tastaturet forsvinner fra tastaturlisten . For å legge det til igjen må vi følge noen enkle trinn.
- Vi går inn i Innstillinger
- Vi trykker på System / språk og tekstinntasting
- Vi berører Virtuelt tastatur / Administrer tastaturer
- Vi aktiverer Gboard og går til en app med skriving for å teste at den fungerer
Koble et fysisk tastatur til mobilen: alternativ nødløsning
Vi håper at mobiltastaturet har dukket opp igjen med alt det ovennevnte. Men hvis dette av en eller annen grunn ikke har vært tilfelle, har vi muligheten til det koble et fysisk tastatur til mobilen vår eller til og med et Bluetooth-tastatur. Dette er nødmetoder, i tilfelle vi trenger å skrive noe på mobilen vår, og vi ikke har klart å få tastaturet til å vises. Det må tas i betraktning at disse løsningene krever noen elementer utenfor vår mobil, slik at noen brukere ikke vil kunne utføre det, i det minste presserende.
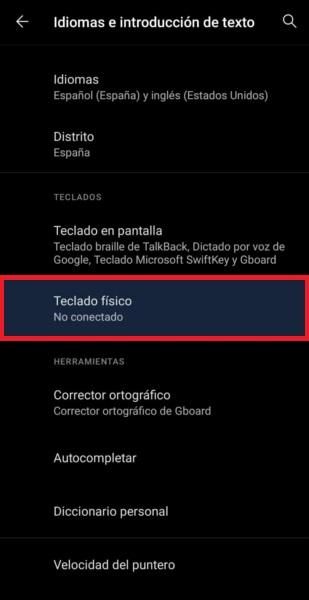
Bruke et fysisk USB-tastatur
Hvis vi roter gjennom det store antallet kabler og tilbehør vi har hjemme, er det mulig at en OTG-adapter vises, uansett format (direkte, med kabel, i form av en HUB). Hvis vi har en, kan vi bli frelst. Løsningen er å koble tilbehøret til microUSB- eller USB-C-porten på mobilen vår og i den andre enden vil vi koble til det fysiske USB-tastaturet. Hvis mobilen vår er kompatibel med begge alternativene, kan vi skrive med dette tastaturet uten problemer mens vi løser problemet. Hvis vi ikke har noen, er det mange tilgjengelige på Amazon som kan nå hendene våre raskt.

Bruke et Bluetooth-tastatur
Denne metoden fungerer også vanligvis, men det gjør det fortsatt krever at vi har et Bluetooth-tastatur for hånden. I motsetning til det forrige alternativet er det imidlertid mindre presist siden det ikke erstatter standard tastaturapplikasjon, men det stopper noen av funksjonene, så det kan være en like gyldig løsning. Hvis vi har et av disse tastaturene, må vi koble det via Bluetooth og teste om skrivingen skjer i et hvilket som helst program.
