Når vi installerer eller oppdaterer operativsystemet til datamaskinen vår, prøver vi alltid å gjøre det uten problemer og på den raskeste og mest flytende måten som er mulig. For dette kan vi bruke forskjellige kilder til hiphop -applikasjoner som vil hjelpe oss, slik vi vil snakke om neste gang nLite .
Vi må huske på at dagens PC -operativsystemer er programmer som er både komplette og komplekse på samme tid. Dette skyldes i stor grad at de består av et stort antall elementer som får hele arbeidet til å fungere i utstyret vårt. Imidlertid, når du installerer et operativsystem som f.eks Windows Noen ganger må vi installere eller oppdatere noen av disse komponentene uavhengig. Dette kan bli en litt tungvint oppgave, så i disse linjene skal vi prøve å gjøre ting enklere for deg.
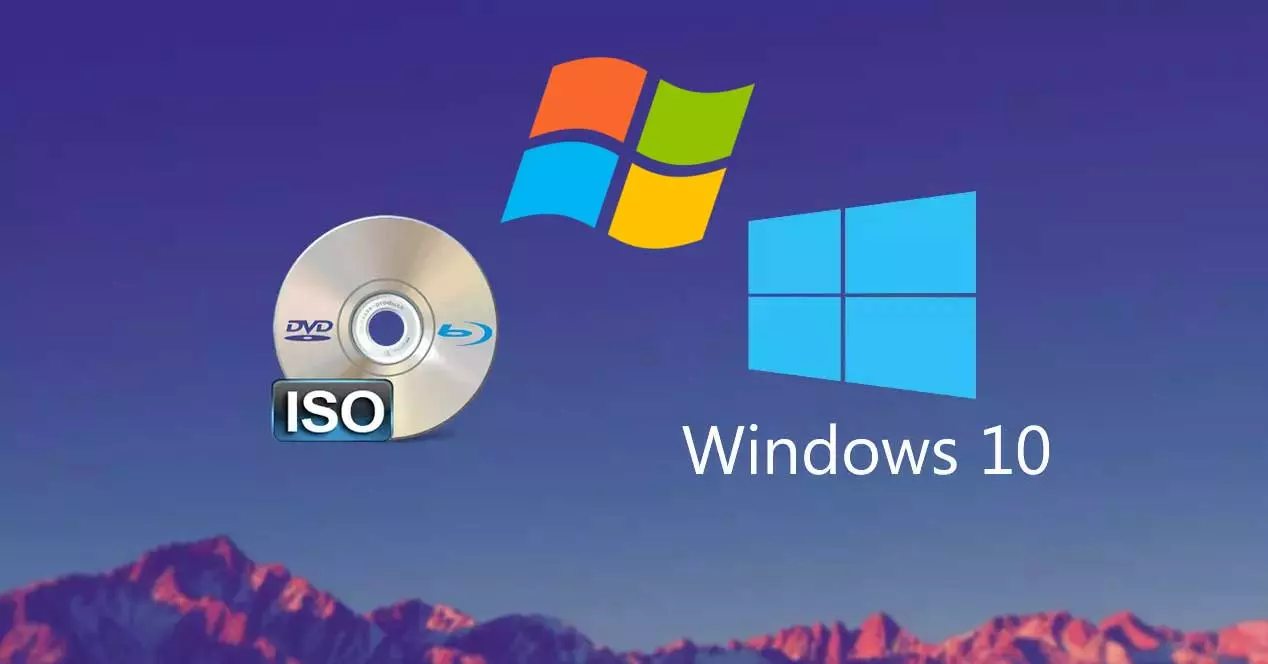
Dette er noe vi skal oppnå gjennom en applikasjon som har eksistert i en god del år og som fortsatt har mange følgere. Spesielt refererer vi til programvaren kalt nLite. Noen av dere vet kanskje allerede at dette er et program som prøver å lette og automatisere installasjonsprosessen av Windows -systemer litt mer.
På denne måten er det vi virkelig skal oppnå å i stor grad automatisere en litt irriterende prosess som for eksempel Windows -oppdateringen. Dette er fordi i det tilpassede bildet vi lager med nLite, er mange flere elementer inkludert i systemet som sådan. Så alt dette vil bli installert på vår PC av seg selv uten å måtte samhandle med installasjonsprosessen.
Hvordan nLite gjør det lettere for oss å installere Windows på vår PC
For å gi deg en første ide om hva dette programmet vi kommenterer gir oss, la oss se hva hovedmålet er. Vi bør vite at nLite er helt gratis programmer som lar deg lage CDer med tilpassede Windows -installasjoner. Dermed lar programvaren oss tilpasse installasjonen ved å legge til eller fjerne komponenter fra installasjonsdisken for operativsystemet Redmond.
På denne måten automatiserer installasjonsprosessen integrering av oppdateringspakker som servicepakker eller de nyeste driverne. På sin side tillater det oss å inkludere den offisielle produktnøkkelen, så vel som administratorpassord og regionale settinger, blant annet. Vi må også huske på at nLite lar oss installere tredjeparts programmer automatisk for å koble fra oss selv.
Dette er en programvareløsning som er kompatibel med både de gamle versjonene av Windows og XP, frem til dagens Windows 10. Derfor må vi først og fremst laste ned og installere programmet på datamaskinen vår for alt dette. På dette tidspunktet Det er verdt å nevne at vi lever av lisenser, de setter en gratis ikke-kommersiell en for å kunne teste og bruke den.
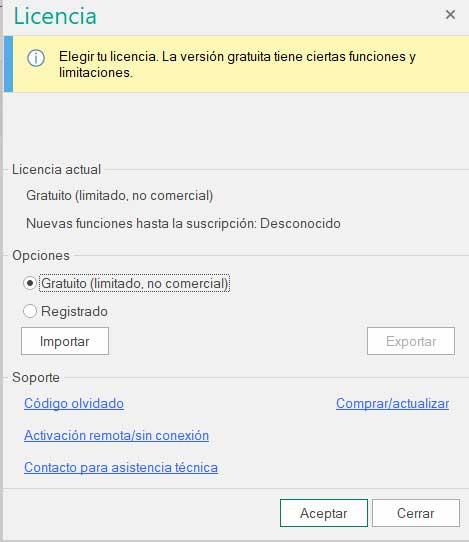
Neste, som vi vil se på de samme linjene, trenger vi bare å legge til elementene vi trenger når vi har lastet det originale bildet i programmet.
NLite oppstart
På denne måten, under programinstallasjon prosessen, er det første vi må spesifisere typen lisens vi har. Når dette er gjort, har vi tilgang til hoved nLite -grensesnittet for å begynne å jobbe med programmet.
På dette tidspunktet er alt vi trenger å gjøre å laste inn det nye bildet av systemet som vi skal jobbe med. Dette er noe vi oppnår ved å legge til -knappen der vi velger filen vi vil behandle for å legge til eller fjerne tilpassede komponenter.
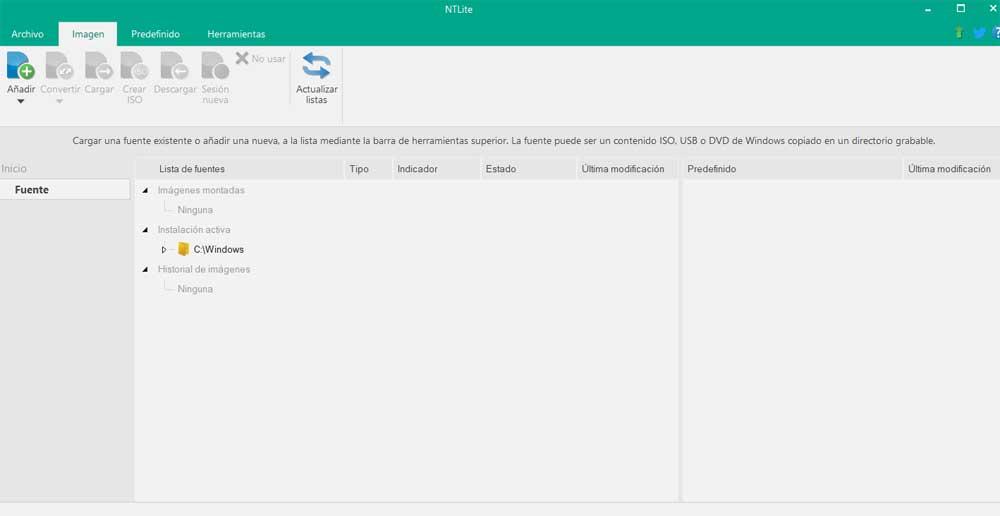
På den annen side finner vi i en øvre del av programmets hovedgrensesnitt en serie menyer som vil være til stor hjelp. Disse tilbyr oss alt vi trenger for å kunne tilpasse Windows installasjonsfiler som vi vil jobbe med her.
Vi har muligheten til å gå til Verktøy -menyen for å oppdatere Redmond -operativsystemet raskere. Dette tillater oss ikke å legge til de nyeste versjonene av systemet i bildet vi lager.
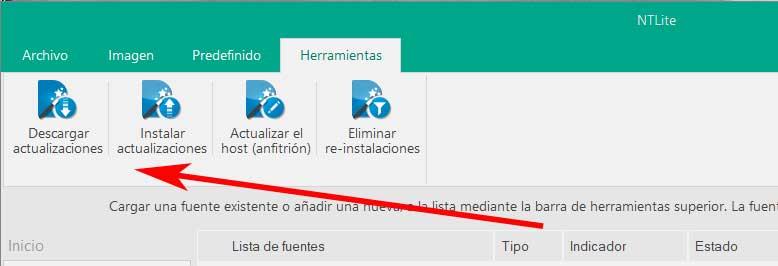
Konfigurer og tilpass hvordan nLite fungerer
Samtidig er det et program som har noen interessante parametere som lar oss tilpasse driften. For dette trenger vi bare å gå til Fil -menyen i hovedgrensesnittet til program og klikk på innstillinger knapp. Dette vil føre oss til vinduet som interesserer oss i dette tilfellet. Derfra har vi muligheten til å tilpasse utseendet til programmets grensesnitt litt.
Imidlertid er vi her interessert i å spesifisere til nLite, diskplasseringene vi vil bruke for bildene vi lager. Samtidig har vi muligheten til å konfigurere en proxy for å laste ned bildene vi laster ned fra internett. I den samme delen har vi et alternativ om at hvis vi aktiverer det, utfører det en automatisk sjekk av de personlige bildene vi lager.
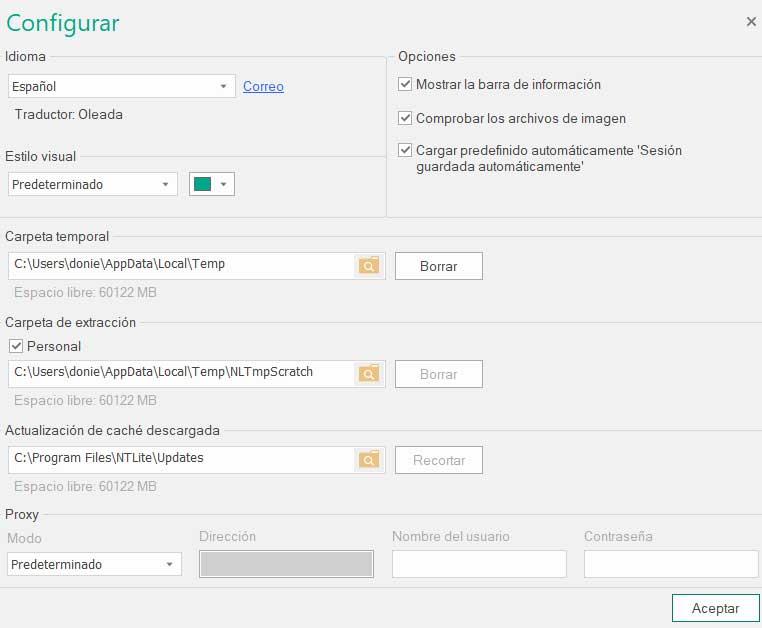
Hvordan laste ned nLite og bruke den på Windows
Når vi vet alt dette som vi har fortalt deg, kan det være slik at du vil prøve det første hånden. For å gjøre dette, som vi nevnte tidligere, trenger du bare å laste ned programmet fra sitt offesiell nettside . Vi har allerede fortalt deg at dette er en programvareløsning som er kompatibel med de fleste versjoner av Windows, fra XP til nåværende Windows 10.
For å kunne laste ned og installere denne applikasjonen og lage dine egne tilpassede versjoner av Windows, gjør vi det fra denne lenken . Vel, vi husker at hvis vi ikke kommer til å gjøre kommersiell bruk av programvaren, kan vi bruke den gratis på datamaskinen vår.
Hva er vLite og hvordan er det relatert til nLite
Det kan være slik at du ved en eller annen anledning og som tilhører den samme programvaresektoren, har hørt om et program som heter vLite. Dette kan skape litt forvirring, så vi skal klargjøre forskjellene mellom den nevnte nLite og vLite. Til å begynne med vil vi fortelle deg at begge programvareløsningene har det samme målet, det vil si å tillate oss å lage tilpassede installasjoner av Windows -systemet.
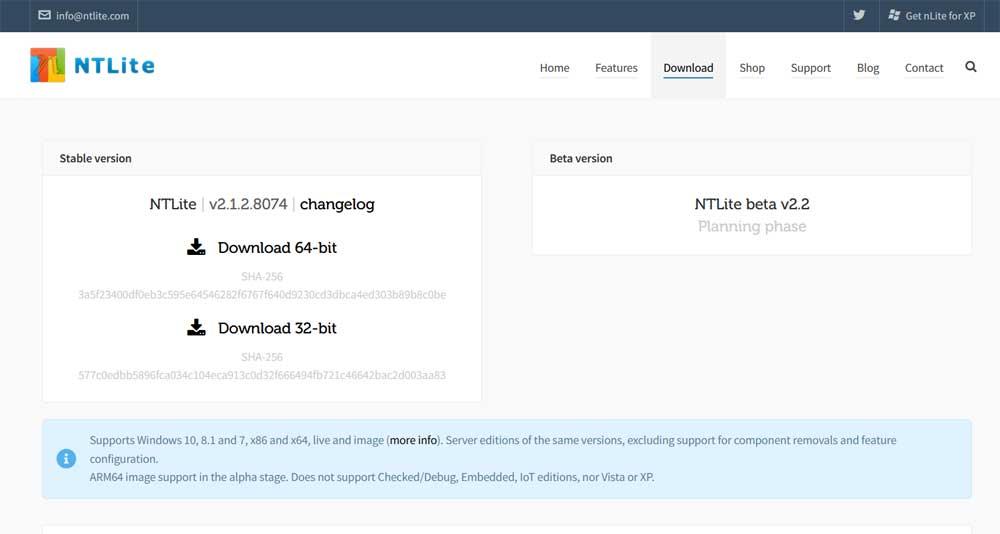
På samme måte har begge programmene vært med oss for en god mengde tid , derfor ble de tidligere brukt med eldre versjoner av Microsoft programvare. Vel, hovedforskjellen mellom de to søknader er at vLite ble utviklet for å fungere med Windows Vista. Men gitt den lille suksessen til denne versjonen av operativsystemet, er sannheten at dette bestemte programmet ikke gikk lenger.
Det er derfor vLite ble nLite, hovedsakelig på grunn av dens likhet i drift, og at nLite fortsatte å utvikle seg, og var kompatibel med mer nåværende versjoner av operativsystemet.
Legg til SATA -drivere til Windows XP ISO med nLite
En av de mest vellykkede funksjonene til nLite er muligheten til å lage en installasjons -CD for Windows XP operativsystem med SATA sjåfører. På denne måten får vi en installerbar og tilpasset ISO med disse integrerte SATA-inngangene og automatisk oppstartbare drivere. Med dette er det oppnådd å unngå kompatibilitetsproblemer med visse SATA -diskstasjoner.
Det er derfor vi nedenfor skal vise deg hvordan du oppnår dette som vi kommenterer. Siden det er lett å forestille seg, er det første du bør gjøre å laste ned programmet som vi viste deg tidligere. På samme måte må vi ta i betraktning at SATA -driverne som vi ønsker å legge til i det nye bildet vi lager, må vi ha dem for hånden. Hvis du kjenner dem først, må du lagre dem i en mappe for senere å legge dem til installasjons -CDen. Disse driverne kan også lastes ned fra produsentens offisielle nettsted.
Prosessen er enkel, siden vi bare trenger å integrere driverpakker som vi kommenterer i installasjonsbildet vi lager. Derfor trenger vi bare å importere dem og følge veiviseren til nLite lager sin Windows -installasjonsplate, med driverne allerede lastet.
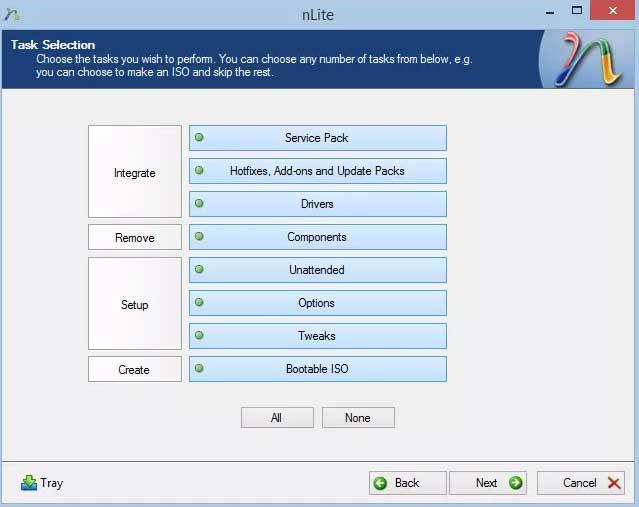
Legg til oppdateringer til ISO for en hvilken som helst versjon av Windows
Som du allerede vet, Microsoft slutter ikke å forbedre og oppdatere Windows 10. Dette er en prosess eller et arbeid som det tidligere også har utført med de eldste versjonene av operativsystemet. Derfor er det beste vi kan gjøre å legge til de siste oppdateringene i selve bildet når du lager et tilpasset, selvoppstartbart installasjonsbilde med nLite.
Velg det originale systembildet
Dette er noe vi kan utføre med program som vi har snakket om i disse linjene, for alle versjoner av Windows. Som du kan forestille deg, vil vi på denne måten ha et mye mer oppdatert bilde, og vi sparer oss for å måtte gjøre hele oppdateringsprosessen når systemet er installert. Nettopp alt dette er det vi vil snakke om i de samme linjene.
Dermed er det første vi gjør for å oppnå dette som vi kommenterer, å velge bildet som vi vil jobbe med her. Dette er noe vi kan utføre gjennom Legg til -knappen, som vi fortalte deg før. Blant de tilgjengelige alternativene som vises i rullegardinlisten, valgte vi Legg til bilde .
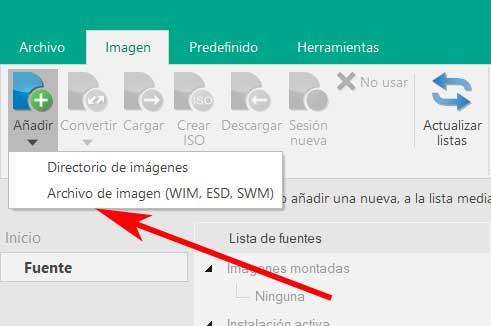
Da må vi bare velge filen med bildet som vi skal håndtere i denne delen. Som vanlige brukere av dette programmet allerede vet, kan vi legge til eller fjerne så mange komponenter som vi vil når de er lastet inn i programmet. Her refererer vi til elementer som drivere, servicepakker av gamle versjoner av Windows, tredjepartsapplikasjoner, brukerkontoer, etc.
Last ned og installer oppdateringer
Men det er ikke det som interesserer oss i dette tilfellet, men vi kommer til å legge til de siste oppdateringene som Microsoft selv har gitt ut i vår nye ISO . Når vi har lastet det inn i programmet som sådan, må vi gå til Verktøy -menyen i hovedgrensesnittet.
I denne delen finner vi flere alternativer som vil være svært nyttige for dette som vi leter etter. Faktisk, for å legge til de tilsvarende oppdateringene i det nye bildet, kan prosessen utføres av nLite selv på en automatisk måte. Det skal bemerkes at her finner vi to knapper som interesserer oss for å fullføre oppdateringsprosessen. Den første, som ligger helt til venstre i delen Verktøy, hjelper oss å laste ned de siste oppdateringene for det valgte Windows lokalt.
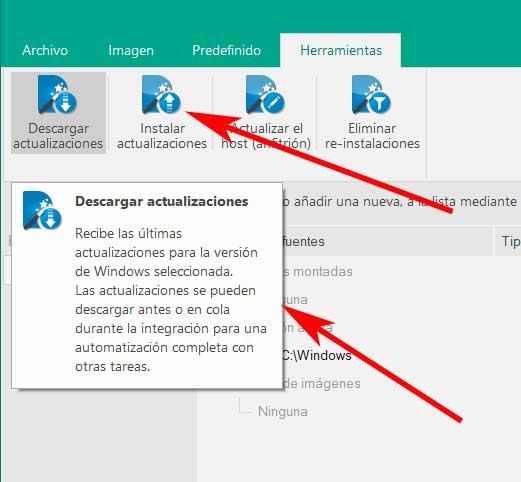
Når nedlastingen som sådan er fullført, vil vi kunne bruke den andre av knappene vi kommenterer. Dette finnes til høyre for det første, og det er ansvaret for å installere oppdateringene som er lastet ned tidligere i det nye bildet vi lager. Derfor, for å fullføre prosessen vi leter etter her, klikker du bare på Installer oppdateringer .
På denne måten vil vi allerede ha den mest oppdaterte versjonen av alle i det nye installerbare og personlige bildet som vi genererer fra Windows.