Tastatursnarveier kan være veldig nyttige, men sannheten er at ikke alle bruker dem. Slik sett finner vi mennesker som er tilhenger av bruken av mulige tastekombinasjoner som gjør hverdagen deres mer produktiv og de som ikke vet hvordan de skal kjøre uten å ha en mus i hendene. Imidlertid kan musa vår plutselig slutte å fungere, og vi kan ikke være i stand til å bruke musepekeren til å utføre de nødvendige handlingene på skrivebordet vårt. Derfor skal vi vise hvordan vi kan administrere musepekeren med tastaturet i Windows 10.
Sannheten er at Microsoft operativsystemet har hatt denne funksjonen i lang tid, men få brukere kjenner den eller har brukt den når som helst. Det er et alternativ som vi kan finne i tilgjengelighetsinnstillingene til systemet, og som lar oss gjøre det Flytt mus pekeren i hvilken som helst retning eller simulere høyreklikk eller venstreklikk å samhandle med alle applikasjoner som vi har åpent på pulten.

Bruk musen med det numeriske tastaturet i Windows 10
Slik konfigurerer du dette alternativet og kan kontrollere musepekeren gjennom tastaturet på vår PC:
- Vi åpner kontrollpanelet. Vi kan gjøre det ved å åpne et Kjør-vindu med Win + R-snarveien, skriv kontroll Panel og trykk på Enter.
- Trykk på Tab-tasten eller pilene for å flytte til du velger Tilgjengelighetssenter alternativ in kontrollpanelet og trykk Enter for å gå inn i det.
- Vi går til alternativet Forenkle bruken av musen beveger oss med tabellen og markørene, og når vi først er på dette alternativet trykker vi på Enter.
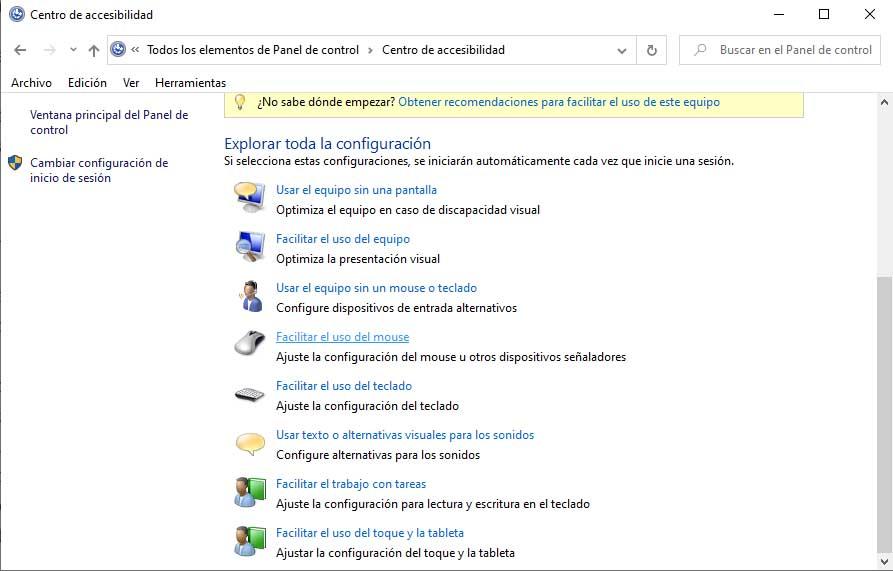
- I neste vindu posisjonerer vi oss mot Aktiver musetastene alternativ og sjekk boksen ved siden av dette alternativet ved å trykke på mellomromstasten.
- Vi går ned til lenken Konfigurer musetaster og trykk Enter igjen.
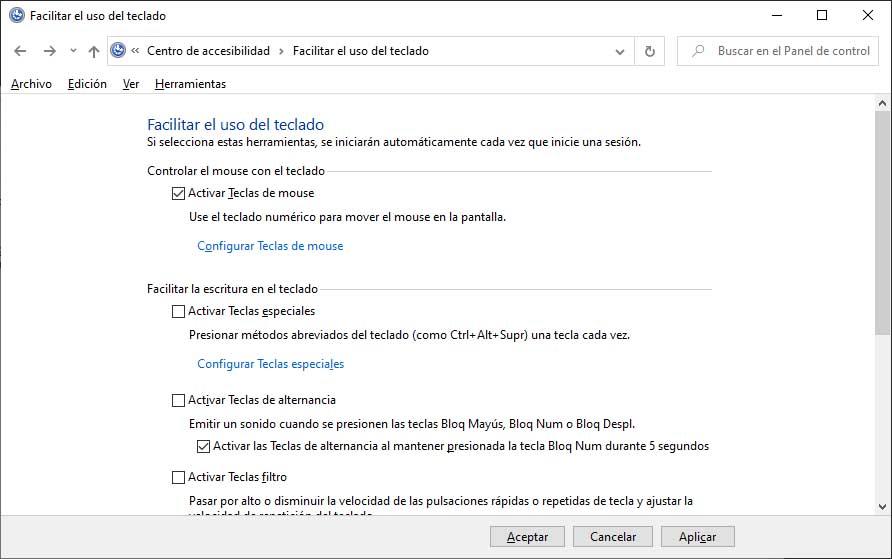
- Dette vil vise oss et annet vindu der vi kan konfigurere musetastene og hvor vi må merke av i ruten ved siden av Aktiver musetaster.
- Der kan vi også aktivere snarveien for å aktivere tastaturet for å kontrollere musen,
- Vi kan konfigurere maksimal hastighet og akselerasjon av musepekeren.
- Hvis vi ønsker å øke hastigheten ved å trykke på Ctrl-tasten eller redusere den med Shift-tasten.
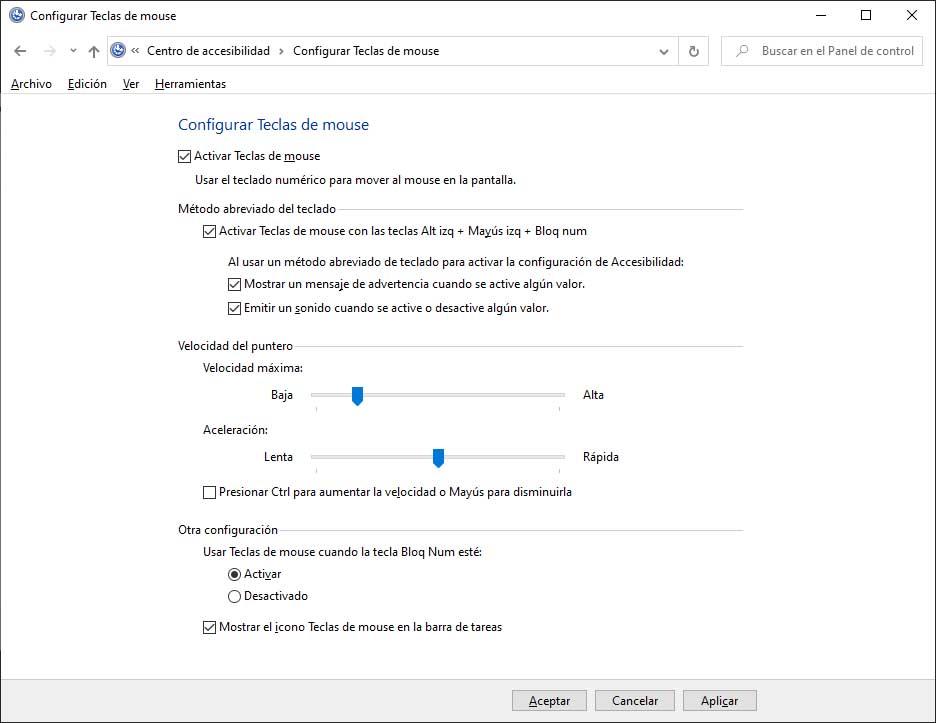
- Hvis vi vil bruke musetastene når nummertasten er aktivert eller deaktivert, eller hvis vi vil vise musetastikonet på oppgavelinjen.
- Med alt dette konfigurert etter vår smak, klikker du på Bruk og OK for å lagre endringene. Fra da av kan vi bruke tastene til å flytte musepekeren i Windows 10.
Numeriske kontroller
Når vi har konfigurert alt, vil det numeriske tastaturet være vår allierte for å styre musen hjemme som vi ikke har eller har blitt skadet på et bestemt tidspunkt. Med tall 8, 2, 6 og 4 vi kan gjøre enkle bevegelser henholdsvis opp, ned, høyre og venstre, mens hvis vi vil bevege oss diagonalt, kan vi bruke tall 7, 9, 1 og 3 . Det er lett å likne siden adressene tilsvarer utformingen av selve tastaturet.
Nå, for å simulere å klikke med venstre museknapp, må vi trykke på nummeret 5 , mens vi ønsker å simulere å klikke med høyre museknapp, kan vi gjøre det ved å bruke snarveien store bokstaver + F10 .
