Som månedene eller årene med bruk av det samme Windows systemet går, lagrer vi en god mengde data og applikasjoner i det. I de fleste tilfeller tror vi at ingenting kan skje med alt dette, siden vi er forsiktige nok. Ingenting kan imidlertid være lenger fra sannheten, siden alvorlige PC-problemer og feil kan komme når vi minst forventer det.
Dette er noe vi allerede har snakket om mange ganger tidligere, så før en tragedie skjer, kan vi ta noen tiltak. Spesielt, med dette mener vi forholdsregler vi kan ta for å minimere potensiell skade. Dermed, hvis vi til enhver tid ikke får tilgang til Windows-datamaskin , uansett årsak, kan vi gjenopprette alt lagret. Som du kan forestille deg nå, er sikkerhetskopiering en av de vanligste forholdsregler i denne forbindelse.
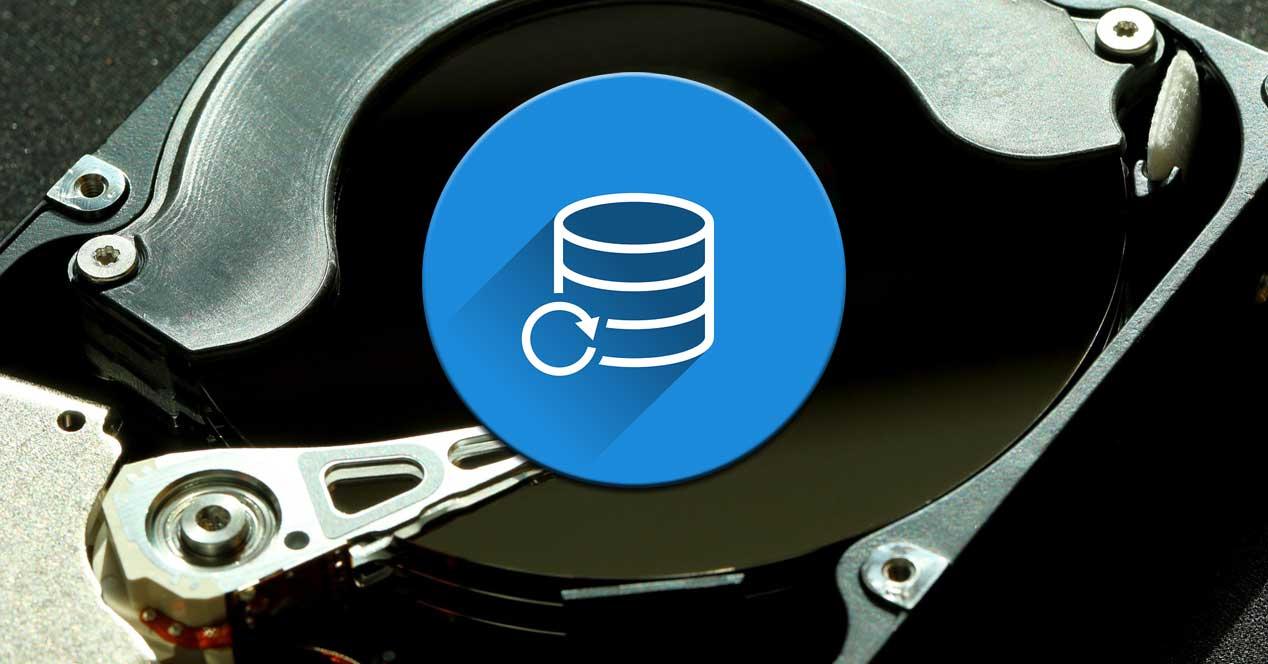
Disse, som vi nevnte tidligere, lar oss lagre alt innholdet på datamaskinen, eller det vi velger, trygt på et annet sted. På denne måten sikrer vi at dette ikke blir skadet, og vi kan gjenopprette det om nødvendig.
Backup-verktøy i Windows
Derfor, hvis det er tilfelle at vi trenger å utføre en gjenopprettingsoppgave på vår Windows-PC, bør en sikkerhetskopi være det første alternativet. Videre, hvis det ble utført for hele operativsystemet og dets innhold, vil det være mye mer nyttig for oss. Dette vil hjelpe oss i tilfelle vi har møtt en feil i utstyrets maskinvare, problemer med oppdateringer , eller med en malware angrep. Noen av disse elementene kan skade filene våre og påvirke Windows 10 som helhet.
Ellers, hvis vi ikke lager full sikkerhetskopier fra tid til annen, legger vi våre dokumenter, bilder og system~~POS=TRUNC innstillinger~~POS=HEADCOMP i fare. Det er sant at vi i Windows 10 selv har flere metoder for å lage en sikkerhetskopi. For eksempel kan vi bruke tredjepartsløsninger til å utføre disse oppgavene vi snakker om. Med disse backup-programmene kan vi ta sikkerhetskopi av hele systemet, eller kopiere filene til en ekstern stasjon. Åpenbart må denne kopien lagres på en annen diskstasjon eller lastes opp til en skylagringstjeneste som f.eks OneDrive.
Men med alt og med det kan vi alltid lage en komplett sikkerhetskopi ved hjelp av operativsystemets eget verktøy. For å gi oss en ide når vi lager et systembilde, hva vi faktisk gjør er å lage en komplett sikkerhetskopi. Den inneholder en kopi av alt på datamaskin , inkludert innstillinger, installerte applikasjoner og alt lagret filer . Dette verktøyet er vanligvis egnet for å gjenopprette hele systemet hvis vi har hatt kritiske maskinvare- eller programvareproblemer. Derfor, hvis vi ikke får tilgang til Windows, er dette den mest passende løsningen.
Hvordan lage fulle sikkerhetskopier i Windows
Derfor nedenfor skal vi snakke om alt dette, det vil si om trinnene vi må følge for å lage en komplett sikkerhetskopi. Vi vil ta med alle tilpassede innstillinger, installerte applikasjoner eller filer. I tillegg oppnår vi alt dette vi oppnår fra Redmond-systemets image-verktøy.
Bildet eller fullstendig sikkerhetskopi som vi skal lage skal lagres på en ekstern lagringsenhet eller på et nettverk. Men vi kan også bruke et flyttbart lagringssystem som vi deretter kobler fra og lagrer på et annet sted. For alt dette er det første vi gjør å få tilgang til konfigurasjonsprogrammet med Vinn + jeg tastekombinasjon, der vi klikker på Oppdater og sikkerhet / Backup.
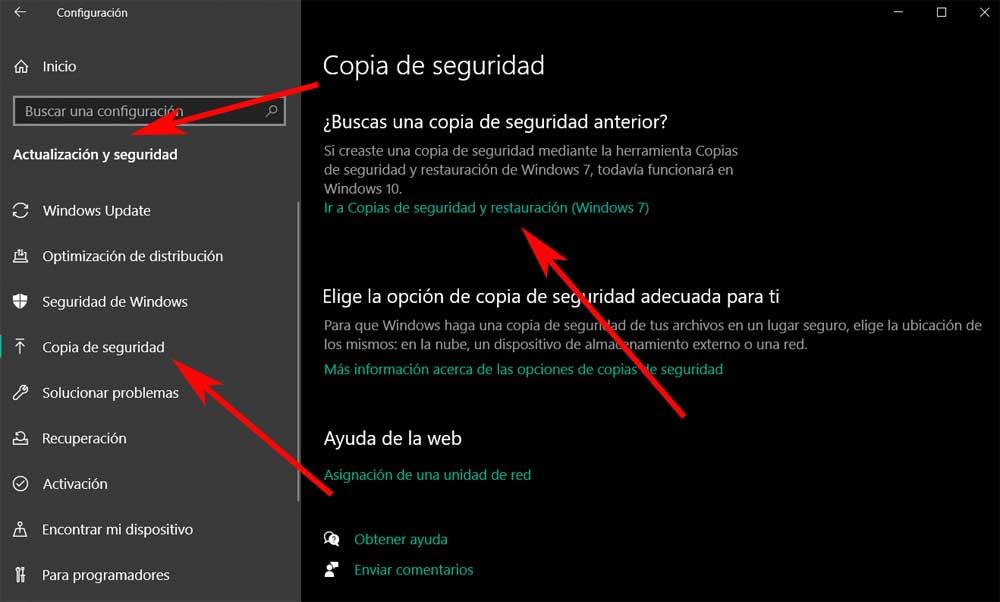
Konfigurer full sikkerhetskopi i Windows
Dermed ser vi i panelet til høyre en lenke som sier Gå til sikkerhetskopiering og gjenoppretting (Windows 7), der vi klikker. Et vindu som tilhører systemet kontroll Panel åpnes, hvor vi på venstre side går til Opprette et systembilde.
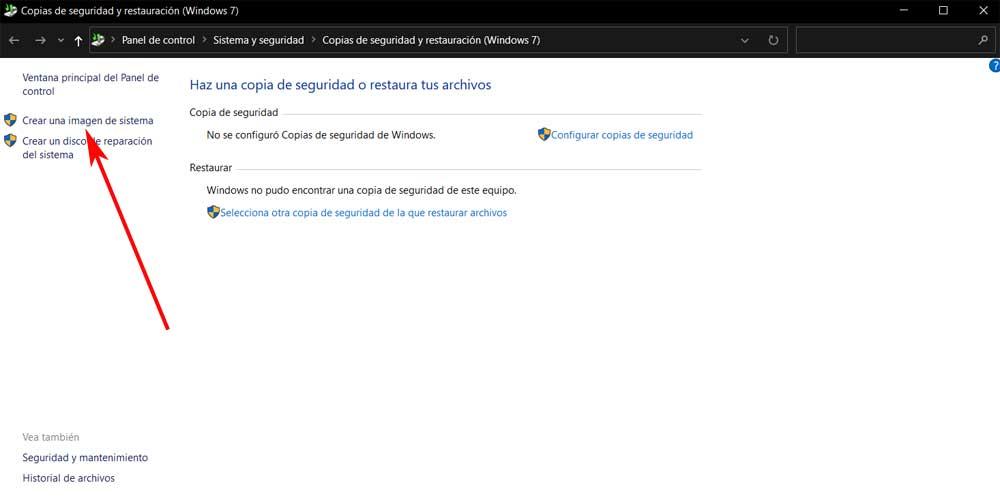
Deretter begynner Windows å skanne datamaskinen på jakt etter enhetene som er installert for øyeblikket, så vi viser listen over På en harddisk. Her kan vi velge den eksterne stasjonen eller USB-minne hvor vi skal lagre den komplette sikkerhetskopien. Når vi er lokalisert, klikker vi på Neste-knappen.
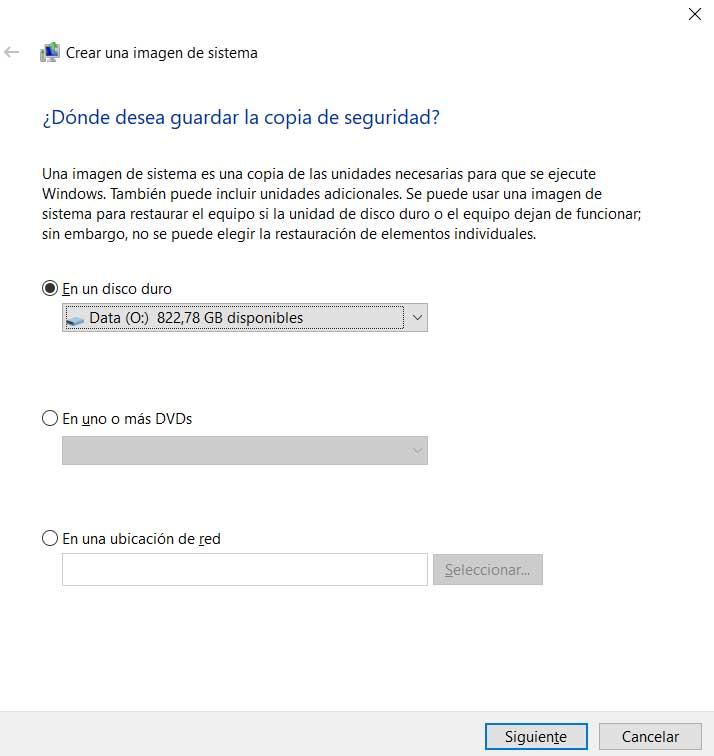
Deretter vises et nytt informasjonsvindu der vi ser destinasjonsstasjonen vi har valgt tidligere, samt partisjonene til hovedstasjonen som vi skal lage det nye bildet fra. Derfor for å fullføre det fulle backup prosess, må vi bare klikke Start Start-sikkerhetskopi-knappen.
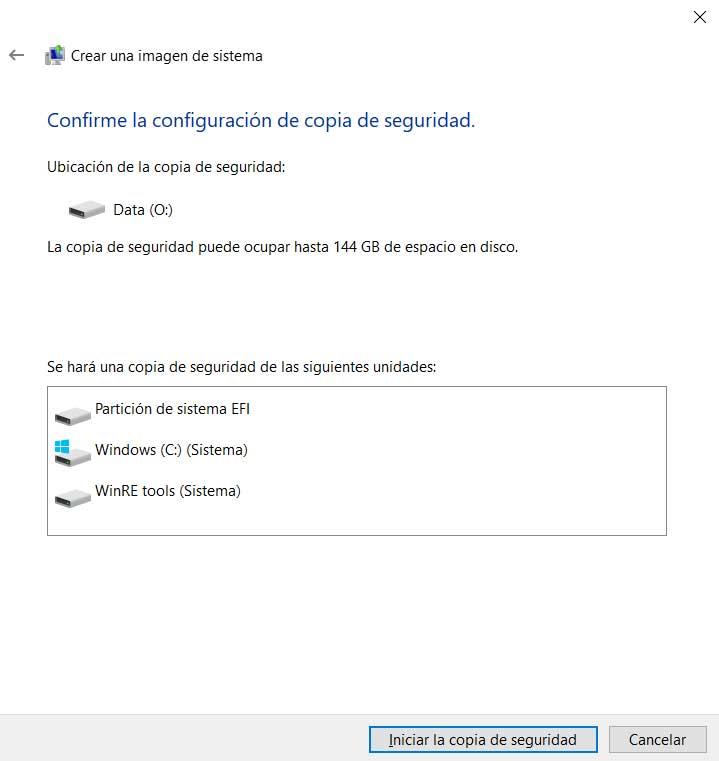
Hvordan gjenopprette full sikkerhetskopi i Windows
På den annen side, i tilfelle vi har hatt en katastrofe på PC-en, men vi allerede har gjort den komplette sikkerhetskopien tidligere, la oss se hvordan du gjenoppretter den. For dette, det vi gjør er å starte Windows i sikker modus hvis det ikke starter normalt. Vi gjør dette ved å trykke, generelt, på F5 eller F8 nøklene så snart PC-en er startet som sådan. Deretter vises et systeminstallasjonsskjermbilde, hvor vi klikker Neste, og i det nye vinduet ser vi en lenke som sier Reparer datamaskin, der vi klikker.
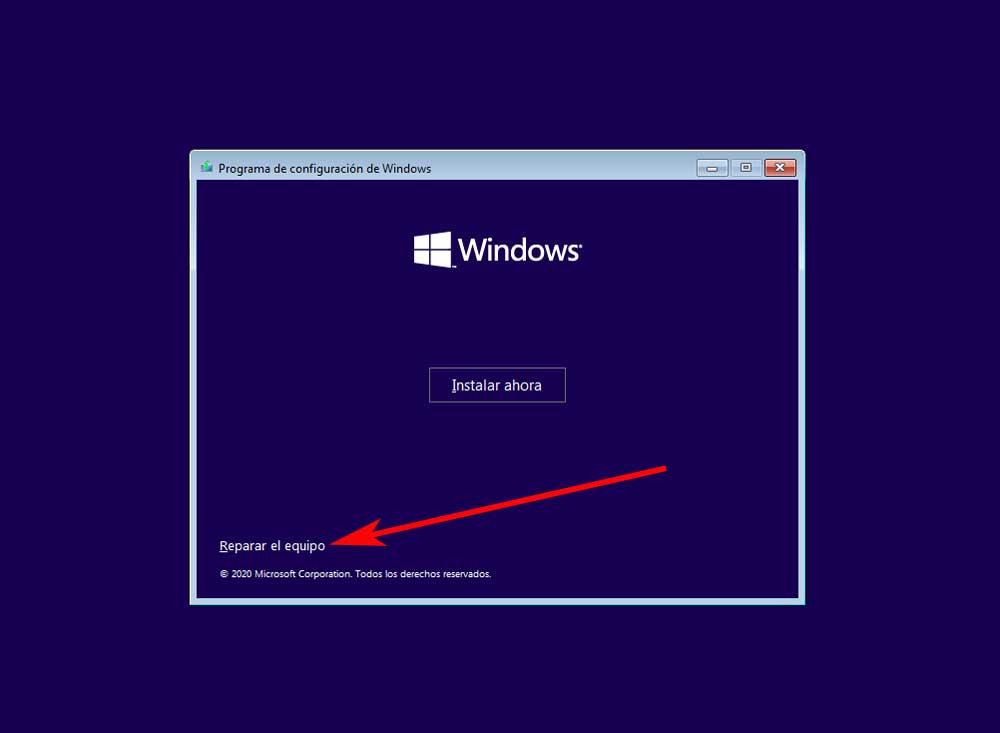
Deretter klikker vi på feilsøkingsalternativet, hvor vi allerede finner en knapp som sier System Image Gjenoppretting. Dette er det som interesserer oss i dette spesifikke tilfellet, og som vi kan laste inn bildet eller fullføre sikkerhetskopien av systemet vi hadde opprettet i forrige prosess.
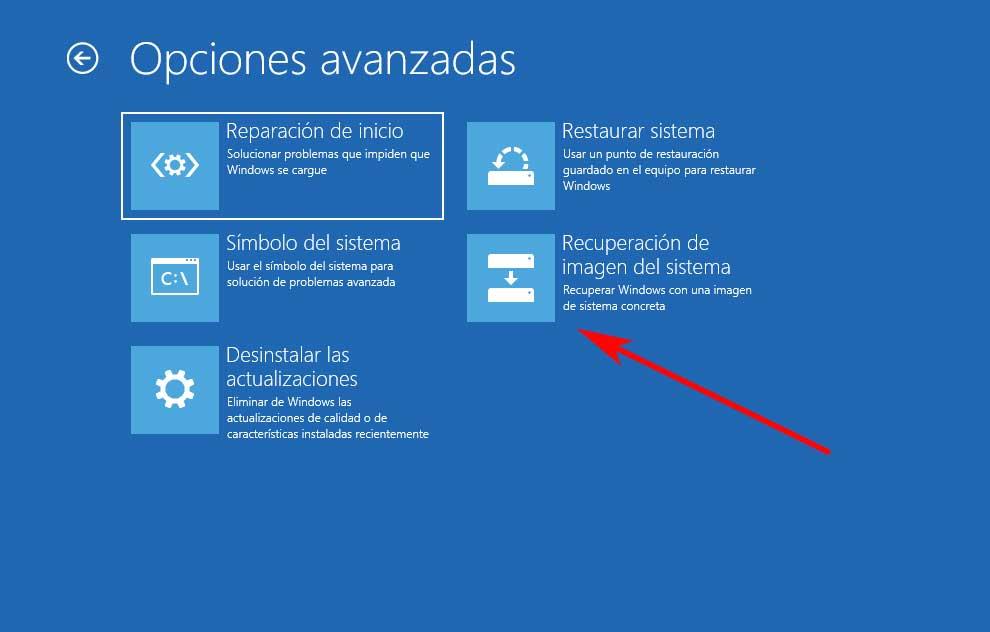
Med alt vi har forklart her, må vi unngå en alvorlig opprør i fremtiden. Dette er fordi hvis vi plutselig ikke får tilgang til vårt Windows-PC , kan vi enkelt gjenopprette systemet og alt innholdet.
