Hver gang en bruker kjøper en ny Mac, så snart de tar den ut av esken og slår den på, må de utføre en rekke trinn for å kunne konfigurere den nye eple datamaskinen slik at den fungerer som normalt. I dette innlegget ønsker vi trinn for trinn å forklare hva du må gjøre for å konfigurere Mac-maskinen din for første gang.
Sett opp din nye Mac trinn for trinn
Den opprinnelige konfigurasjonen av en Apple-datamaskin må alltid utføres i to forskjellige situasjoner. Den første er etter at du har kjøpt enheten. Når du kjøper en ny Mac, må du selvsagt utføre trinnene som vi skal forklare og forklare i dette innlegget, men du må også utføre dem når du gjenoppretter datamaskinen siden, tross alt, denne prosessen består å forlate Mac-en med fabrikkinnstillingene, det vil si som etter å ha tatt den ut av esken for første gang. Derfor, hvis du befinner deg i en av disse to tilfellene, nedenfor, forklarer vi trinn for trinn hva du må gjøre for å konfigurere Apple-datamaskinen riktig.

Velg din region
Som vi nevnte før, så snart du slår på Macen for første gang, begynner du med den første konfigurasjonen av den. Det første trinnet du må utføre er å velge regionen du er i, avhengig av det valgte valget, vil parametere som tastaturet, språket og til og med tidssonen du er i bli konfigurert. For å velge regionen du er i, vil dataskjermen vise en liste over land, du må bare finne din, velge den og klikke Fortsett.
Internett-tilkobling, veldig viktig
Internett-tilkoblingen er viktig for en datamaskin, derav valget av din WiFi nettverk er det andre trinnet i den opprinnelige konfigurasjonen av din Mac. På samme måte som for å velge regionen, en liste med tilgjengelige WiFi-nettverk som du kan koble til, velg ditt, skriv inn passordet og klikk Fortsett for å fortsette med konfigurasjonen, men nå med en internettforbindelse.

Personvern er alltid veldig viktig for Apple
Vi vet allerede viktigheten Apple gir for personvern, så i denne konfigurasjonsprosessen har Cupertino-selskapet ønsket å gi informasjonen til alle brukere, slik at de vet når Mac-en ber om å bruke den personlige informasjonen til hver bruker gjennom ikonets personvernregler fra Eple. I tillegg varsler den også at brukeren ikke vil se den med alle funksjonene, siden Cupertino-selskapet bare samler inn denne informasjonen når det er nødvendig å aktivere funksjoner, beskytte tjenester eller tilpasse brukeropplevelsen. I dette trinnet trenger du ikke å gjøre noe, bare klikk Fortsett når du har lest hva Apple ønsker å kommunisere med deg om personvern.
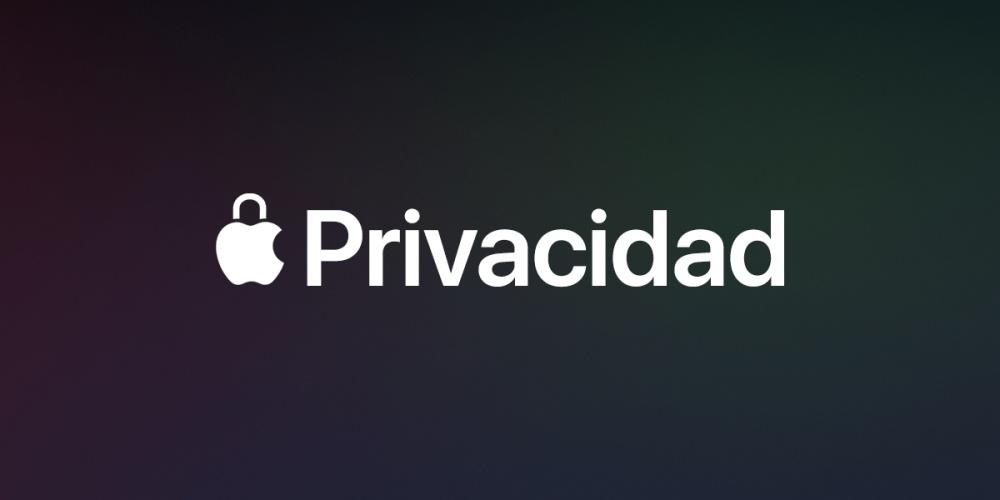
Har du backup? Det er på tide å bruke den
Nå er det på tide å bruke en sikkerhetskopi, hvis du kommer fra en annen Mac og du har den, ellers for å kunne bruke Windows Migration Assistant for å overføre dataene fra Windows-datamaskinen til Mac-en. Det er mulig å velge et annet alternativ, "Ikke overfør noen informasjon nå" og konfigurere Mac-en fra 0. Dette siste alternativet er det som vanligvis er mest gunstig for at Mac-en skal fungere korrekt, men hvis du trenger om eller Hvis bestemt informasjon du har på din forrige datamaskin, enten Apple eller ikke, kan du bruke de to andre alternativene som Apple gir deg.
Logg på med Apple-ID-en din
En av trinnene som hvis eller hvis alle brukere av en Apple-enhet må utføre, er å angi kontoen sin, det vil si logge på med Apple-IDen. I tilfelle du allerede har eller har brukt en Apple-enhet tidligere, vil du allerede ha opprettet en Apple-ID, du må bare oppgi emalje og passord. Imidlertid, hvis du aldri har brukt en enhet med eplet, må du sikkert opprette din Apple ID ved å klikke på "Opprett ny Apple ID". Deretter vil Apple be deg om å godta lisensavtalen for macOS-programvare.
På tide å lage brukernavnet ditt på Mac
Når du har angitt Apple-ID-en din og godtatt lisensavtalen for macOS, er det på tide å opprette brukeren din på Mac-en, for dette trenger du bare å fylle ut feltene som vises på skjermen, det vil si ditt fulle navn, kontoen navn, passord, som du må angi to ganger for å bekrefte det, og til slutt, en indikasjon som vil være veldig nyttig hvis du glemmer passordet og vil gjenopprette det igjen. I tillegg har du også muligheten til å tillate eller ikke endre passordet til kontoen din med Apple-ID-en som du tidligere har logget på.
Passord og iCloud nøkkelring
En av de mest hensiktsmessige måtene å administrere passordene dine på er iCloud-nøkkelringen, spesielt hvis du jobber innenfor Apples økosystem, det vil si at du har flere produkter med eplet. ICloud-nøkkelringen er veldig nyttig av tre grunner, den første av dem, den vil lagre alle passordene du bruker, for det andre å sette dem til deg hver gang du trenger å bruke dem, og for det tredje vil det også gi deg sterke passord hver gang du må registrere deg for en tjeneste, plattform eller applikasjon. På denne måten vil du ha en sikker passordbehandling der du kan lagre alle passordene dine, som vil bruke dem uten at du trenger å angi dem manuelt, og som også vil gi deg sikre passordalternativer når du trenger dem.

Aktiver søk, det kan spare deg for opprørt
Søkenettverket er et flott verktøy for å gi deg mange flere muligheter hvis en Apple-enhet forhåpentligvis ikke blir tapt eller stjålet. Åpenbart, på samme måte som vi kan bruke denne funksjonaliteten med iPhone, iPad, Apple Watch og alle Apple-enheter, er det også mulig å bruke den med Mac, og i dette trinnet er når Apple vil informere deg om å kunne vite plasseringen til Apple-datamaskinen din når du vil og i tillegg til å kunne låse datamaskinen eksternt i tilfelle den er stjålet og du ikke vil at noen skal ha tilgang til innholdet i den.
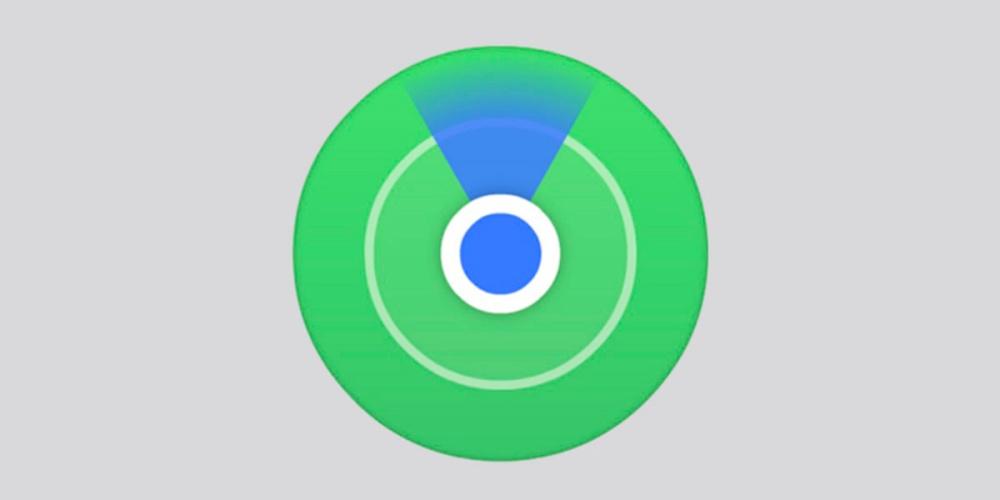
Ekspressoppsett
Tid for å øke hastigheten på konfigurasjonen av Mac-en, med ekspresskonfigurasjonen kan du utføre en rask konfigurasjon, men du kan også velge tilpasning av innstillinger, der du kan endre den forhåndsinnstilte konfigurasjonen av bestemte applikasjoner i forhold til din plassering, sending av Apple-data, feilrapport ... Hvis du har det travelt, kan du benytte deg av denne ekspresskonfigurasjonen, men hvis ikke, anbefaler vi at du velger å tilpasse Innstillinger for å ha full kontroll over disse første trinnene med din Mac.
Vil du hjelpe Apple med å forbedre?
Hvis du har valgt tilpasningen av Innstillinger, er dette det første skjermbildet som vises, og hvor du må velge om du vil dele en serie med data fra Mac-en din med Apple for ikke å hjelpe Cupertino-selskapet med å forbedre opplevelsesnummeret. gitt av enhetene deres. Du har imidlertid total frihet til å kunne aktivere eller ikke hver eneste av dataene som Apple ber deg om å gjøre.
iCloud for å bruke det eller ikke?
Nå er det på tide å bestemme om du vil bruke iCloud eller ikke, eller rettere sagt om du vil at Documents and Desktop-mappene skal lagre innholdet deres i iCloud slik at du får tilgang til dem på andre enheter som iPhone eller iPad. I tillegg må du også bestemme om du vil at bildene og videoene også skal lastes opp til iCloud, i dette tilfellet må du være forsiktig og sørge for at du har nok iCloud-lagring til å lagre dem.
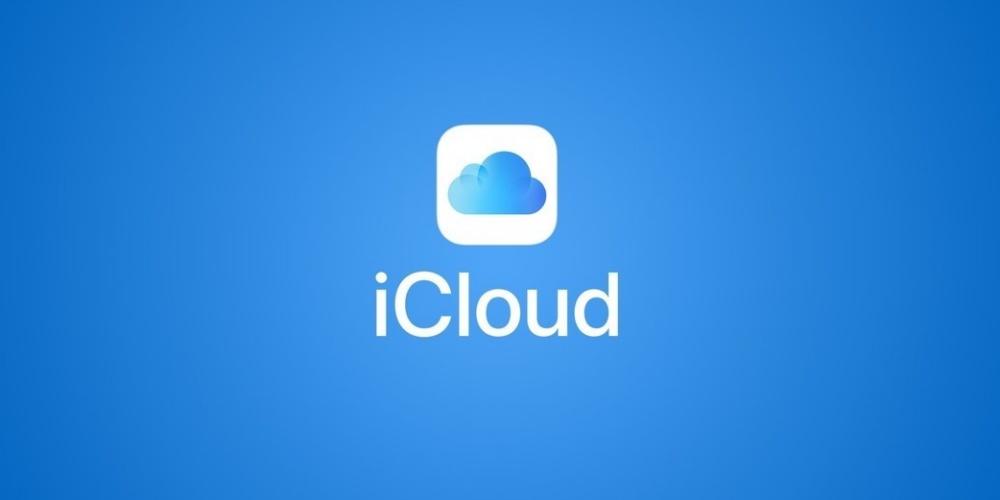
Touch ID? På tide å sette den opp
En av de største bekvemmelighetene som Apple har introdusert på Mac-ene har vært muligheten for å kunne låse opp Apple-datamaskinen og bruke forskjellige passord gjennom Touch ID. Som med støttede iPhones og iPads, settes opp denne opplåsingsmetoden under Mac-oppsett, og egentlig, hvis din Mac har dette alternativet, anbefaler vi sterkt at du bruker den.
Apple Pay også på Mac
Vi kommer til slutten av konfigurasjonen av Apple-datamaskinen, etter å ha konfigurert eller ikke, Touch ID som en opplåsingsmetode, nå må du konfigurere Apple Pay eller ikke. Hvis du allerede bruker denne betalingsmåten på andre enheter, trenger du bare å bekrefte bruken av kortene som tidligere var koblet til Apple Pay, ellers kan du legge dem til manuelt.
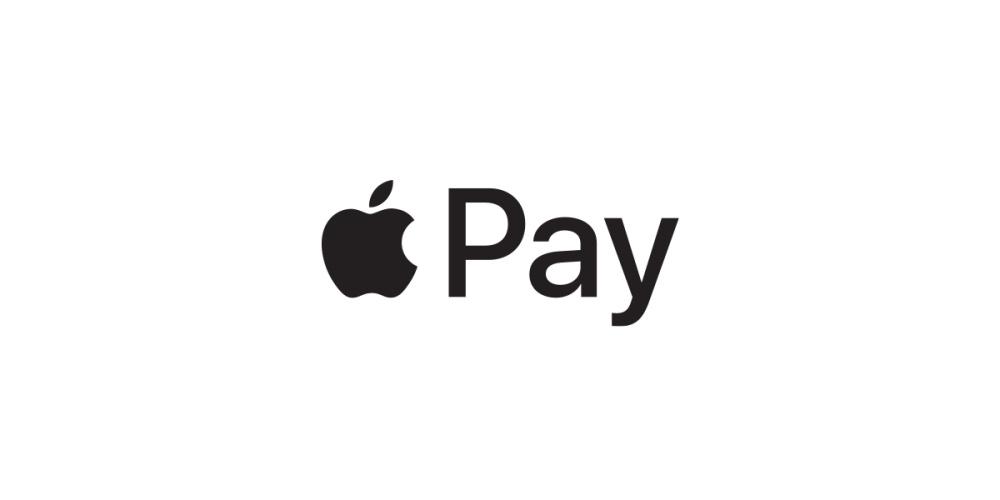
Velg utseendet til din Mac
Siste trinn i Mac-konfigurasjonen, velg det aspektet du vil at datamaskinen din skal ha. I dette tilfellet har du tre forskjellige alternativer, det tradisjonelle lysaspektet, den mørke modusen som er så populær og hyllet av mange brukere, eller til og med en blanding av de to der, avhengig av tidspunktet på dagen, vil lysmodus vises når enten det er dagtid eller mørk modus når det er natt.
Disse appene vil være nyttige for deg
Som standard tilbyr Apple en serie applikasjoner som kan være veldig nyttige for deg. Først og fremst gir det alle brukere av enhetene deres helt gratis tilgang til kontorapplikasjoner som Pages, Numbers og Keynote. Andre apper som f.eks Merknader or Rask tid er også veldig interessante og brukes riktig, de kan bli viktige på daglig basis, så vel som det tradisjonelle Kalender , musikk og Podcast apper, de to sistnevnte tidligere inkludert i iTunes.
