Når vi må lage visse fotografiske design, eller redigere bilder, er en av de første løsningene som kommer til tankene Adobe Photoshop . Hovedårsaken til alt dette er at dette kraftige programmet er bransjens benchmark som brukes av millioner av brukere over hele verden.
En av hovedårsakene til alt dette er den enorme funksjonaliteten den tilbyr oss, tilpasset både nybegynnere og de mest profesjonelle. Det er sant at det ikke er lett i det hele tatt å kunne dra full nytte av denne applikasjonen som vi kommenterer, enda mer hvis vi fordyper oss i dens mest avanserte funksjoner . Men samtidig vil de som ikke har mye erfaring i denne typen arbeid, her finne en ekstremt nyttig løsning. Og det er at Photoshop tilbyr oss en rekke verktøy som anses som grunnleggende for å utføre enkle bearbeiding av bildene våre fra PC-en.
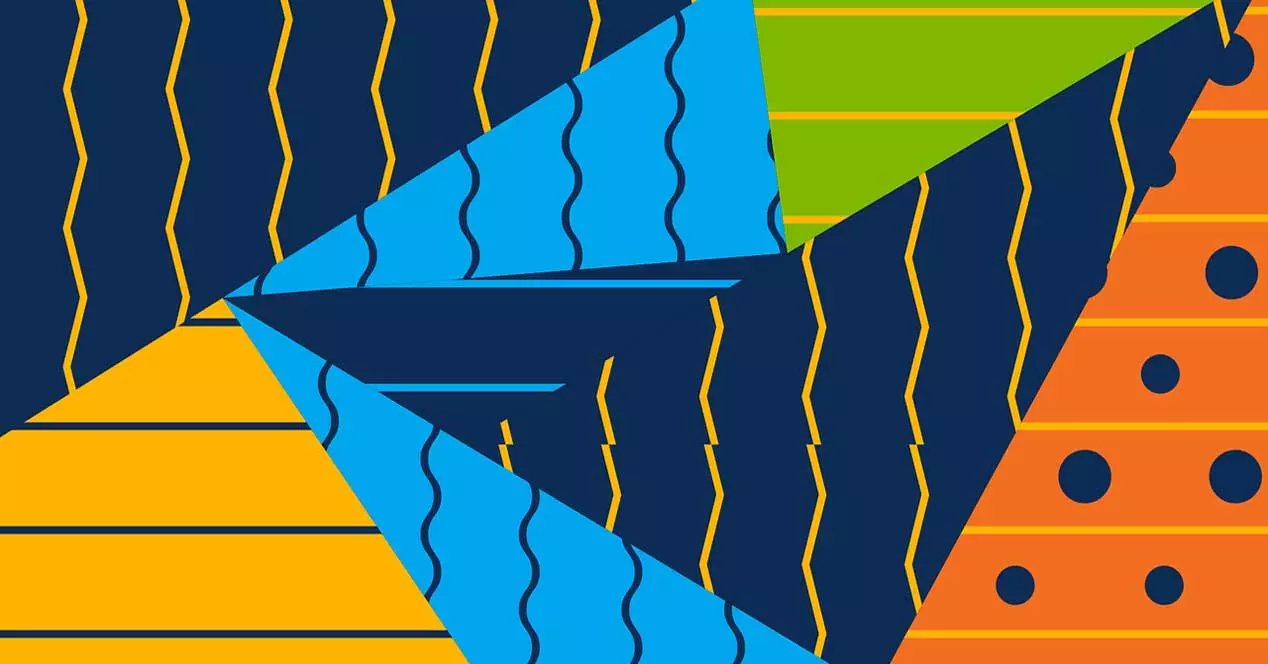
Når vi jobber med disse fotografiske filene, enten det er på et personlig eller profesjonelt nivå, må vi ved mange anledninger legge til rette linjer og piler . Disse elementene tjener oss til å indikere løpehopp visse deler av originalbildet. Hvordan kan det være annerledes, Adobe-programmet prøver å gjøre ting mye enklere for oss å legge til disse objektene. Også selv om vi har noen grunnleggende kunnskap om Photoshop , dette er noe vi enkelt kan gjennomføre.
Faktisk kan vi si at dette er en av de mange vanlige elementene som vi vanligvis trenger å bruke i bildene våre. Det er nettopp derfor folk i Adobe prøver å gjøre denne typen oppgaver enklere for oss i deres populære program.
Design og legg til linjer i Photoshop
Vel, grader til dette punktet vil vi fortelle deg at for å legge til i utgangspunktet en rett linje for bildet som er lastet inn i programmet, kan vi gjøre det enkelt. For dette som vi kommenterer, er det første vi må gjøre å ta en titt på panelet som som standard er plassert på venstre side av Photoshop-skrivebordet . Her skal vi finne verktøyet som heter nettopp Line, der vi klikker for å designe vår tilpassede rette linjer .
På toppen av hovedgrensesnittet til programmet finner vi en rekke parametere som lar oss tilpasse dette elementet. På denne måten vil vi ha muligheten til å definere så viktige parametere som fyllfargen på streken , dens tykkelse, eller dens bredde og lengde. Deretter trenger vi bare å dra musen over det innlastede bildet for å definere og legge til den rette linjen vi trenger.
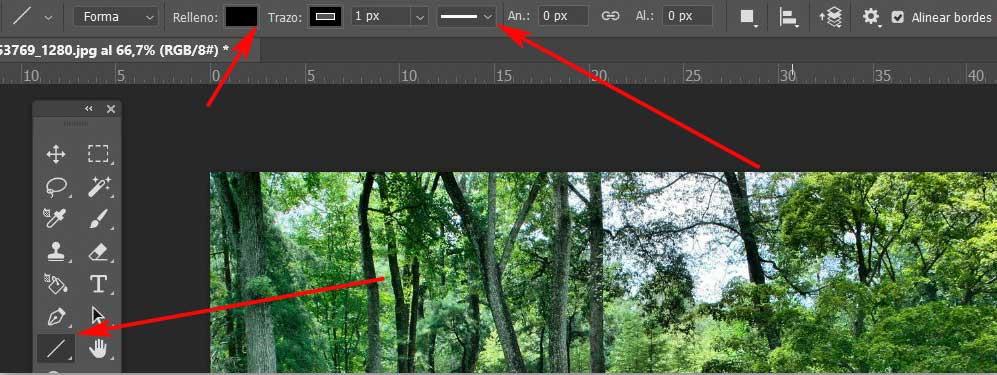
Gjør disse objektene til piler
Unødvendig å si er det en ganske enkel endring å gjøre en rett linje i et bilderedigeringsprogram til en pil. Imidlertid øker dens nytte tilsynelatende hvis vi legger til et punkt til den rette linjen og, som vi sier, gjør det om til en dato. Og det er at disse grafiske elementene kommer til å tjene oss til å peke ut visse deler av et bilde og trekke oppmerksomhet til det uansett grunn.
I tillegg er dette noe vi enkelt kan oppnå i Photoshop gjennom samme funksjon som vi har nevnt tidligere. For å gjøre dette kan vi klikke på rullegardinlisten som er plassert på venstre side av konfigurasjonsalternativene til Linjeverktøy og velg den forhåndsdefinerte pilen .
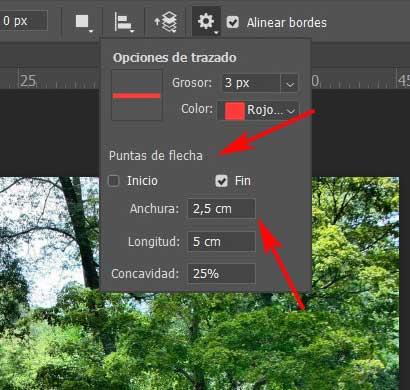
Derfra kan vi nå tilpasse utseendet fra det tannhjulformede ikonet til høyre. Her angir vi tykkelsen, tipsene som skal legges til, fargen og mer.