Cloud lagringsplattformer har blitt tjenester som i økende grad brukes av alle typer brukere og selskaper for å lage sikkerhetskopier av deres mest verdifulle filer. Sammen med dette er den andre store fordelen muligheten for å kunne få tilgang til dem fra hvilken som helst enhet, bare trenger en Internett-tilkobling. Blant alle tilgjengelige alternativer, OneDrive fra Microsoft er en av de mest brukte siden den er integrert i begge Windows 10 og Windows 11.
Så godt som alle skylagringstjenestene som finnes i dag tilbyr en gratis lagringstjeneste for å lagre filer. Når det gjelder OneDrive, tilbyr den for øyeblikket 5 GB plass, selv om brukere som registrerte seg i begynnelsen har 15 GB ledig. I tillegg er det forskjellige måter å få mer lagringsplass gratis eller ved å betale for abonnementet ditt opptil 1 TB.
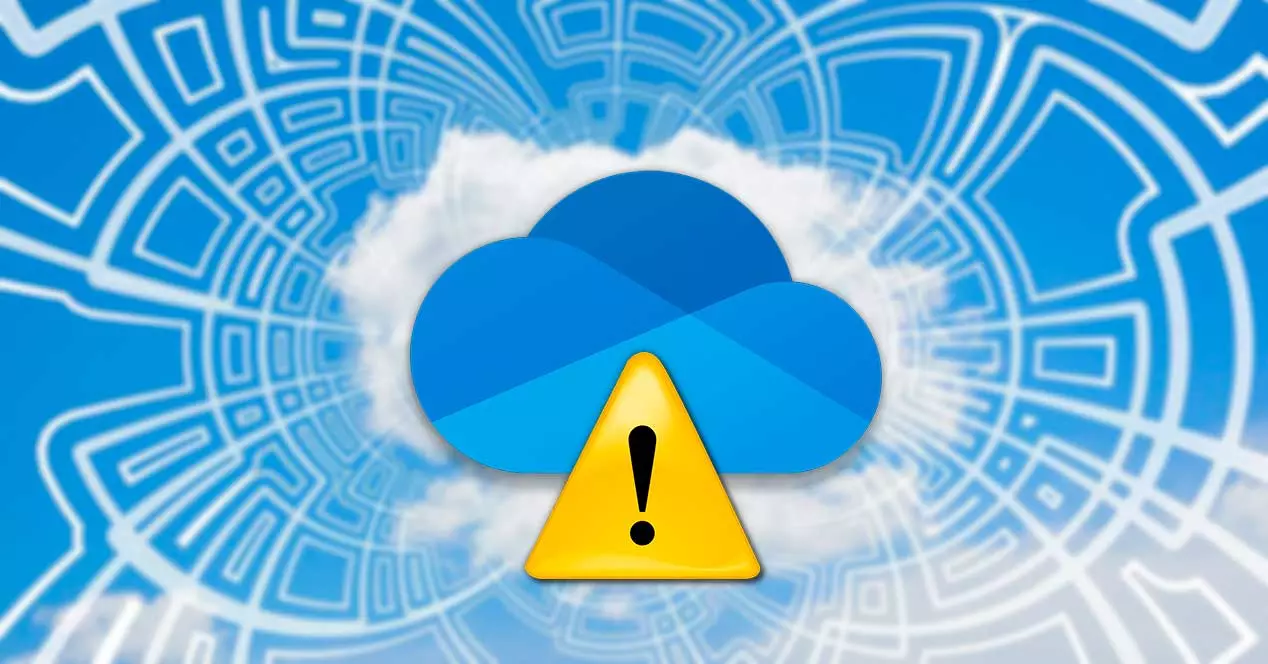
Uavhengig av kapasiteten til kontoen vår, er det ingen tvil om at det er viktig at vi har kontroll over lagringsplassen vi bruker for å unngå å fylle alt på en overraskelse, for ikke forgjeves, å laste opp filer til OneDrive er så enkelt som å kopiere og lim dem inn som om det var en vanlig mappe.
Derfor skal vi i dag se hvilken plass vi har ledig på OneDrive-kontoen vår, enten vi bruker Windows 10 eller Windows 11 som operativsystem.
Sjekk tilgjengelig plass fra Windows
Microsoft-skyen er integrert i selve operativsystemet. For å få tilgang til det har vi et ikon i varslingsområdet hvorfra vi kan utføre de få konfigurasjonsalternativene som den tilbyr oss. På denne måten må vi klikke på OneDrive-ikonet i nedre høyre hjørne.
Dette vil føre til at en meny vises der vi må klikke på det tannhjulformede ikonet, noe som vil føre til at en annen liste vises hvor vi velger Konfigurasjon seksjon.
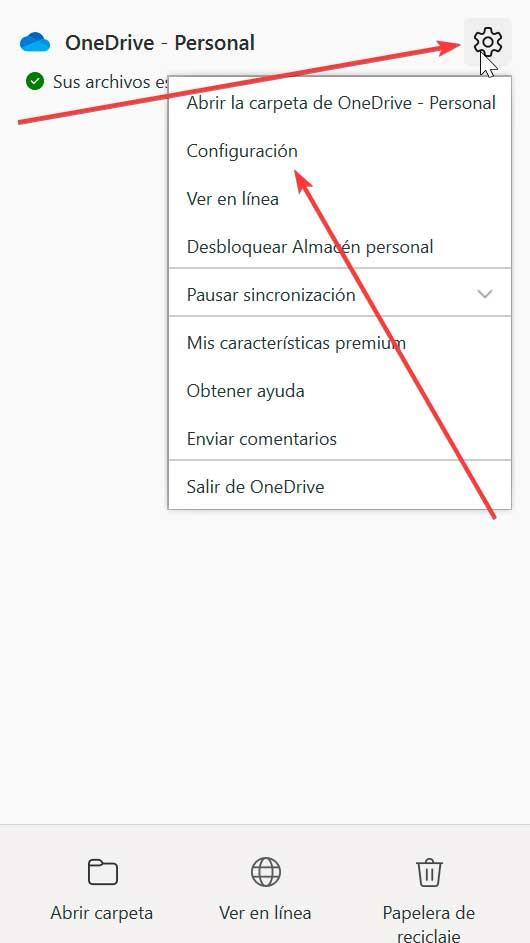
Dette vil føre til at en popup åpnes der vi klikker på Logg inn fanen. Her, i OneDrive-delen, kan vi se informasjon om kontoen vår, plassen som er okkupert i skyen og den totale plassen vi har tilgjengelig. Herfra vil vi også kunne få mer lagringsplass og, hvis vi vil, koble fra datamaskinen vår slik at den slutter å synkronisere med skyen.
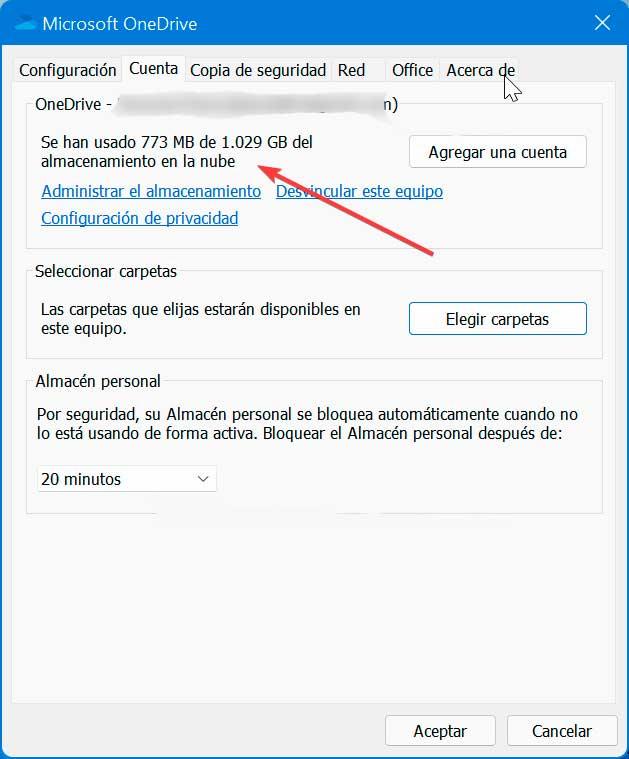
I tilfelle av plassproblemer, er det bare i neste seksjon som vi har tilgjengelig Velg mapper . Hvis vi klikker på det, dukker det opp et nytt vindu hvor vi kan velge hvilke mapper vi ønsker skal være tilgjengelige i OneDrive. Mapper som ikke er valgt vil bli skjult i Filutforsker.
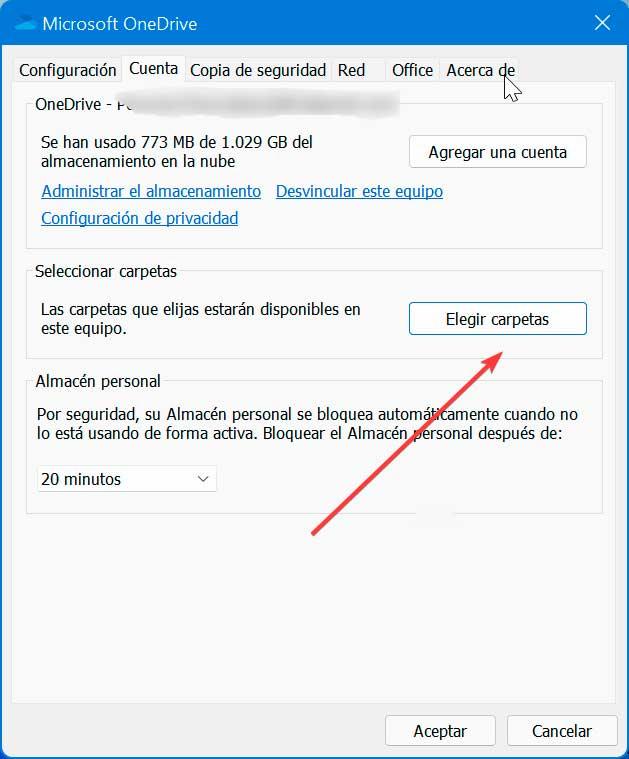
Gjennom dette avsnittet kan vi se alle de synlige mappene (Skrivebord, dokumenter, bilder osv.) og plassen som hver av dem opptar, og kan til og med vise interiøret i hver mappe. Bare fjern merket for de alternativene som tar opp mer plass for å deaktivere det fra OneDrive. Nederst vil den vise oss totalen som er okkupert av alle elementene vi har valgt.
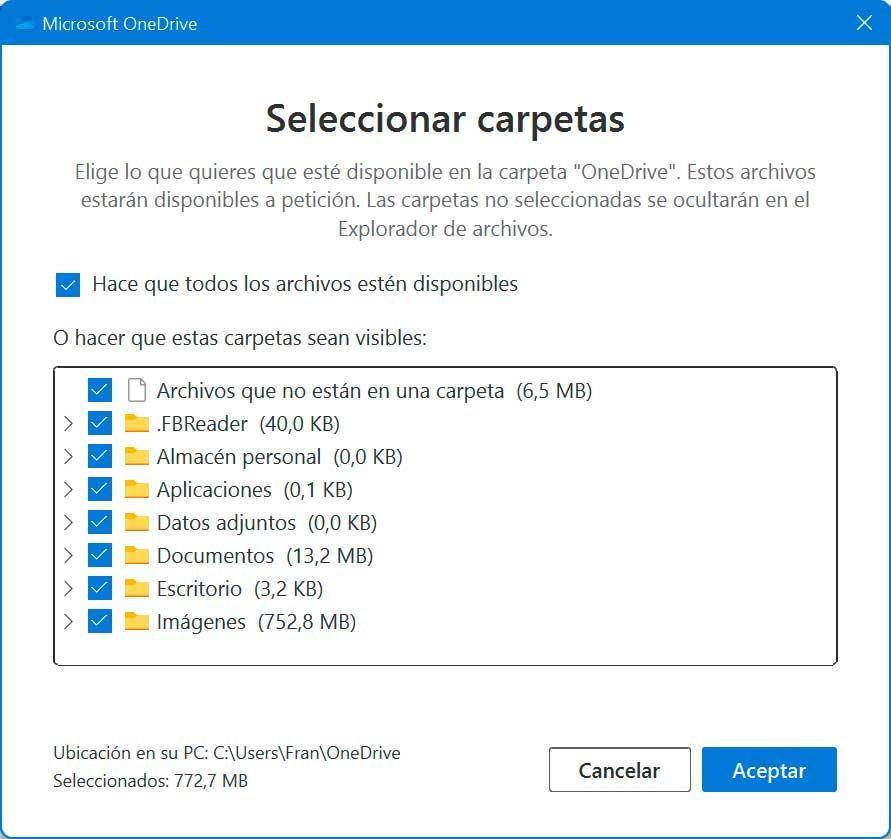
Sjekk nettlagring
Hvis vi ikke har datamaskinen foran oss, kan vi også finne ut lagringsplassen som brukes i Microsoft-skyen fra OneDrive-hovedsiden , hvor vi i tillegg kan se i detalj alle detaljer om bruk av lagring.
Det er mulig å se en rask eller fullstendig oppsummering. Vi vil sjekke hvilke filer som tar mer lagringsplass og dermed kunne frigjøre plass. Og du kan også få tilgang til henvisningsprogrammet for å få ekstra lagringsplass ved å invitere andre til tjenesten.
Fullstendig bruksdetaljer
Det første vi må gjøre er Logg inn med kontoen vi ønsker å bekrefte. Når du er logget på, vil alle filene og mappene som er lagret vises. For å se et fullstendig sammendrag av OneDrive-lagringsbruk, må vi klikke på innstillinger knapp (tannhjul) som vi finner øverst til høyre. Dette vil åpne en rullegardinmeny der vi klikker på Alternativer-delen.
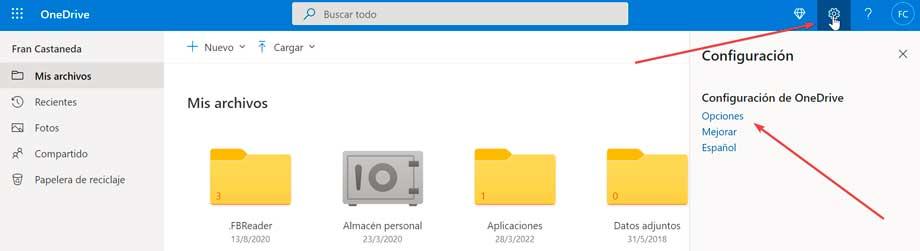
På den nye siden som dukker opp, må vi gå til Administrer lagring seksjon som vi finner øverst i venstre kolonne. Dette vil få den til å vise oss en oppsummering av lagringen, i en stolpe der den angir det totale tilgjengelige beløpet og det totale beløpet som er brukt.
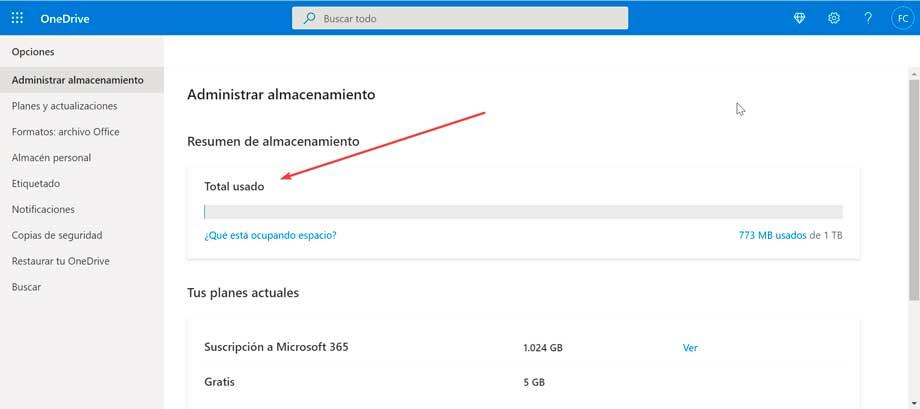
Når vi har fullført disse trinnene, vet vi hvor mye plass vi bruker og hvor mye plass vi har igjen på kontoen. I tillegg til oppsummeringen av lagringsbruk, kan vi også se gjennom kontodetaljene dine og få tilgang til muligheten til å oppgradere tjenesten for å få mer kapasitet i skyen til å lagre flere filer.
Se hvilke filer som tar mest plass
For å se de største filene som tar opp plass i OneDrive, klikk på delen Hva tar opp plass? Dette vil åpne et nytt skjermbilde der det vil vise oss alle de lagrede filene som starter med de som tar opp mest plass. Hvis vi ønsker det, kan vi velge de store filene som vi vil slette for å spare plass og klikke på Slett-knappen som vi finner på verktøylinjen.
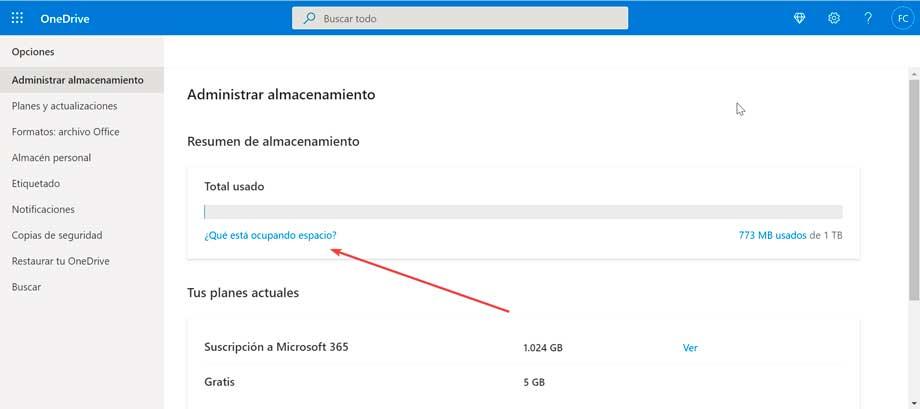
Etter å ha fullført trinnene, vil vi kunne identifisere filene som tar opp mest plass, som vi kan vurdere å slette eller overføre til annen lagring for å frigjøre plass på denne tjenesten.
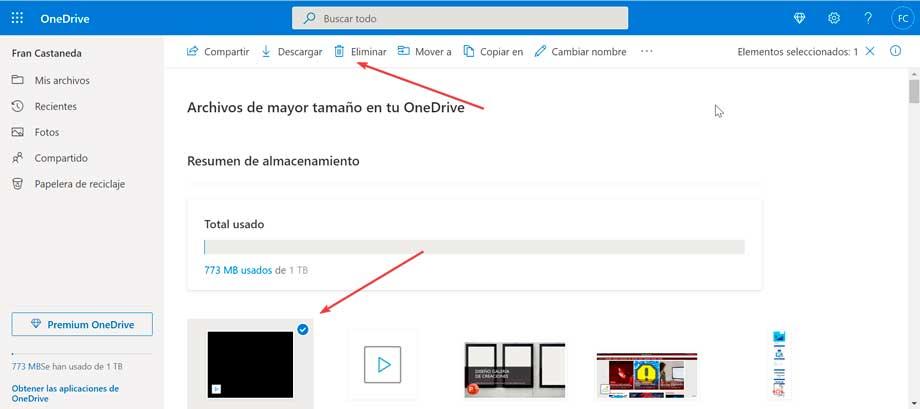
Få mer ledig plass
Den beste måten å få plass på OneDrive er gjennom Microsoft 365-abonnementet siden vi får totalt 1 TB (1000 GB) for å unngå plassproblemer. På samme måte gjør Microsoft tilgjengelig for oss et henvisningsprogram som lar oss gjøre det få ekstra lagringsplass ved å invitere andre til å bruke skytjenesten. Hver person som registrerer seg for OneDrive med henvisningslenken vår vil få 0.5 GB ekstra og vi kan få opptil 10 GB ekstra lagringsplass.
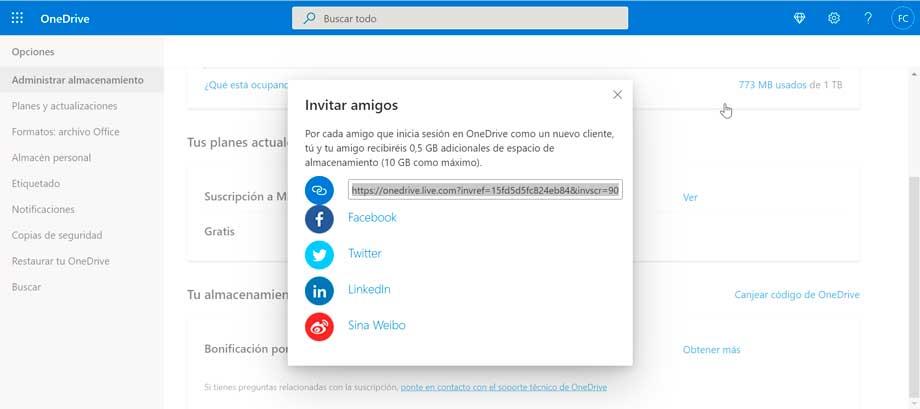
For å gjøre dette, klikk på koblingen Få mer i delen Din ekstra lagring. Dette vil få opp et vindu med lenken som vi kan kopiere og dele med vennene våre, samt ulike seksjoner å dele direkte på Facebook , Twitter, LinkedIn eller Sina Weibo.