Windows 11 har valgt en endring i grensesnittet som, selv om det er ment å oversette til en mer flytende og dynamisk opplevelse, kanskje ikke faller i smak hos alle. Enten fordi din nye datamaskin har den installert som standard eller fordi du har en kompatibel med W11 og du har bestemt deg for å ta spranget, kan det du liker minst med opplevelsen være nettopp den estetiske delen.
Heldigvis er det en rekke parametere som kan konfigureres for å gjøre din Windows 11 ser så lik ut som Windows 10 som mulig og dermed ha det beste av sine nye funksjoner, med årgang trykk på det gamle grensesnittet.
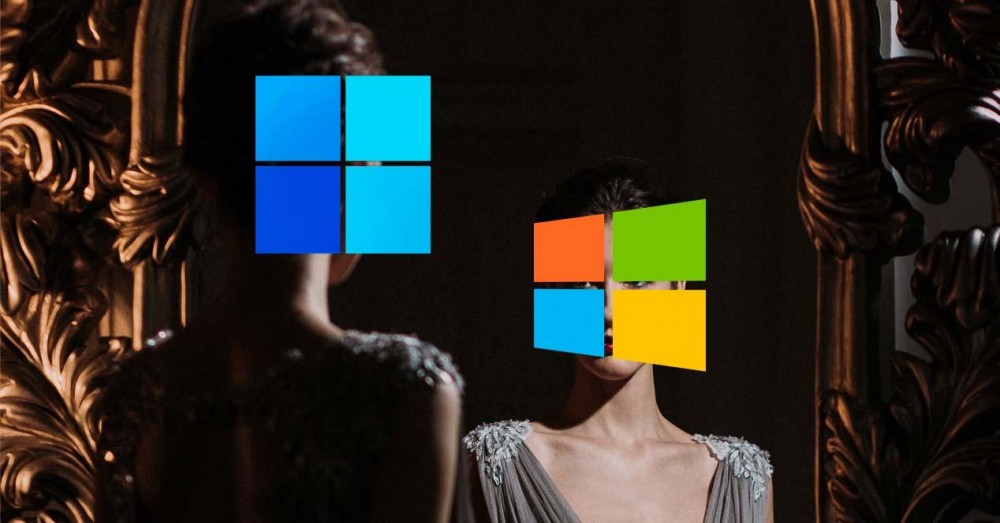
Få en Windows 11 som ligner på Windows 10
Som vi sier, det er mange fordeler med å flytte til Windows 11 hvis du har en kompatibel datamaskin, men det vil også være en viss følelse av lengsel eller direkte misnøye med noen av designbeslutningene som Microsoft Har laget. Heldigvis kan du klare å tilbakestille endringene og har en opplevelse mer som Windows 10 enn etterfølgeren. Hvis du har Windows 11, skriv ned disse 6 trinnene for å få en gammeldags finish.
Først av alt, start med noe grunnleggende: endre tapet . Det er mange som ikke personaliserer tapetet med sitt eget bilde og beholder standardbildet (og beviset på dette var den vellykkede Windows XP-plenen). Du kan ty til nedlasting av Windows 10 bakgrunnsbilder og endre den du har på, noe som vil være et godt utgangspunkt for å gjøre den mer lik W10.
Senere burde du flytte oppgavelinjen . Microsoft har valgt å plassere ikonene i midten i Windows 11, men det er heldigvis ikke irreversibelt. Gå inn i Innstillinger-menyen ved å trykke på Windows-tast + I, og deretter klikke på Personalisering. Finn "Oppgavelinje" og gå deretter over til oppgavelinjejustering. Her kan du justere oppgavelinjen til venstre for å gjøre den mer lik Windows 10.
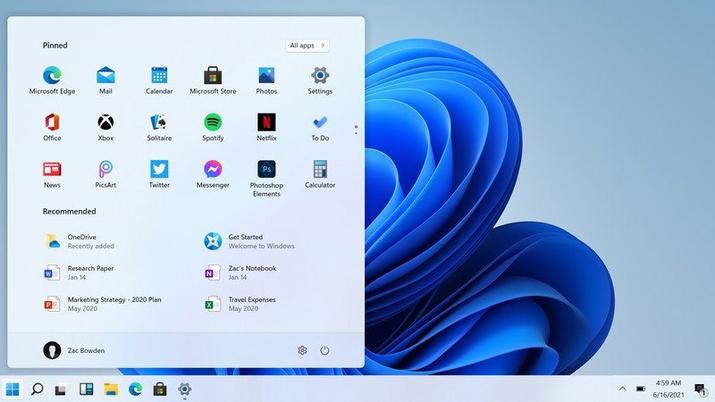
Det tredje trinnet ville være for å bytte til den klassiske filutforskeren . Trykk på Windows-knappen + R for å åpne Kjør-verktøyet. Deretter skriver du "regedit" for å gå inn i Registerredigering. Gå til adressefeltet og skriv inn følgende streng: "HKEY_LOCAL_MACHINESOFTWAREMicrosoftWindowsCurrentVersionShell Extensions". Når du har funnet den, høyreklikker du på "Shell-utvidelser" > Ny > Nøkkel. Gi nytt navn til denne nøkkelen til "Blokkert" og gå inn i menyen til høyre. Høyreklikk igjen > Ny > Strengverdi og skriv inn følgende verdi «{e2bf9676-5f8f-435c-97eb-11607a5bedf7}». Bare lagre endringene, start PC-en på nytt, så skal det ha trådt i kraft.
Deretter skal vi ta tilbake den gamle kontekstmenyen . For å gjøre dette skal vi gå tilbake til Registerredigering og se etter "HKEY_CURRENT_USERSoftwareClassesCLSID". Høyreklikk på CLSID> New> Key og navngi den "{86ca1aa0-34aa-4e8b-a509-50c905bae2a2}". Deretter høyreklikker vi i høyremenyen, New, Key og legger "InprocServer32". Når du har gjort det, dobbeltklikker du på Standard. Du finner det alternativet rett under den nye InprocServer32-nøkkelen. Deretter kontrollerer du at feltet rett under Verdidata er tomt, og trykker deretter på OK. Det siste trinnet er å starte PC-en på nytt og vente til endringen trer i kraft.
Til gå tilbake til den gamle Start-menyen , må vi igjen bruke Registerredigering. Denne gangen se etter "HKEY_CURRENT_USERSoftwareMicrosoftWindowsCurrentVersionExplorerAdvanced" og når du har funnet den, høyreklikk i menyen til høyre og velg Ny DWORD-verdi (32 biter). Her skriver du inn følgende verdi: "Start_ShowClassicMode". Dobbeltklikk på oppføringen du opprettet, og skriv deretter 1 i boksen Verdidata. Klikk OK for å lagre det du har gjort og starte på nytt.
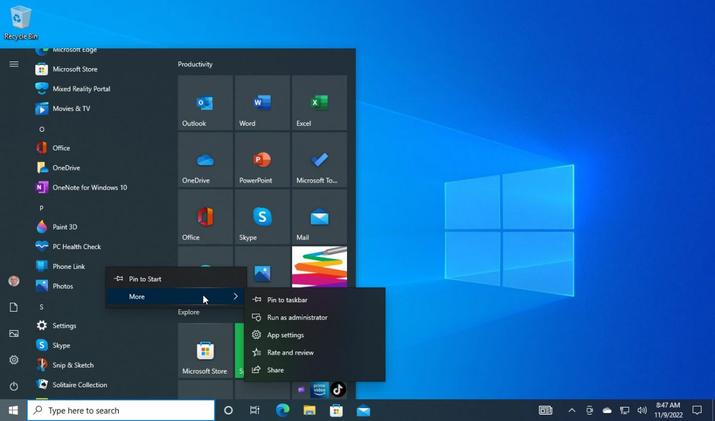
Til slutt, bli kvitt irriterende ikoner på oppgavelinjen . Denne endringen er enkel, du trenger bare å gå til Innstillinger og klikke på Personalisering. Når du er her, klikker du på oppgavelinjen og fjerner merket for alle elementene på oppgavelinjen.
Applikasjoner som hjelper deg med endringen
Hvis du ikke er komfortabel med å berøre så mange innstillinger og heller vil ha det en tredjepartsapp gjør de fleste endringene for deg, er det noen kule alternativer som går utover disse tilpasningsendringene som Microsoft offisielt tillater oss å gjøre.
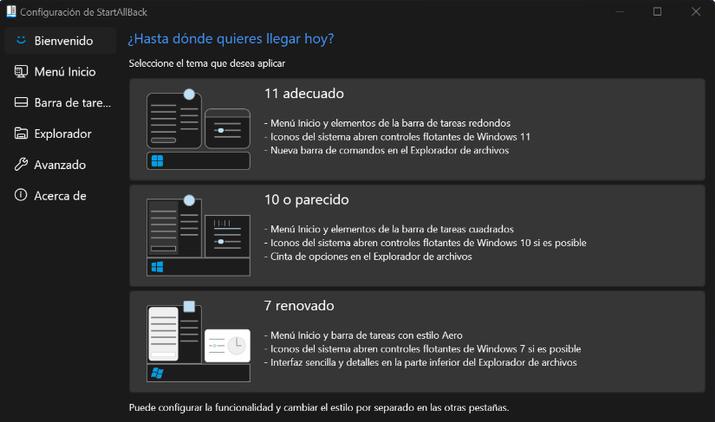
Sannsynligvis den beste heter StartAllTilbake , og hvis du vil at PC-en din skal se så mye ut som Windows 10 som mulig, bør du vurdere å laste den ned. StartAllBack er et tilpasningsprogram for Windows 11 som lar oss gjenopprette grensesnittelementer fra tidligere versjoner, som Windows 7 og Windows 10, og som er fjernet av Microsoft. Programmet har en 100-dagers gratis prøveversjon, hvoretter det er nødvendig å kjøpe en lisens.