Når vi anskaffer oss en ny datamaskin, enten det er en stasjonær bærbar PC, er en av hovedegenskapene vi leter etter her allsidighet i bruken. For dette tilbyr enheten oss maskinvareelementer for større komfort i det daglige arbeidet. En av dem er webkameraet, et element som vi vil snakke om i dybden i de samme linjene, men det er mange flere. Derfor vil vi nedenfor vise deg hvordan du konfigurer webkameraet i Windows 10 på en enkel måte.
Husk at som med mikrofonen som vi vanligvis installerer på datamaskiner, er webkameraet et grunnleggende element for mange. På samme måte som de fleste brukere ser etter en skjerm med en viss størrelse og høy oppløsning, ser andre at den for eksempel har et godt lydsystem installert.

Og hva med elementer av viktigheten av prosessoren, harddiskene eller RAM som vi skal finne som standard. Men på samme tid, som vi nevnte, gir noen svært høy betydning for datamaskinens webkamera , enten den er integrert, eller vi kobler den til via USB eller WiFi. Derfor skal vi i de samme linjene vise deg hvordan du konfigurerer webkameraet vi snakker om, på den beste måten.
Her snakker vi ikke bare om å aktivere eller deaktivere den fra operativsystemet , men om å få tilgang til de mest grunnleggende parametrene, og tilpasse dem i detalj. Som du kanskje allerede vet, kan du alltid slå den av eller starte den fra Windows Innstillinger-applikasjonen. Spesielt kan du gjøre dette fra Privatliv / Kamera seksjon.
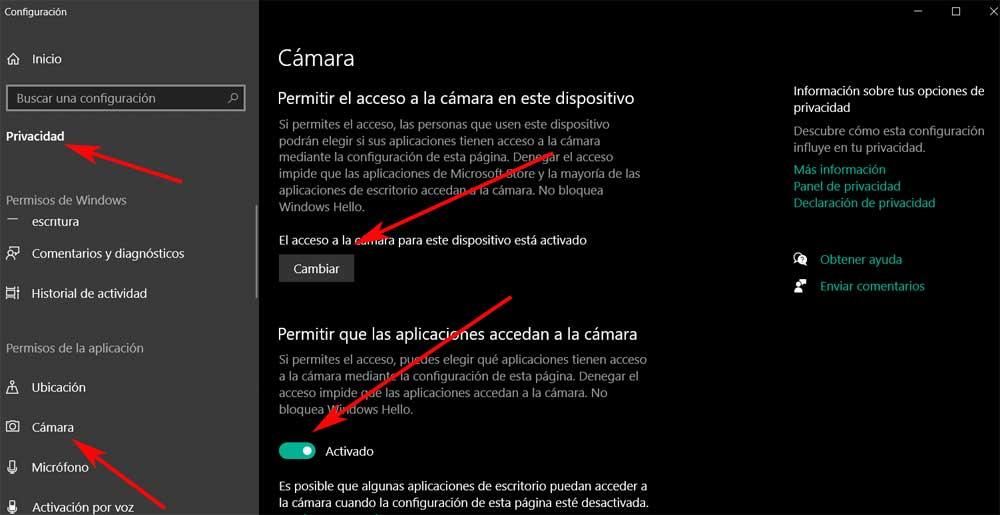
Vanlige bruksområder for webkameraet i Windows
Vi forteller deg alt dette vi skal snakke om, på grunn av viktigheten som denne komponenten har fått over tid. Det er mange brukere som bruker webkamera konstant, enten for en eller annen ting. Enten for å lage videokonferanser, spille spill, spille inn egne videoer osv. de er elementer som brukes på en vanlig måte. Det er nettopp for alt dette at en god konfigurasjon av dem ikke vil få brukeropplevelse i de fleste tilfeller.
Derfor vil det noen ganger ikke skade å få tilgang til konfigurasjonsparametrene til denne enheten. Dette vil tillate oss å tilpasse den interne funksjonen til det vi virkelig trenger i hvert tilfelle. I tillegg er dette noe vi kan oppnå på en enkel måte, som vi vil se.
Få tilgang til avanserte innstillinger for webkamera
Først av alt, som du kanskje allerede har lagt merke til, webkameraer innebygd i bærbare datamaskiner kan eller ikke komme med et spesielt program for å kontrollere det. Det er sannsynlig at vi vil finne det samme i visse merker av utstyr, men dette er ikke alltid tilfelle. Tvert imot, de som legger til et kamera i utstyret sitt på en ekstra måte, det være seg for eksempel USB eller WiFi, legger vanligvis til sin egen kontrollprogramvare. Men selvfølgelig tilbyr denne ikke mye å velge mellom når det gjelder tilpasningsparametere. Disse hjelper oss vanligvis når vi tar opp video eller tar bilder, men lite annet.
Faktisk tilbyr mange tredjepartsverktøy ikke mye mer kontroll over webkameraet enn de originale applikasjonene. Men uansett, nå vil vi forklare hvordan du konfigurerer webkameraet som vi installerer i Windows ved å få tilgang til de avanserte innstillingene fra Windows 10 .
Installer FFMPEG multimedia-kodeken
For å oppnå dette som vi forteller deg, tilgang innstillingene for webkameraet , vi trenger FFMPEG. Her snakker vi om et verktøy som vi blant annet bruker fra kommandolinjen til å jobbe med multimediafiler. Derfor er det vi først gjør å laste ned alt fra denne lenken .
Dette kommer i en komprimert fil som vi må trekke ut i en mappe for å for eksempel plassere den på C: -stasjonen. Vi ber deg plassere den, for da må vi få tilgang til den, men fra et ledetekstvindu.
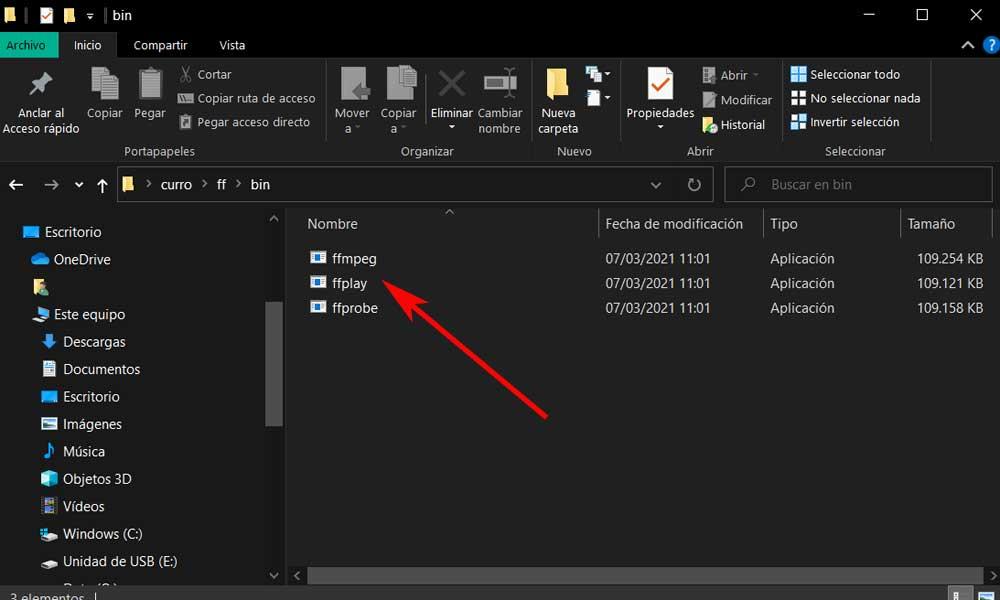
Spesielt må vi lokalisere oss i mappen som heter BIN, som er der den kjørbare filen for kodeken som interesserer oss, finnes her. Derfor bruker du CMD kommandoen i søkeboksen, åpner vi et ledetekstvindu og får tilgang til mappen der FFMPEG EXE er lokalisert. Dette er noe vi kan gjøre ved hjelp av CD-kommandoen, som i tilfelle vi avslører deg nedenfor:
cd C:/ffmpeg/bin
Finn navnet på webkameraet i Windows 10
Deretter, når vi har på skjermen BIN-mappen med de tre kodeker som vi lastet ned tidligere, skal vi finne det virkelige navnet på webkameraet. Med dette mener vi hvordan Redmond operativsystemet vet det slik at det kan åpnes og konfigureres senere. For å gjøre dette, igjen fra kommandolinjen, skriver vi følgende kommando:
ffmpeg -list_devices true -f dshow -i dummy -hide_banner
Dette vil etter noen sekunder returnere en liste over enheter som er installert på selve datamaskinen. Blant dem finner vi webkameraet, som er det vi leter etter her, for eksempel i vårt tilfelle kalles det HD Webcam.
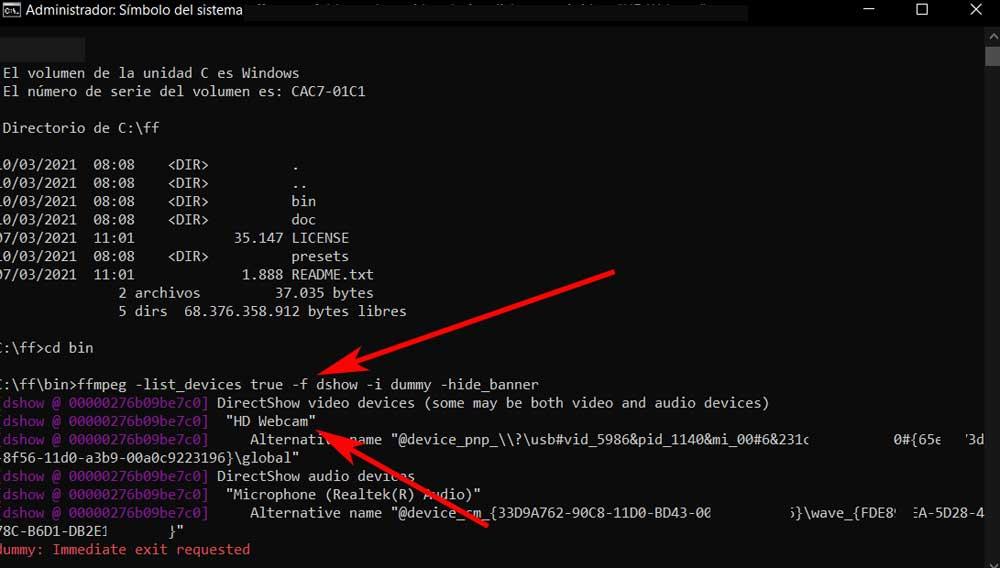
Vel, når vi vet navnet som Windows kjenner enheten, la oss fortsette med å konfigurere webkameraet, det er det vi leter etter her. Derfor også fra det samme ledetekst vindu, må vi skrive følgende kommando som åpner konfigurasjonen vi leter etter:
ffmpeg -f dshow -show_video_device_dialog true -i video="HD Webcam"
I dette spesifikke tilfellet har vi brukt navnet HD Webcam i anførselstegn, der hver bruker må oppgi den som returneres av systemet på datamaskinen.
Hvordan konfigurere webkameraet i Windows
Etter noen sekunder vises et nytt vindu på skjermen med parametrene til webkameraet vi leter etter.
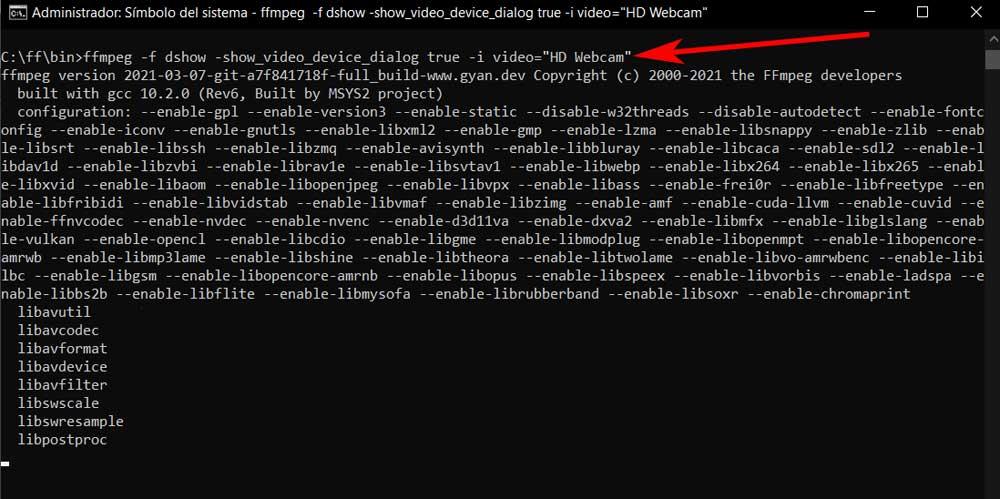
Si at det nye vinduet som åpnes er forskjellig avhengig av kameraet til utstyret , enten av en eller annen type. På denne måten må vi huske at alternativene som er i grå er inaktive, og derfor er innstillinger som vi ikke kan tilpasse i vår spesifikke modell. Vi ser et stort antall parametere som vi kan endre, de fleste med en standardverdi. Øverst i vinduet ser vi to hovedfaner, video Renderforsterker og kamerakontroll.
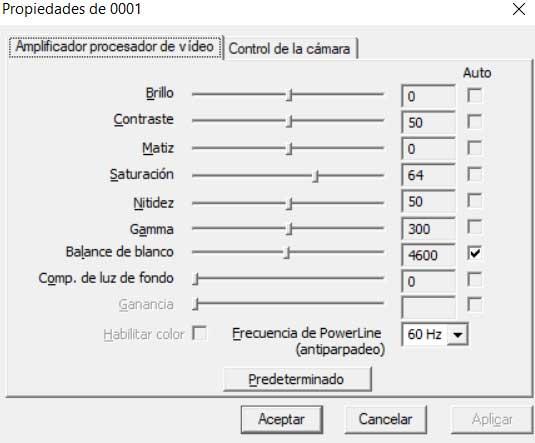
Selv om mange av disse parametrene til begge fanene kommer med en forhåndsdefinert verdi som vi kan endre, kan vi også sette den som automatisk . Alt dette takket være Auto-boksen som er plassert til høyre for hver enkelt av dem. For eksempel, her kan vi justere lysstyrke , kontrast, metning, skarphet , gamma, etc. I mellomtiden kan vi si at Camera Control-parametrene vil være tilgjengelige for de mest avanserte enhetene av denne typen.
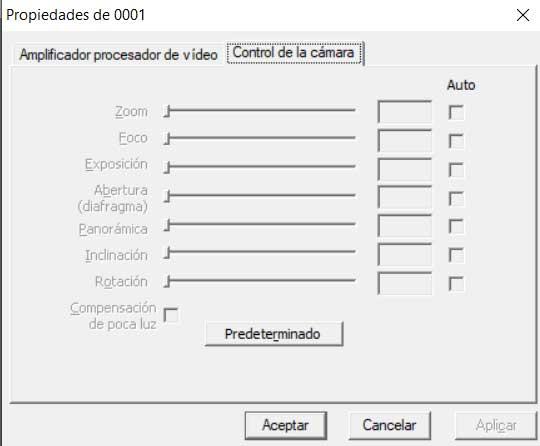
Og det er at vi i den andre kategorien tilpasser aspekter som blenderåpning, fokus , tilbøyelighet og rotasjon osv. Mange av dem er vanligvis ikke tilgjengelige på de mest grunnleggende webkameraene. For å fullføre trenger vi bare å klikke på Bruk og deretter OK slik at endringene som blir gjort lagres.
