Et av alternativene som brukere liker best i operativsystemet er å ha tilpasning. Med Windows 10 kan vi tilpasse grensesnittet for å oppnå et utseende som passer oss. En av aspektene som vi muligens vil kunne endre er fargen på vinduene , og dette er noe vi skal se hvordan vi kan gjøre.
Hvis Windows 10-grensesnittet generelt ser ganske bra ut, er de innfødte fargene som brukes av lyse og mørke temaer ganske stramme og visuelt lite attraktive. Det er derfor vi kanskje vil konfigurere dem til å få forskjellige farger som passer bedre til vår smak. Og for mange brukere er vinduer noe de trenger for å raskt navigere gjennom et stort antall åpne oppgaver, og det å være personlig kan være et flott alternativ.
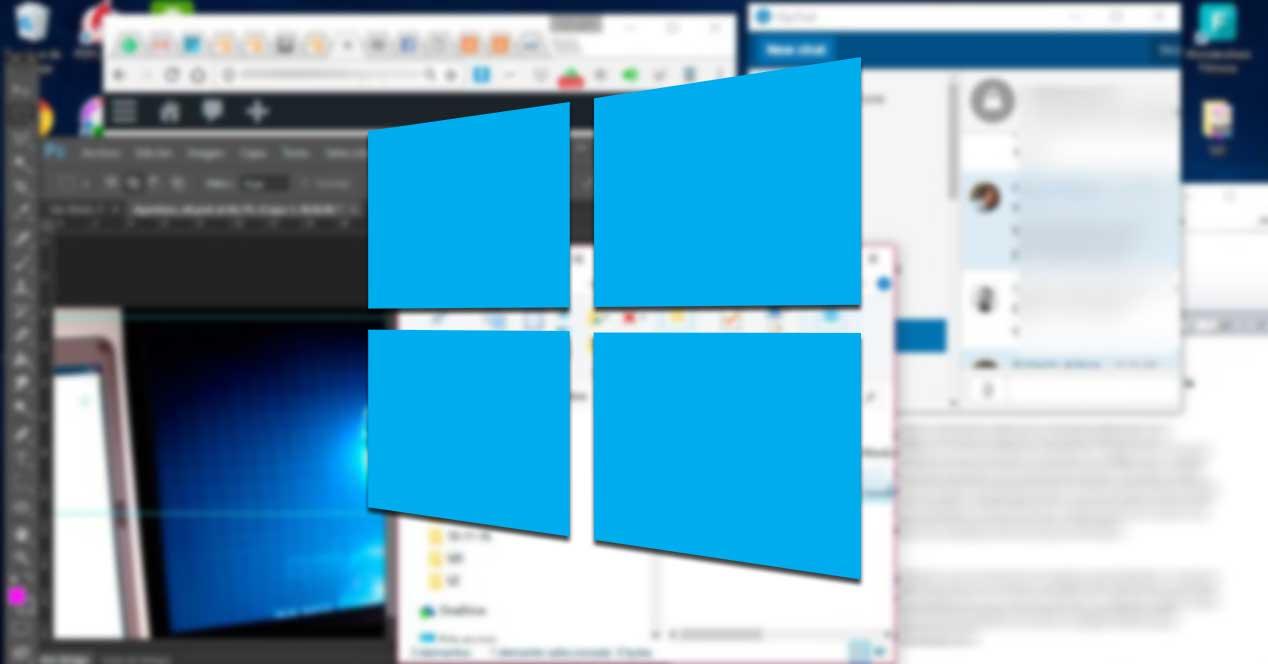
Endring av fargen på Windows 10-vinduer er mulig og Microsoft gir oss de nødvendige verktøyene for å kunne tilpasse dem med andre farger. Vi må også huske på at når vi endrer fargen på rammen til et vindu, kan vi også velge om vi vil endre fargen på både oppgavelinjen og startmenyen.
Endre vindusfargen i Windows 10
Hvis vi er klare på at vi ikke liker fargen som inkorporerer kantene til vinduene i Windows 10 som standard, kan vi endre den på tre forskjellige måter som vi skal se nedenfor. På samme måte er det også et alternativ å velge de riktige fargene i tilfelle vi bruker et tema med høy kontrakt.
Endre standardfargen til en tilgjengelig farge
Det første vi må gjøre er å få tilgang til Windows 10 Konfigurasjonsmeny. For å gjøre dette, vil vi trykke hurtigtasten "Windows + I". Deretter klikker vi på delen "Personalisering". I venstre linje vil vi klikke på “Farger” -knappen.
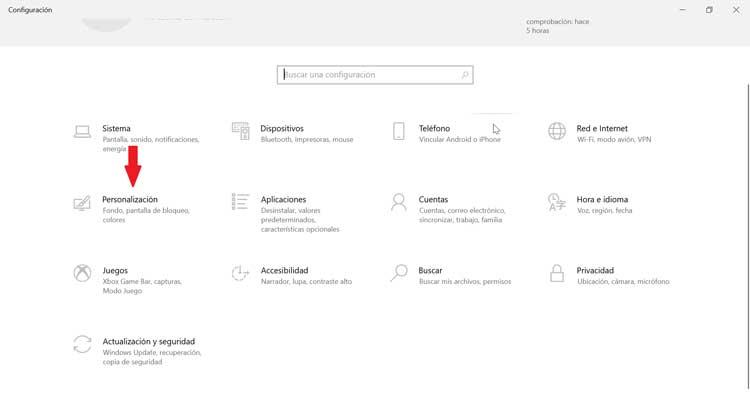
Nå, på høyre side av skjermen, må vi ned til der det står "Velg aksentfarge". Her vil vi uncheck boksen som sier “Velg automatisk en aksentfarge for bakgrunnen min”, og det gjør vi velg ønsket farge for vinduene våre. Det er verdt å nevne at det ikke er mulig å sette en annen farge for hvert vindu, siden de alle har samme farge som vi velger. I Windows 10, aksentfarger er de som brukes til å markere noen systemelementer som vinduskanter, Start-menyen, åpen programvare på oppgavelinjen, etc.
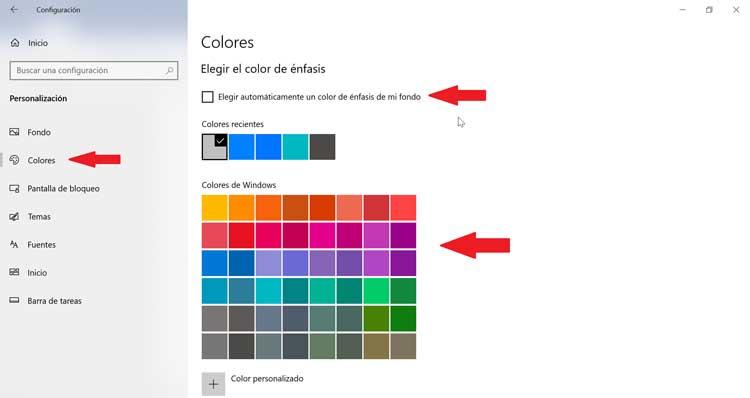
Når vi har valgt fargen, går vi ned til bunnen av skjermen til der det står "Vis vekt på følgende flater". Nå må vi indikere hvor vi vil søke om den nye fargen som vi har valgt. Det første alternativet tar seg av endringene i “Start, oppgavelinje og handlingssenter”. Det andre alternativet, som er det som interesserer oss, bruker endringene i “Tittellinje og vindusgrenser”, som vi må velge .
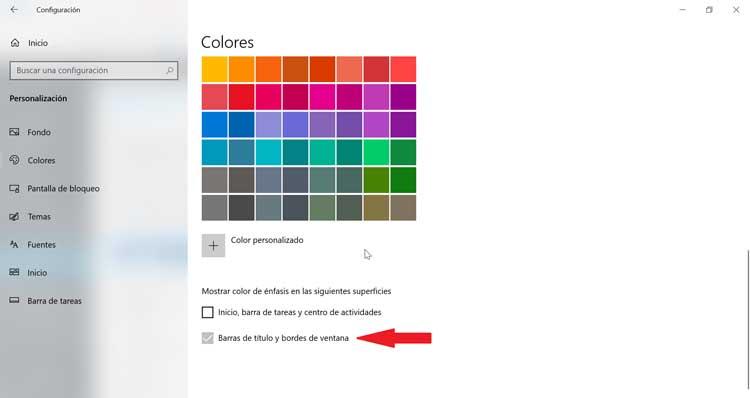
Bruk blandingsverktøyet for å få flere farger
I tilfelle fargene som Windows har som standard i Innstillinger-menyen, er det mulig å bruke et fargeblandingsverktøy slik at vi kan tilpasse fargetonen etter vår smak å tildele den til kant av vinduene.
For å gjøre dette må vi gå tilbake til Windows 10-konfigurasjon, ved å trykke på "Windows + I" snarveien, velger du "Personalisering" og "Farger". På høyre side går vi ned til "Windows Colors" og like under standardfargene ser vi alternativet "Custom Color".
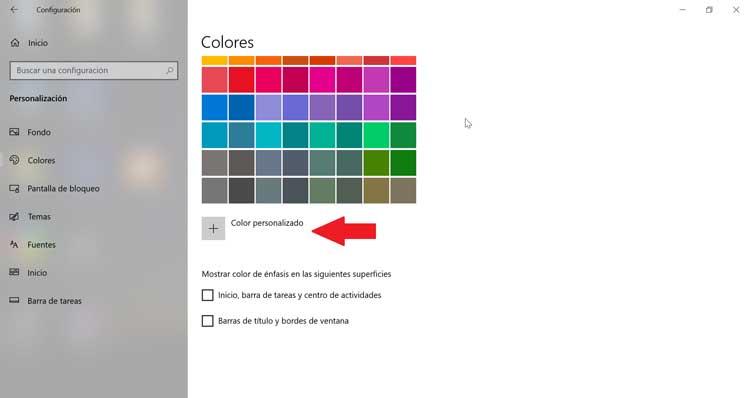
Når vi har klikket, vises et nytt vindu hvor vi kan bland farger til ønsket fargetone er oppnådd. På samme måte må det tas i betraktning at mens vi bruker fargeblanderen, holder vi oversikt over kantene på vinduene når de endrer seg i sanntid.
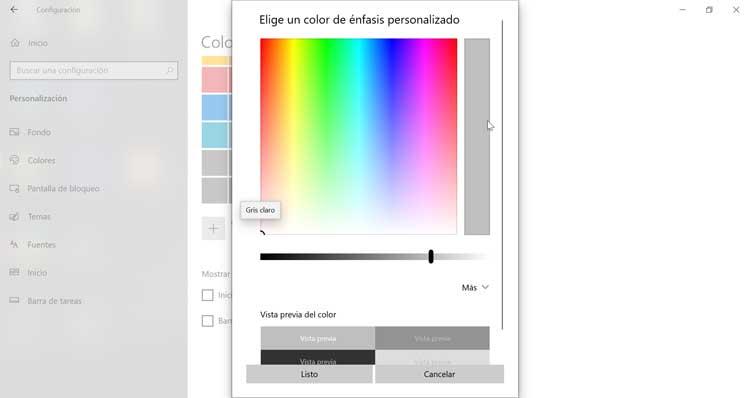
Rett nedenfor ser vi avsnittet "Forhåndsvisning av farger" hvor vi kan se fargeendringen vi lager. Vi finner også en "More" -fane, som hvis vi klikker på den, kan vi konfigurer RGB- og HSV-farger . Hvis vi velger RGB, kan vi stille inn ønskede verdier for fargene Rød, Grønn og Blå. Hvis vi velger HSV, kan vi endre verdiene til fargetone, metning og verdi. Når du er ferdig, vil vi klikke på “Ferdig” -knappen for å bekrefte endringene.
Endre fargen på vinduskanten automatisk
I tilfelle vi vil endre standardfargen på Windows-vinduer, men vi er ikke sikre på hvilken farge vi skal velge, har vi muligheten til å ha Windows 10 automatisk velge den for oss. På denne måten vil operativsystemet ta seg av å velge riktig vindusfarge basert på skrivebordsbakgrunnen vår .
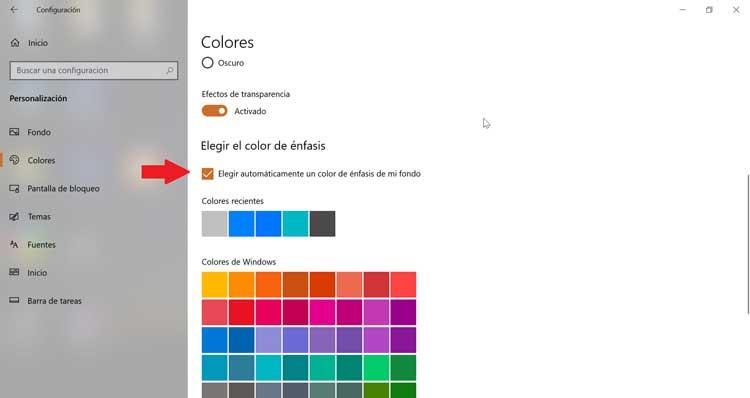
For å gjøre dette, vil vi trykke på "Windows + I" snarveien igjen for å få tilgang til innstillinger , senere å klikke på “Personalisering” og “Farger”. Nå, på høyre side, i delen "Velg aksentfarge", må vi merke av i ruten "Velg automatisk en aksentfarge fra bakgrunnen min". Når dette er gjort, finner vi disse endringene i Start-menyen, i oppgavelinjen, i varslingssenteret, i tittellinjene og på kanten av vinduene vi har åpne.
Hvordan velge en farge hvis vi bruker et tema med høy kontrast
Hvis vi bruker en tema med høy kontrast, vi kan konfigurere fargen slik at den passer til den. For å gjøre dette, fra "Personalisering" og "Farger", må vi velge alternativet "Høy kontrastinnstillinger" som vi finner øverst til høyre.
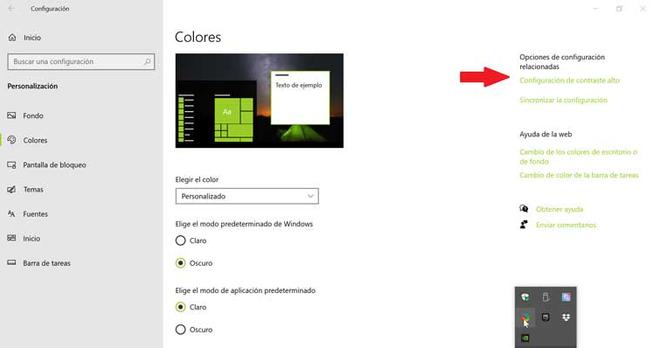
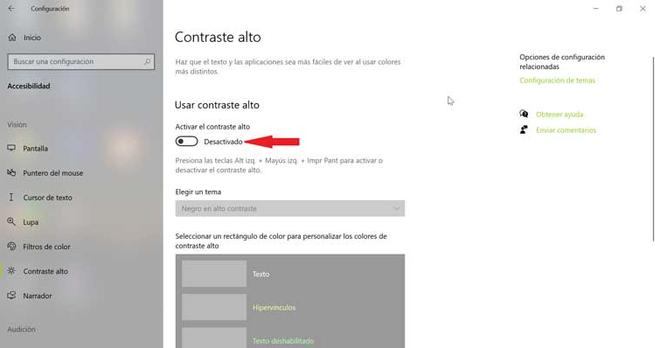
Herfra kan vi aktivere den høye kontrakten og velg et fargetema. Så vi kan velge et farget rektangel for å tilpasse tekst, hyperkoblinger, deaktivert tekst, knappetekst og bakgrunn. Når du er ferdig, klikker du på “Bruk” for å bekrefte endringene som er gjort, og vi vil ha det personlige temaet etter eget ønske.