Den beste måten å begrense bruken av visse applikasjoner innenfor Windows er å opprette brukerkontoer. Brukerkontoer lar oss etablere en rekke begrensninger av alle slag, både i bruken av applikasjoner og ved besøk på enkelte nettsider, i tillegg til å begrense tillatelser ved endringer i systemet. Men ved enkelte anledninger er vi tvunget til det beskytte visse applikasjoner med et passord, spesielt når vi må dele utstyret vårt med tredjeparter i en begrenset periode.
Windows tillater oss ikke å passordbeskytte tilgang til applikasjoner, akkurat som det ikke tillater oss å beskytte tilgang til mapper eller filer. På grunn av denne begrensningen er den eneste måten vi har å beskytte tilgang til Windows-applikasjoner ved å passordbeskytte dem ved å bruke tredjepartsapplikasjoner. Beskyttelsen de tilbyr oss er imidlertid ikke så sikker som man kunne forestille seg, siden hvis vi lukker applikasjonen i bakgrunnen som beskytter tilgangen til applikasjonene vi har blokkert, vil den ikke lenger være tilgjengelig og vi vil få tilgang til det uten problemer.

Microsoft, som macOS, tillater ikke oss å beskytte applikasjonene vi ønsker med et passord fordi det logiske alternativet er å bruke brukerkontoer, og derfor implementerer de ikke denne funksjonaliteten.
MyLockbox
My Lockbox er et program som lar oss passordbeskytte hvilken som helst mappe på PC-en vår. Men i tillegg lar det oss også blokkere bruken av applikasjonene vi ønsker. Denne funksjonen fungerer basert på et kontrollpanel vi kan legge til alle mappene som vi ønsker å begrense tilgangen til. Når det er lagt til, vil det være nødvendig å bruke applikasjonens hovedpassord for å få tilgang til den.
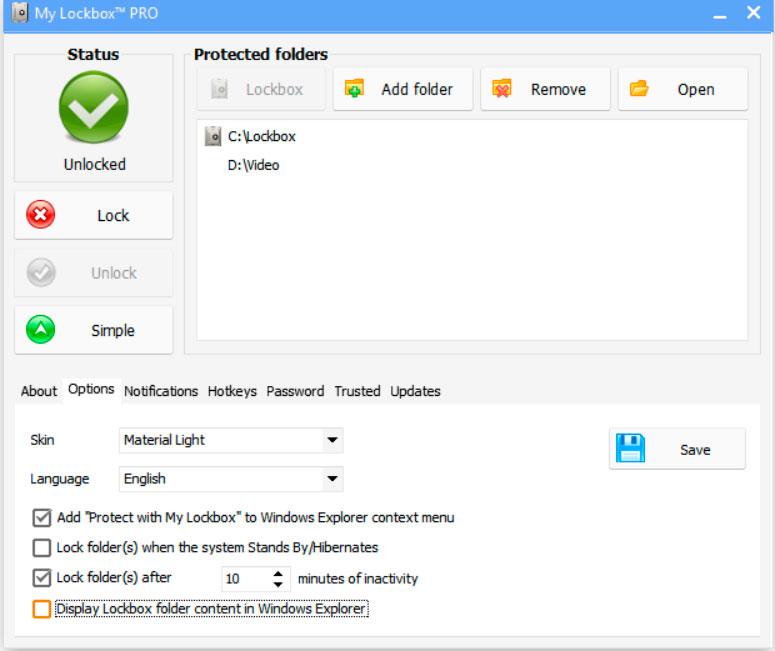
Det inkluderer støtte for passordgjenoppretting i tilfelle vi mister det, brukergrensesnittet er oversatt til spansk, det er kompatibelt med versjoner før Windows 11, og driften er veldig enkel uten behov for datakunnskaper. Vi kan laste ned en gratis prøveversjon via nettstedet ved å klikke på følgende link . Fullversjonen er priset til $29.95, selv om vi også kan velge bruksabonnementer for å teste på forhånd om applikasjonen oppfyller våre behov.
Vi liker
I tillegg til å være ideell for å beskytte mapper og filer med et passord, i motsetning til lignende applikasjoner, lar den oss også låse applikasjoner. Den er kompatibel med gamle versjoner av Windows og er tilgjengelig fullstendig oversatt til spansk.
Vi liker ikke
Gratisversjonen er svært begrenset og lar oss knapt teste applikasjonens funksjoner. Selv om brukergrensesnittet er ganske enkelt, forvirrer bannerne til gratisversjonen brukeren for mye angående funksjonaliteten.
Mappevakt
Folder Guard er en applikasjon som lar oss beskytte, i tillegg til filer og mapper med passord, applikasjoner som vi har installert på datamaskinen, og begrenser tilgangen til den kjørbare filen på en veldig lik måte som My Lock Box gjør det. I tillegg lar det oss også etablere en rekke begrensninger slik at ingen andre enn oss kan få tilgang til de tilkoblede enhetene , kontrollpanelet, blant andre.
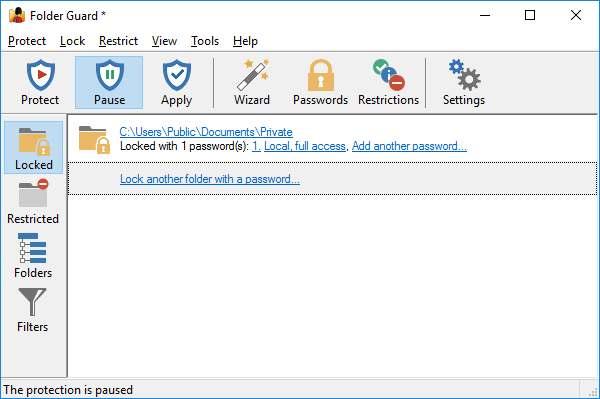
Den lar oss også blokkere bruken av USB-stasjonen for å hindre tredjeparter med tilgang til datamaskinen vår fra å trekke ut data fra datamaskinen vår, samt gi oss muligheten til å skjul mapper på datamaskinen. Som vi kan se er Folder Guard en av de mest komplette applikasjonene for å beskytte applikasjoner med et passord tilgjengelig i Windows. Vi kan laste ned en prøveversjon av Folder Guard gjennom sin nettsted . Den betalte versjonen er priset til $49.95 og vi kan installere den på opptil 2 datamaskiner.
proffene
Offisielt kompatibel med Windows 10 og Windows 11. Det er et av de mest komplette alternativene for å passordbeskytte både programmer og kataloger og mapper. Brukergrensesnittet er veldig enkelt og intuitivt.
ulemper
Prøveversjonen har mange begrensninger og lar oss ikke få en nøyaktig ide om alle funksjonene den tilbyr oss.
ExeLock
Som vi godt kan utlede av navnet, er ExeLock en applikasjon som lar oss blokkere bruken av applikasjoner i .exe-format, det store flertallet av applikasjonenes kjørbare filer. I tillegg lar det oss også blokkere mapper og filer, det lar oss tilpasse meldingen som vi vil skal vises når noen prøver å åpne den blokkerte applikasjonen, opprette en maksimalt antall forsøk , angi et utløp til begrensningen samt en daglig tidsplan.
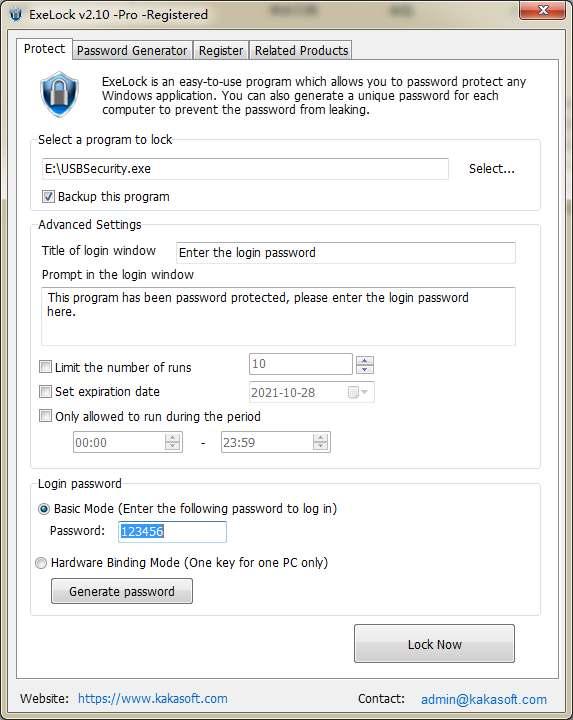
Applikasjonen, som alle de vi snakker om i denne artikkelen, fungerer basert på et hovedpassord, et passord som vi kan angi manuelt eller som applikasjonen genererer. Brukergrensesnittet kan i utgangspunktet virke noe komplekst, men det er et av de mest komplette av denne typen applikasjoner. Fullversjonen av ExeLock er priset til $39.95 for Professional-versjonen og $19.95 for Basic-versjonen. Vi kan laste ned en prøveversjon gjennom følgende link .
Positive poeng
Denne applikasjonen stiller til vår disposisjon et stort antall funksjoner av alle slag, inkludert muligheten for å tilpasse meldingen som vises på skjermen. Alle funksjonene den tilbyr oss vises i en enkelt konfigurasjonsskjerm. Den har en gratisversjon.
Dårlige poeng
Gratisversjonen av denne applikasjonen inkluderer et stort antall begrensninger, inkludert muligheten til å endre applikasjonspassordet og kan forårsake ytelsesproblemer hvis vi sletter applikasjonene som er beskyttet gjennom ExeLock uten å fjerne dem fra applikasjonen først.
kald kalkun
Cold Turkey er en ideell applikasjon for å hjelpe oss med å beskytte bruken av Windows-applikasjoner, og fokusere deres drift på å øke produktiviteten. Det lar oss konfigurere beskyttelsen av applikasjoner basert på en tidsplan , en ideell funksjon for de minste som også bruker utstyret når vi ikke kan være foran dem og kontrollere hvilken bruk de bruker utstyret og hvilke applikasjoner de bruker.
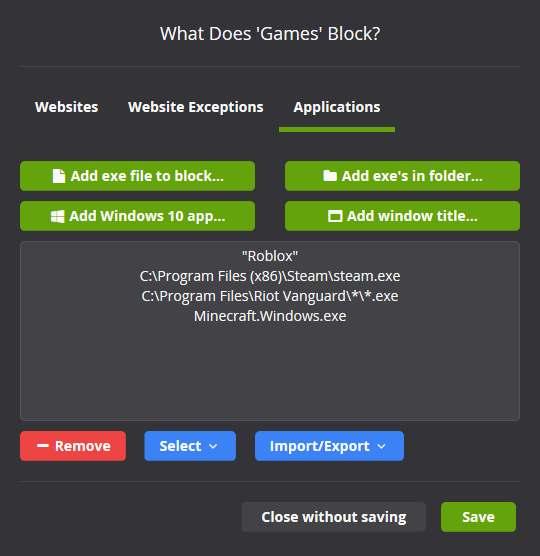
Applikasjonen tilbyr en statistikk system som vil tillate oss å vite bruken vi gjør av systemapplikasjoner for å vite hvordan vi bruker tiden vår, det lar oss blokkere applikasjoner så vel som filer og mapper og brukergrensesnittet er ganske enkelt å forstå, men noe datert og behov for en ansiktsløftning. Vi kan laste ned prøveversjonen gjennom følgende link .
Advantage
Ideell applikasjon for å blokkere både filer og mapper og applikasjoner. Takket være bruksstatistikken kan vi til enhver tid vite hvor vi investerer eller kaster bort tiden vår.
Ulemper
Brukergrensesnittet trenger en presserende renovering. Begrensningene til gratisversjonen tillater oss ikke å teste alle funksjonene til applikasjonen siden de bare blokkerer tilgang til nettsider.
Lag en virtuell harddisk
Noen ganger er den enkleste løsningen på et Windows-problem enklere enn å henvende seg til tredjepartsapplikasjoner. Windows lar oss lage virtuelle harddisker, stasjoner som bruker harddiskplass og vises som én stasjon til. Takket være denne funksjonaliteten og ved hjelp av Bitlocker , kan vi lage en enhet der vi installerer alle applikasjoner som vi ikke ønsker skal brukes av tredjeparter med tilgang til datamaskinen vår.
Hver gang vi kjører en applikasjon installert på en virtuell stasjon, vil Windows be om stasjonens passord for å kjøre den. For å lage en virtuell stasjon i Windows, enten det er Windows 10 eller Windows 11, må vi bare få tilgang til diskbehandlingen ved å klikke med høyre museknapp på startmenyen. I Action-menyen klikker du på Create VHD og følger instruksjonene som vises på skjermen.
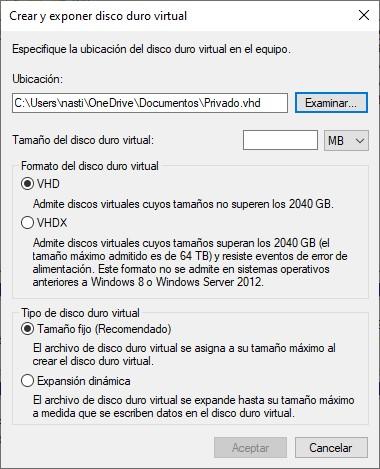
Når vi har opprettet enheten, må vi bare plassere musen over enheten fra filutforskeren og med høyre museknapp velge Aktiver BitLocker for å opprette passordet som vi ønsker å bruke. Bitlocker er kun tilgjengelig fra Windows 10 Pro-versjonen og utover og i alle versjoner av Windows 11.
Passorddør
Password Door er en annen interessant applikasjon å ta hensyn til når du legger til et passord til applikasjoner som vi ikke ønsker skal være tilgjengelige for alle brukere som bruker samme datamaskin. Søknaden administrerer beskyttelsen av alle applikasjonene ved å bruke et hovedpassord, et passord som vi må oppgi når vi vil ha tilgang til applikasjonen.
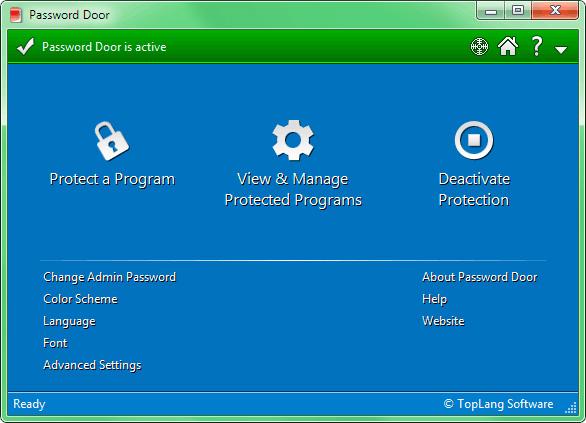
Betjeningen av applikasjonen er veldig enkel siden vi bare trenger å åpne applikasjonen, klikke på +-tegnet og velge hvilke applikasjoner vi ønsker å beskytte med et passord. Den lar deg angi applikasjonsbegrensningstider, lage filtrerer etter type applikasjon å blokkere, blant mange andre funksjoner. Vi kan laste ned prøveversjonen av denne applikasjonen via nettstedet ved å klikke på følgende link .
Vi liker
Det lar oss sette en blokkeringsplan for applikasjoner, ideell for når vi vet at vi ikke kommer til å være hjemme og vi ikke vil at barna våre skal få tilgang til visse applikasjoner. Brukergrensesnittet er ganske enkelt, så vi vil raskt sette oss inn i applikasjonen.
Vi liker ikke
Som alle appene vi har omtalt i denne artikkelen, er Password Door tilgjengelig gratis, men du må betale for fullversjonen for å nyte alle funksjonene.
Med Windows 10 og 11 Home-versjon
Home-versjonen, den mest grunnleggende av alt Windows tilbyr oss, lar oss bare blokkere bruken av visse applikasjoner. Og når vi sier blokker, mener vi å blokkere direkte, ikke å beskytte dem med et passord som hindrer deres tilgang. I tillegg er denne funksjonaliteten kun tilgjengelig i mindre kontoer som administreres av kontoen de er knyttet til.
Når vi har knyttet til konto for en mindreårig til vår hovedkonto, når vi blokkerer bruken av visse applikasjoner, kan vi ikke gjøre det fra den brukerkontoen eller fra vår. Den eneste måten å gjøre det på er fra Microsoft Safety-nettstedet, et nettsted som vi kan få tilgang til gjennom følgende link . Fra denne nettsiden må vi klikke på den mindreåriges brukerkonto og få tilgang til applikasjoner og spill-delen.
I denne delen vises alle applikasjonene som er installert på datamaskinen. For å forhindre at den mindreårige utfører noen av dem, må vi klikke på de tre vertikale punktene til høyre for hver applikasjon og velge alternativet Blokker applikasjon.
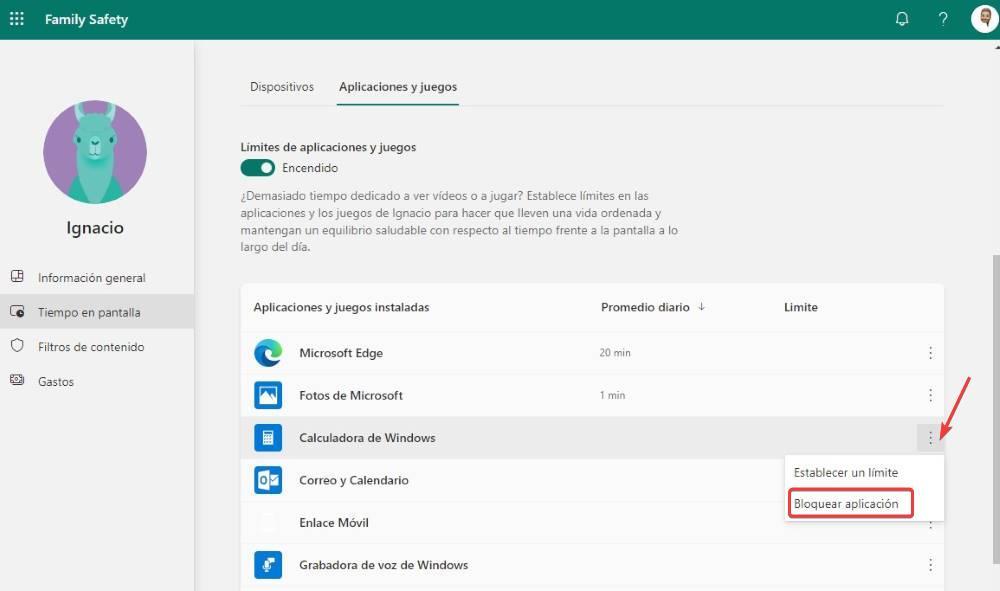
Dessverre er denne funksjonen ikke tilgjengelig på standardbakkene som vi kan lage på Windows.
Bruker Windows 1o og 11 Pro versjon
En av forskjellene som er funnet mellom hjemmeversjonen og høyere versjoner av Windows er Group Policy. Denne funksjonaliteten, som ikke er tilgjengelig i Home-versjonen, men er tilgjengelig i Pro- og Education-versjonene, lar oss blokkere bruken av visse applikasjoner, applikasjonene som vi inkluderer i denne delen.
Applikasjonene vi blokkerer vil ikke lenger være tilgjengelige og vil ikke kunne kjøres før vi endrer gruppepolicyen igjen, så hvis det vi ønsker er å beskytte et passord slik at enkelte applikasjoner ikke kjøres uten det tilsvarende passordet, er det ikke en løsning, men det er et alternativ å ta hensyn til hvis vi ikke ønsker å installere tredjepartsapplikasjoner.
For å blokkere applikasjoner i Windows 10 eller Windows 11 i Pro- eller Education-versjoner, må vi få tilgang til gruppepolicyredigereren gjennom søkeboksen ved å skrive inn termen "gpedit" uten anførselstegn. Deretter flytter vi til adressen
Configuración de usuario/Plantillas Administrativas/Sistema
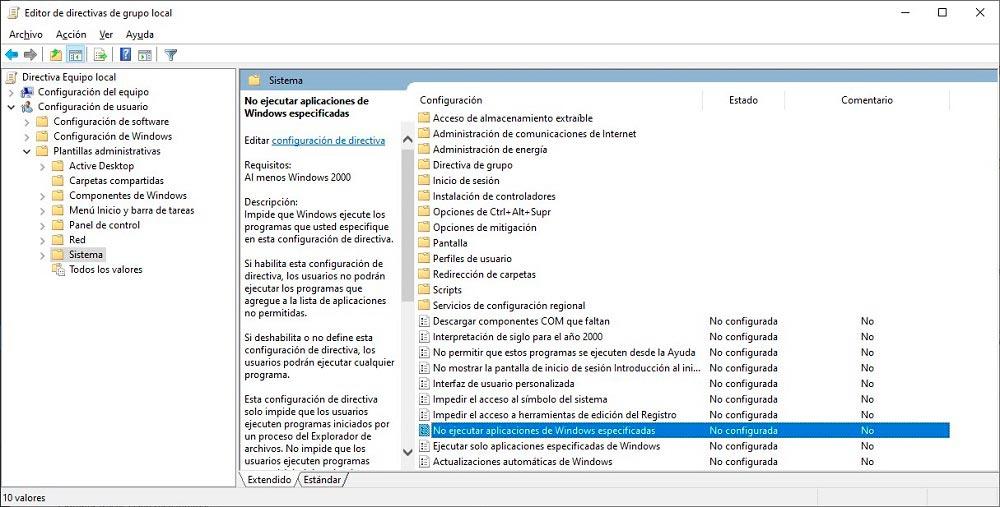
Deretter dobbeltklikker du Ikke kjør spesifikke Windows-applikasjoner og merk av for Aktivert. Deretter klikker du på Vis for å legge til den kjørbare filen til applikasjonene vi ikke vil kjøre på datamaskinen. For eksempel, hvis vi ikke vil at kalkulatorapplikasjonen skal være tilgjengelig, må vi legge til teksten "calc.exe" uten anførselstegn. For å kjenne den kjørbare filen til hver applikasjon trenger vi bare å få tilgang til egenskapene til den direkte tilgangen eller applikasjonsikonet og se etter .exe-filen som kjører den.
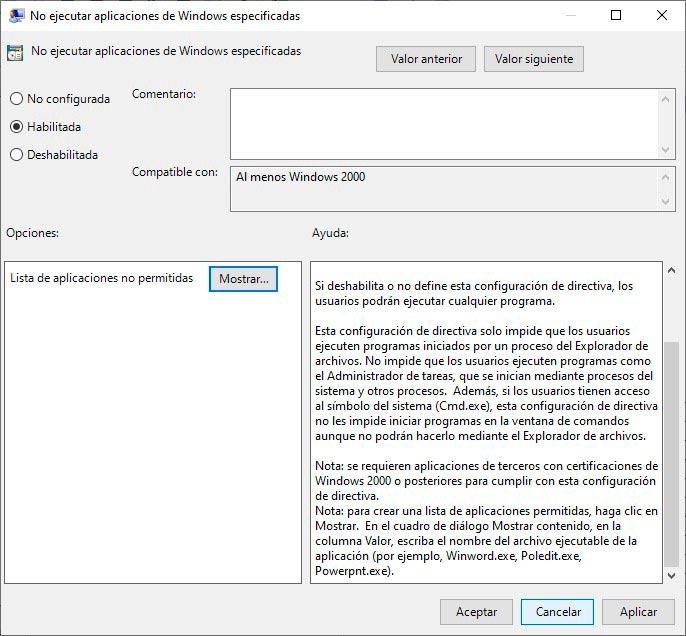
Hvilket er det beste alternativet?
Alle søknadene som vi har nevnt i denne artikkelen er betalt. Det er ingen gratis alternativer som lar oss beskytte tilgangen til applikasjonene vi har installert ved hjelp av et passord, bortsett fra det opprinnelige Windows-alternativet som er tilgjengelig i Pro-versjonene, et utmerket alternativ for utdannings- eller forretningsmiljøer, men ikke for dag- i dag bruk på en hjemmedatamaskin. Det andre gratis alternativet som er tilgjengelig er å lage en virtuell harddisk og installere applikasjonene der, et alternativ som ikke er tilgjengelig i Windows 10 Home.
Hvis vi snakker om applikasjonene som, hvis de lar oss legge til et passord, er det beste alternativet Lockboxen min , både for prisen og for antall funksjoner den tilbyr oss. I tillegg lar det oss også beskytte mapper og filer, noe som gjør det til et 2-i-1-program. Hvis vi i tillegg ønsker å programmere driften av applikasjonen slik at den blokkerer eller tillater bruk av applikasjoner på bestemte tidspunkter, tilbys løsningen av ExeLock og Passordlås er helt gyldige.