Merker du at PC-en din ikke høres så bra ut som den burde? Hører du på musikk og lydkvalitet er ikke helt bra? Ikke bekymre deg, fordi Windows har gjemt et par triks for å forbedre lydkvaliteten uten å måtte bruke en krone, og i denne artikkelen skal vi fortelle deg om dem.

For at det vi skal fortelle deg nedenfor skal fungere trenger du kun å ha Windows 10 eller 11 operativsystem på PC-en, og du må selvfølgelig ha en lydutgang tilkoblet, som kan være høyttalere, en lydplanke, hodetelefoner eller til og med skjermens innebygde høyttalere, hvis du har det. Det spiller ingen rolle om det du har koblet til er analogt (3.5 mm mini-jack) eller digitalt (optisk S/PDIF eller USB), trikset vil fungere på samme måte.
Det er så enkelt å forbedre lydkvaliteten i Windows
Det første du bør gjøre er å gå til Windows-innstillingene, og for dette må du venstreklikke på Start-knappen og velge Innstillinger (tannhjulikonet). Alternativt kan du høyreklikke på Start og velge Innstillinger direkte. I vinduet som åpnes, må du klikke på "System" til venstre og deretter velge Lyd til høyre.
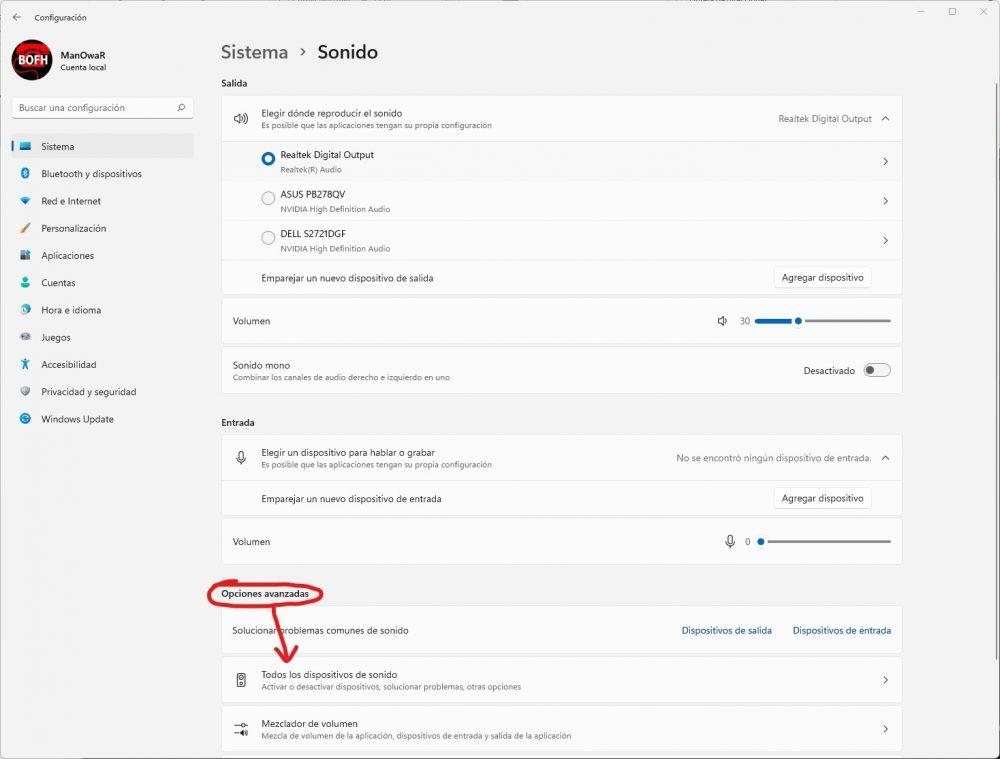
Som vi har markert i skjermbildet ovenfor, må du deretter velge "Alle lydenheter" nederst, i delen Avanserte alternativer. Det kommer opp en liste med alle lydutgangene du har på PC-en, og der må du klikke på den du vil forbedre (det kan være høyttalere, hodetelefoner osv., men faktum er at det kun kan gjøres på én enhet om gangen, så hvis du vil forbedre lyden til hodetelefoner og høyttalere, må du gjøre prosessen to ganger, én gang for hver enhet).
På neste skjerm vises en rekke alternativer for lydenheten din. I det nedre området vil du se at det er et alternativ som heter "Forbedre lyd", og det er det du må sjekke for å aktivere det.
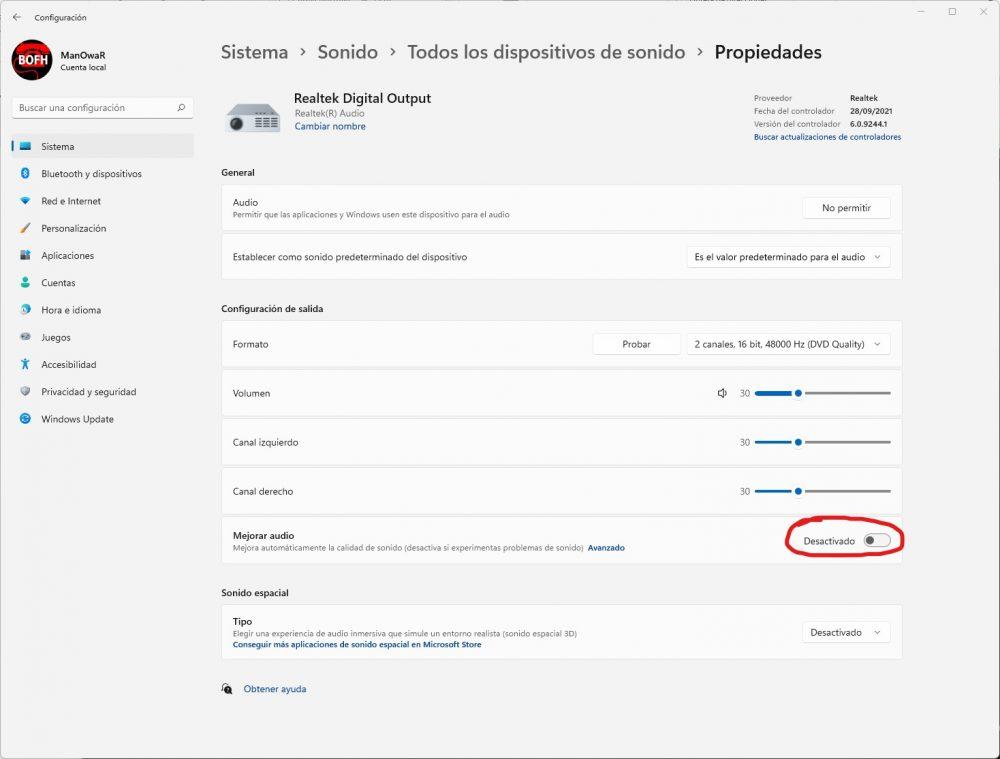
Dette alternativet som vi nå har aktivert er kompatibelt med alle PC-lydkort, inkludert innebygde, og kan hjelpe deg med å forbedre lydkvaliteten automatisk ved å tillate ekstra signalbehandling med lydenheten, selv om det er sant at det i noen tilfeller kan forårsake problemer (i så fall, vær oppmerksom på at til og med operativsystemet selv ber deg deaktivere det hvis du opplever lydproblemer).
På noen PC-er, og i dette tilfellet kun med Windows 11 (dvs. denne andre delen av artikkelen vil ikke være tilgjengelig for alle, men det er verdt å ta en titt hvis du har Windows 11 for å se om PC-en din støtter det), vil du kunne gjøre ytterligere konfigurasjoner til disse lydforbedringene. For å gjøre dette, på skjermen der vi var før (der du aktiverte alternativet Forbedre lyd), legger du merke til at det er en knapp som sier Avansert i blått: du må klikke på den for å åpne de avanserte egenskapene til lydenheten du konfigurerer .
Et nytt vindu åpnes, og du bør gå til "Forbedringer"-fanen (hvis denne fanen ikke vises, er ikke lydkortet ditt kompatibelt med dette). På samme måte avhenger forbedringene som kan vises også av enheten: i noen tilfeller vises opptil 6 alternativer, men i integrerte lydkort er det normalt at de tre alternativene som vi viser deg nedenfor vises.
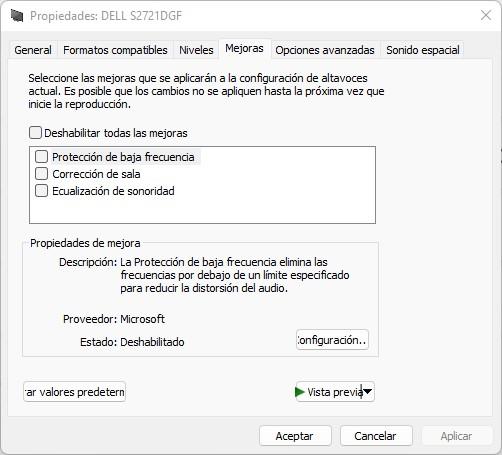
Her kan du ganske enkelt "leke" med parametrene, aktivere dem øverst og konfigurere dem med "Innstillinger"-knappen nedenfor. Hver av disse forbedringene har sin egen beskrivelse, for eksempel Low Frequency Protection, som beskrives som "Lavfrekvensbeskyttelse fjerner frekvenser under en spesifisert grense for å redusere lydforvrengning." Åpenbart, i dette tilfellet, i Konfigurasjonsknappen kan vi markere frekvensterskelen der vi vil at denne forbedringen skal fungere.
Du skjønner, med disse triksene vil du ikke bare kunne forbedre lyden på PC-en din, men også etablere et nytt nivå av tilpasning i lyden til lydenhetene dine, og uten å måtte bruke penger på å kjøpe nye enheter.
