De aller fleste av Windows brukere liker å tilpasse stasjonære maskiner slik at alt er organisert etter deres smak og med det utseendet som er mest attraktivt for dem. I denne forstand, den Microsoft operativsystemet tilbyr mange justeringer for å tilpasse systemet, men uten tvil er en av de mest personlige detaljene skriften. Som standard kommer Windows 10 med ganske mange skrifter installert som standard, men det er mulig å legge til flere eller fjern skrifter i Windows 10 .
De aller fleste systemtilpassingsalternativer finnes på konfigurasjonssiden for Windows 10, derfor er det derfra vi kan endre skrifttypen til systemet. Nå, for å gå et skritt videre, skal vi vise deg hvordan du legger til nye eksterne kilder, nettsteder der vi kan laste ned dem og hvordan du kan eliminere de vi ikke liker.
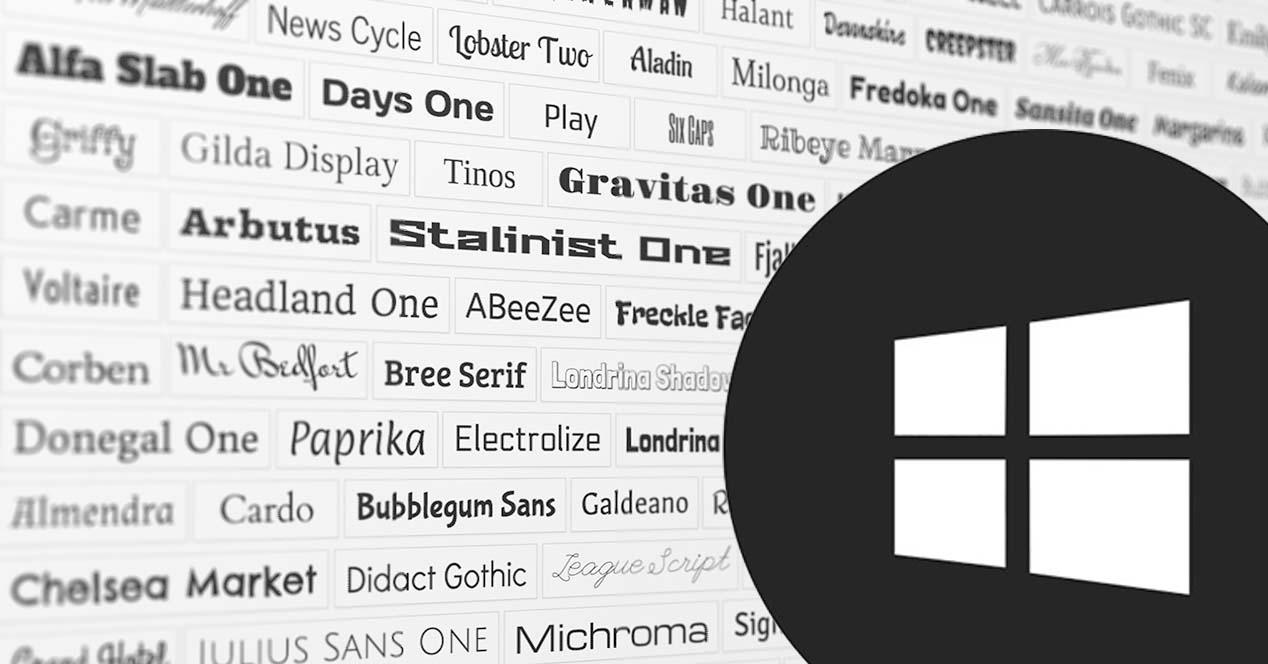
Slik viser du tilgjengelige skrifter i Windows 10
Før vi begynner å lete etter og installere en ny font i systemet, er det beste å sjekke om vi allerede har den installert eller ikke. Slik ser du alle skriftene som standard Microsoft-operativsystem har:
- Vi åpner Windows 10 innstillinger side.
- la oss Tilpass .
- Vi velger Skrifter alternativ fra venstre meny.
- Der vil vi finne en liste med alle kildene til Windows 10 og muligheten for å kunne søke etter den vi liker å finne ut om vi har den installert.
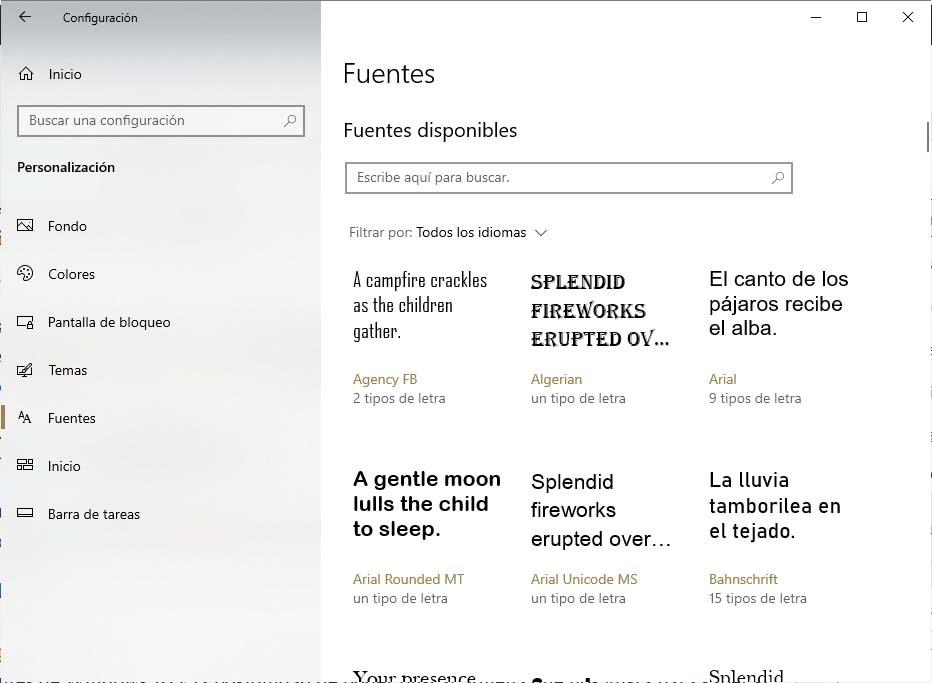
Så du kan fjerne en viss skrift
I tilfelle vi ønsker å bli kvitt noen av skriftene som vi har installert, kan vi også gjøre det enkelt ved å følge disse trinnene:
- Vi åpner Windows 10 innstillinger side.
- la oss Tilpass .
- Vi velger Skrifter alternativ fra venstre meny.
- Vi ser etter skrifttypen eller skrifttypen som skal fjernes.
- Når vi finner den klikker vi på den.
- Dette vil åpne en skjerm med informasjon om kilden og hvor vi finner Avinstaller knapp.
- Klikk på knappen og vent til kilden blir fjernet.
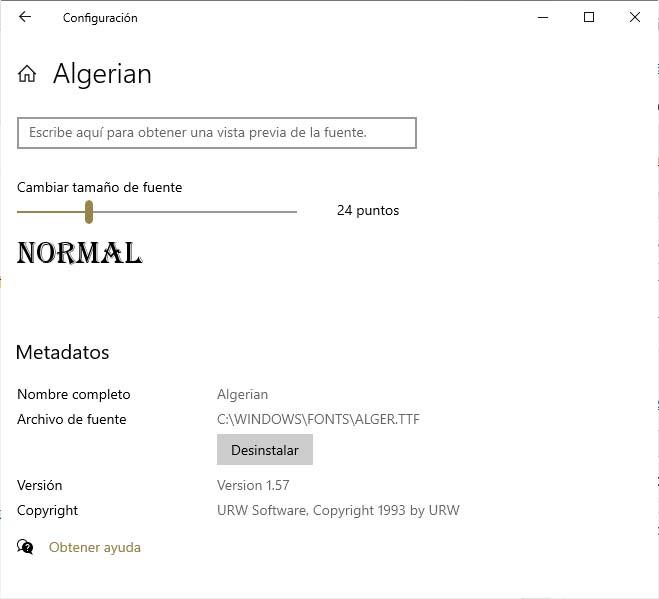
Slik legger du til nye skrifter i Windows 10
Hvis vi vil legge til nye skrifter eller skrifter på datamaskinen vår, må vi vite at vi kan gjøre det fra Microsoft Store eller dra nytte av et av nettstedene som tilbyr gratis nedlasting av font for Microsoft-operativsystemet.
Fra Microsoft Store
For å legge til skrifter fra den offisielle butikken, er det enkleste å åpne Windows 10-konfigurasjonssiden og fra Personalisering> Fonter alternativet og klikk på Få flere skrifter link i Microsoft Store.
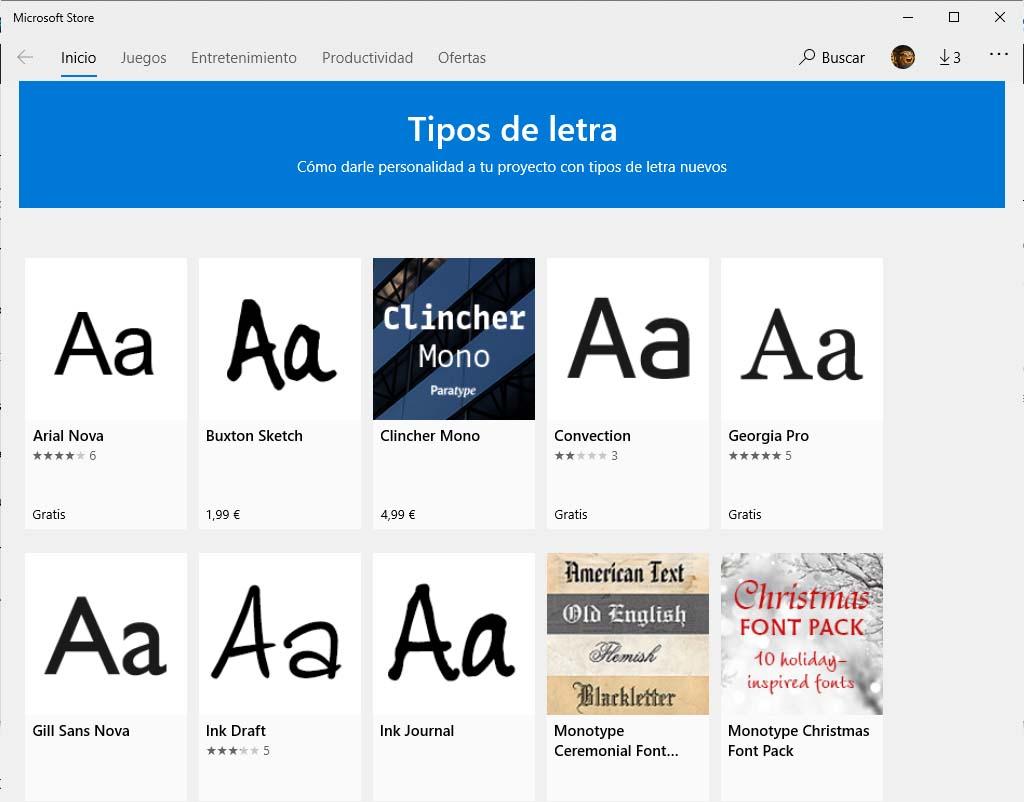
Dette åpner et vindu direkte med Microsoft-butikken og tilgjengelige skrifter. Der kan vi finne mange tilgjengelige kilder, både betalte og gratis. For å få tak i noen av dem, klikker vi og deretter på Innhent-knappen. Nedlastings- og installasjonsprosessen starter automatisk, og når den er ferdig, vil vi ha den nye skrifttypen tilgjengelig for din bruk.
Eksterne kilder
Som vi nevnte tidligere, i tillegg til Microsoft-butikken, er det også mulig å gå til visse nettsteder for å laste ned nye skrifter for Windows 10. I dette tilfellet vil vi generelt laste ned en .ZIP-komprimert fil der vi finner flere filer. Den som interesserer oss er den med .otf forlengelse .
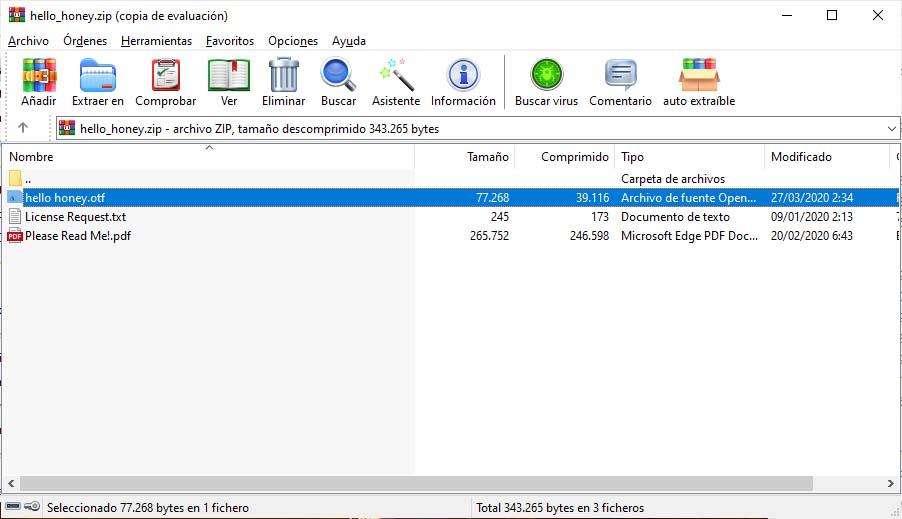
Når fontfilen er lokalisert, har vi to alternativer for å legge til skrifttypen i Windows 10, klikke på den, som vil åpne et nytt vindu med fontinformasjon og hvor vi kan klikke på Installer-knappen, eller gå til Systeminnstillinger> Tilpass> Fonter-side og dra otf-filen over Legg til skrifter plass .
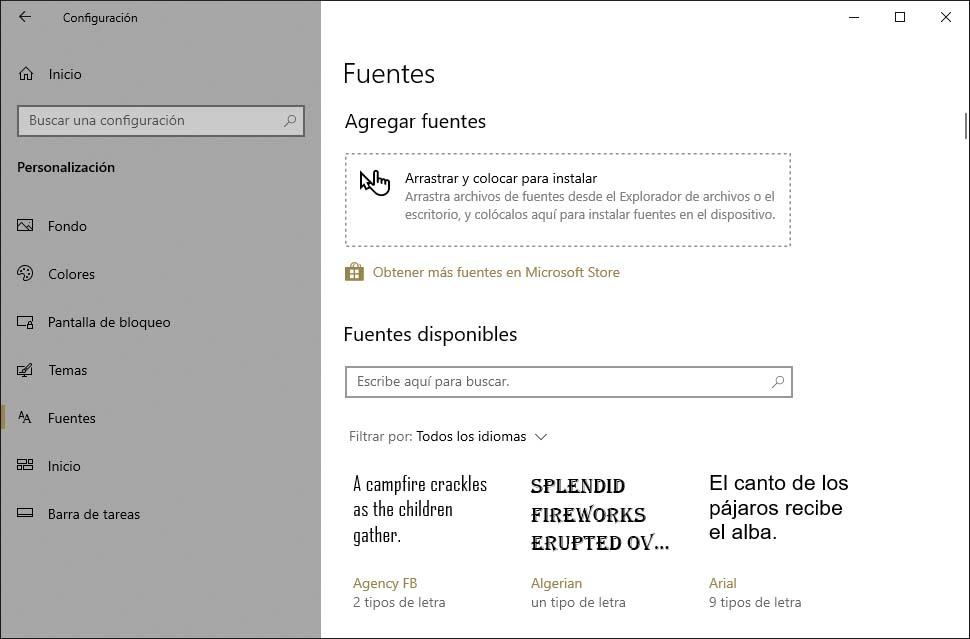
Uansett vil skriften bli installert i systemet riktig, og vi vil automatisk ha den tilgjengelig for din bruk.
Webs å laste ned skrifter for Windows 10
I dag er det mange nettsteder som vi kan gå til for å laste ned gratis skrifter. Dette vil spare oss for en otf- eller zip-fil med kilden inni som vi må installere manuelt senere, etter en av de to måtene vi nettopp har nevnt i forrige avsnitt. Dette er noen av de mest populære gratis skrifttypene du kan laste ned:
Fra følgende lenke kan vi finne disse og andre nettsteder til last ned gratis skrifter og kunne tilpasse systemet med den skriften vi liker mest.
Endre standardfonten for Windows 10
Alle kildene til systemet som vi skaffer oss gjennom Microsoft-butikken eller noen av nettstedene som er nevnt over, vil være tilgjengelige for bruk i andre applikasjoner på vårt team. Imidlertid, hvis det vi ønsker er å endre standardfonten i Windows 10, må vi gjøre en endring i systemregisteret.
Derfor er det første du må gjøre for å sikkerhetskopiere Windows-registeret , siden hvis noe går galt, kan vi gjenopprette det igjen og la alt være som vi hadde før.
Når dette er gjort, åpner vi et registervindu igjen og navigerer til banen HKEY_LOCAL_MACHINESOFTWAREMicrosoftWindows NTCurrentVersionFontSubstitutes. Der må vi se etter strengverdien for Segoe UI, som er skrifttypen eller skriften som Windows 10 setter som standard i systemet og dobbeltklikk på den for å redigere den og kunne endre den. Det eneste vi må gjøre er å endre verdiinformasjonen til strengen og skrive navnet på skriften som vi vil bruke.
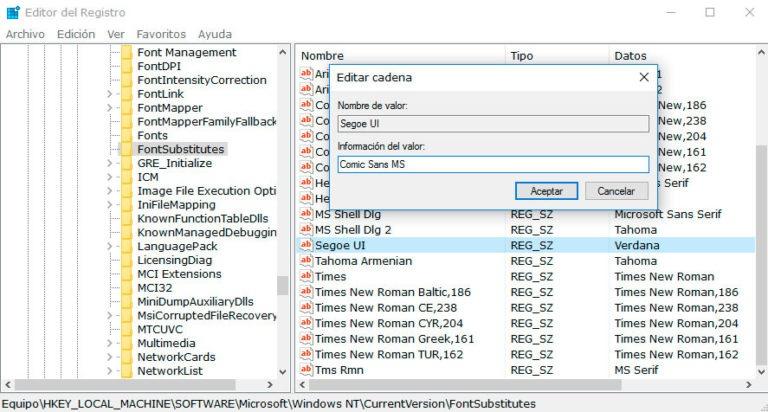
Det er viktig å skrive navnet på fonten riktig og ha den installert i systemet slik at den kan brukes som en font i Windows 10. Til slutt starter vi datamaskinen på nytt for at endringene skal tre i kraft.
Endre skriften til Windows 10 med dette programmet
Hvis vi foretrekker å ikke måtte endre noe i Windows-registeret, er det et verktøy som er utviklet for å lette denne oppgaven. Vi henviser til Avansert systemveksler for system , en programvare som lar deg endre bokstaven for forskjellige aspekter av systemet individuelt, slik at vi kan bruke forskjellige typer bokstaver samtidig.
Når du har installert verktøyet, vil vi se hvordan i Font fane finner vi alternativene for å endre standardfonten til Windows 10, kunne velge hvilken type skrift vi ønsker for tittellinjene, menyen, systemmeldingsvinduer, navn på ikoner og verktøytips.
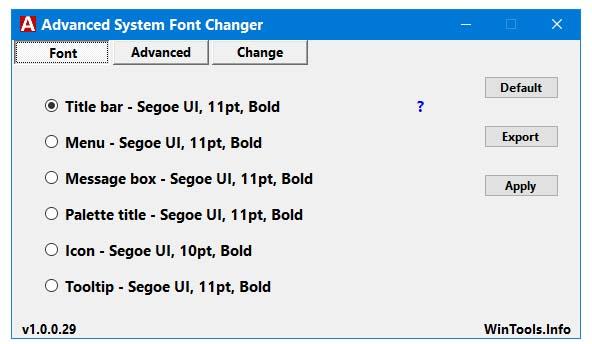
Derfor kan vi endre skrifttypen for alle disse elementene i systemet og til og med indikere om vi vil at den skal vises med fet skrift eller kursiv. For at endringene skal være effektive, er alt vi trenger å gjøre å klikke på Påfør knapp.