Skrivere har endret seg mye de siste årene og har stadig flere funksjoner. For øyeblikket er de mest grunnleggende skriverne koblet til via USB-port. Denne typen, med mindre vi ikke har de tilsvarende driverne installert, forårsaker vanligvis ikke problemer. Skrivere har imidlertid utviklet seg mye de siste årene og nå er det vanlig at de har en Ethernet-port og til og med Wi-Fi for å kunne fungere i et nettverk. Dette gjør det enkelt for dem å operere autonomt uten PC. Dermed kunne vi for eksempel skrive ut et dokument fra et nettbrett. I denne opplæringen skal vi se hvordan du løser feilen 0x0000011b når du bruker en delt skriver på nettverket.
Løsningen på denne feilen er å bruke forskjellige løsninger som å tilordne en IP til den skriveren, avinstallere en oppdatering eller legge til en nøkkel i Windows register. Nå skal vi starte med å forklare hva denne feilen består av.
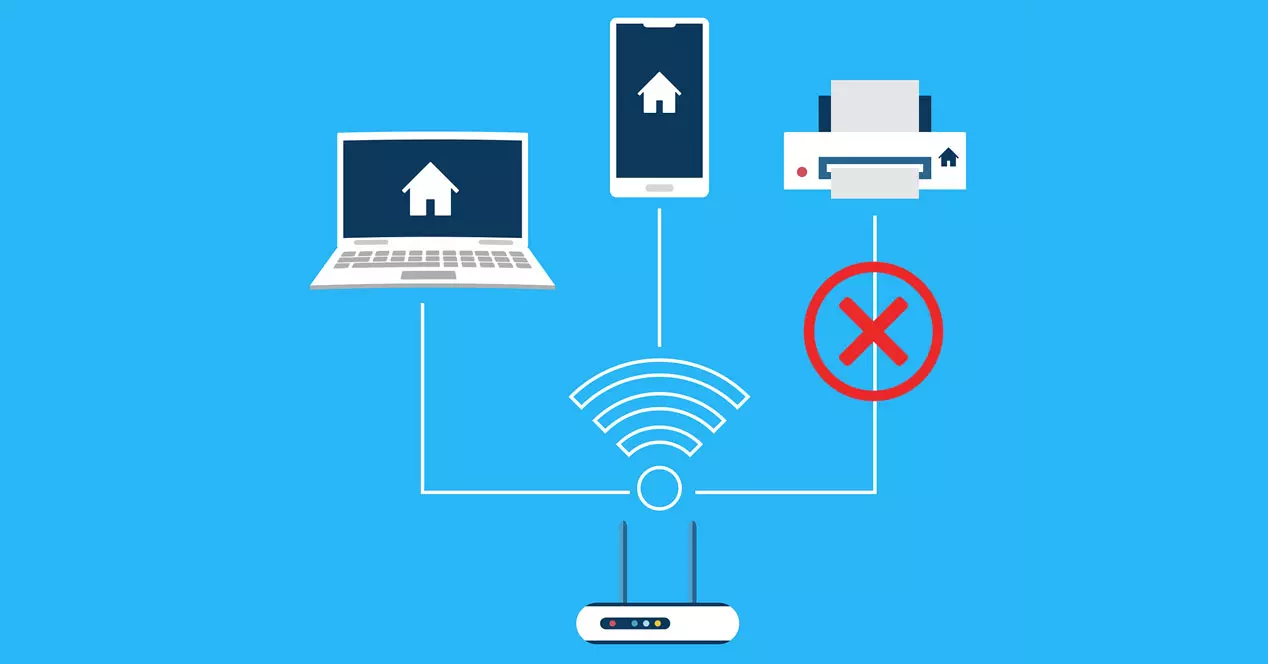
Hva er feil 0x0000011b
Feilen 0x0000011b kan defineres som en feil som oppstår når vi prøver å installere en delt nettverksskriver i et Windows-operativsystem. Operativsystemene der denne feilen har blitt observert har vært Windows 10, Windows Server 2012, 2016 eller 2019. Når feilen 0x0000011b oppstår vil vi se en melding som denne vises på skjermen vår:

Deretter vil vi prøve å bruke enkle løsninger som å bytte skriverens Ethernet-kabel eller starte datamaskinen på nytt. Men i de fleste tilfeller vil det ikke løse problemet, og vi må finne andre løsninger.
Feilen har i de fleste tilfeller oppstått etter installasjonen av en sikkerhetsoppdatering. I dette tilfellet beskytter denne oppdateringen oss mot et spoofingsproblem i Windows-utskriftskøen. Det er også lagt til en registernøkkel som administratorer kan bruke for å øke nivået av RPC-autentisering som kommer fra engelsk Remote Prosedyre Call og som oversatt betyr ekstern prosedyrekall. Denne sikkerhetsoppdateringen reduserer en rekke sikkerhetsproblemer knyttet til utskriftskøer. Fra nå av oppdateres standardkravet for installasjonsprivilegier slik at en administrator må installere driverne.
Hva skal jeg gjøre for å fikse denne feilen?
For å løse denne feilen kan vi gjøre det på forskjellige måter, den første er ved å redigere Windows-registerfilen, vi kan også prøve å avinstallere Windows-oppdateringer og forhindre at de installeres igjen. Til slutt har vi muligheten til å konfigurere en fast IP på datamaskinen vår for å unngå å miste kommunikasjonen med skriveren.
Rediger Windows-registeret
La oss først prøve å løse problemet uten å måtte avinstallere noen oppdateringer. For å gjøre dette, følger vi disse trinnene:
- La oss gå til Windows Startmeny.
- Vi skriver regedit og trykk enter.
Så vi må følge følgende rute:
HKEY_LOCAL_MACHINESSystemCurrentControlSetControlPrint
Deretter vil vi se en skjerm som dette:

Det neste steget vi må ta er å lage en ny DWORD-32-biters verdi som heter RpcAuthnLevelPrivacyEnabled . Dette gjør vi ved å klikke med høyre museknapp i høyre vindu.
Deretter, for å løse feilen, dobbeltklikker vi på den nøkkelen vi nettopp har opprettet, vi setter verdien null og klikker OK .

Når vi har gjort denne prosedyren, vil vi ikke være beskyttet mot dette sikkerhetsproblemet, men vi vil i det minste kunne bruke skriverne våre igjen.
Avinstaller Windows-oppdateringer
En av måtene vi kan bruke for å løse feil 0x0000011b er ved å avinstallere en rekke oppdateringer. Dette er de vi bør avinstallere KB5005030 , KB5005613 or KB5005565 . Hvis vi ønsker å avinstallere en oppdatering i Windows 10:
- Vi trykker på Windows + R nøkler.
- Vi skriver kontroll Panel og trykk enter.
- La oss gå til programmer .
- Der velger vi Se installerte oppdateringer .
Da vil vi se en skjerm som dette hvor vi må se etter oppdateringene som vi har nevnt tidligere.

Når du har funnet den, klikker du på den med høyre museknapp og klikker på Avinstaller . Også et annet alternativ vi har er å gå til Windows Start-meny , skrive PowerShell og vi må kjør det som administrator .
Deretter vil vi se hvordan et blått vindu åpnes og vi skriver følgende kommando:
Get-hotfix

Takket være bruken vil vi kunne se oppdateringene som er installert på vår Windows-datamaskin og som vil vises i form av en liste. Det neste trinnet er å finne en av de jeg nevnte ovenfor for å fortsette med avinstalleringen ved hjelp av følgende kommando. Hvis vi vil avinstallere en oppdatering for å løse feil 0x0000011b, må vi skrive inn følgende kommando i Windows PowerShell-vinduet:
wusa /uninstall /KB:ZZZZZ
Her er det du må gjøre å erstatte Z-en med det tilsvarende navnet på oppdateringen. I mitt tilfelle med Windows 10 vil oppdateringen være KB5005565. Dermed vil den spesifikke kommandoen vi bør bruke være følgende:
wusa /uninstall /KB:5005565
Etter å ha utført kommandoen, vil den be oss om tillatelse til å slette den oppdateringen. Når det er gjort, må vi starte datamaskinen på nytt for at endringene skal tre i kraft. Dette bør løse feilen 0x0000011b.
Forhindre at oppdateringer installeres på nytt
Vi har allerede sett hvordan avinstallering av visse oppdateringer løser problemet. Men hvis registernøkkelutgaven ikke har vært nok når vi kjører de automatiske oppdateringene igjen, kan problemet komme tilbake. Av den grunn skal vi finne en måte å gjøre at oppdateringen aldri blir installert igjen. Vi skal gjøre det med en Microsoft verktøy som du kan laste ned fra her. .
Når den er lastet ned, kjører vi den og klikker på neste alternativ. Da vil vi se en skjerm som dette:

In Skjul oppdateringer deg velg oppdateringen du vil ikke skal installeres igjen. På den annen side, hvis du ombestemmer deg eller det er nødvendig i Vis skjulte oppdateringer du kan reversere prosessen.
Sett en privat fast IP til skriveren
Også en annen ting som kan bidra til å løse feilen 0x0000011b kan være å etablere en statisk IP i ditt LAN til skriveren.
Så for å prøve å løse problemet på denne måten skal vi følge disse trinnene:
- Vi går til Windows Start-meny .
- Vi skriver Konfigurasjon og så trykker vi på enter.
- Der velger vi Enheter alternativet ved å klikke på det.
- Deretter går vi til Skrivere og skannere alternativet.
Det neste vi skal gjøre er å se en skjerm som dette:

Deretter klikker vi på + tegn som indikerer den røde pilen for å legge til en skriver. På det tidspunktet vil vi se følgende konfigurasjonsskjerm:

Her er det vi må gjøre Legg til en skriver ved hjelp av en TCP/IP-adresse . Så det du må gjøre er å følge instruksjonene ved å legge en privat IP innenfor samme rekkevidde til ruteren. For eksempel, hvis ruterens IP er 192.168.1.1, en annen som er innenfor 192.168.1.X-området og som ikke brukes av en annen enhet.