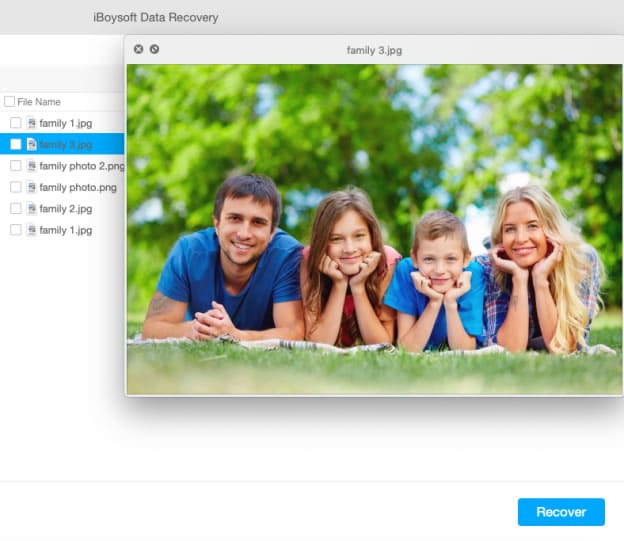På en strøm Mac, Finder er en innebygd programvare med et smilende ansiktsikon. Det er standard filbehandling som administrerer alle filer på Macs harddisk, nettverksstasjoner, skystasjoner og eksterne stasjoner. I tillegg er det også et grafisk brukergrensesnitt for å starte andre applikasjoner. Derfor, hvis du kobler til en ekstern harddisk til en Mac, bør den vises i venstre kolonne i Finder for å få tilgang til filene.
Hvis du ikke kan se den eksterne harddisken i Finder, kan du ikke åpne stasjonen og heller ikke lese filene på den. Hvorfor vises ikke den eksterne harddisken? Årsakene kan være feil tilkobling, feilkonfigurasjon eller disk korrupsjon.
Bekreft tilkoblingen
En ekstern harddisk er koblet til Mac vanligvis gjennom en USB-port (noen ganger en USB-hub). Enten USB-porten eller USB-kabelen vil forårsake tilkoblingsproblemet og føre til Mac leser ikke den eksterne harddisken i det hele tatt. Du kan enkelt løse problemet ved å bruke en annen port eller / og kabel.
Dessuten, hvis den eksterne harddisken din drives av ekstern kilde i stedet for USB-porten, må du sørge for at den er slått på med lyset på. Start om nødvendig Mac-en en gang til.
Aktiver synligheten
Som standard vil alle oppdagede lagringssteder vises på venstre side av Finder-vinduet. Men hvis synligheten til eksterne stasjoner er deaktivert, vil du ikke kunne se dem.
For å aktivere synligheten til eksterne stasjoner på nytt er det veldig enkelt.
- Klikk på Finder på den øverste menylinjen ved siden av Apple-logoen.
- Gå til Innstillinger.
- Merk av for den lille ruten foran eksterne disker under sidefelt-fanen.
Løsne den eksterne harddisken med førstehjelp
En annen grunn til at den eksterne harddisken ikke vises i Finder er at stasjonen ikke er montert vellykket av macOS. Når macOS ikke kan montere den eksterne HD-en, vises den heller ikke i Finder.
Umontert ekstern HD kan være resultatet av korrupsjon i filsystem, rotkatalog eller partisjonstabell. First Aid er et verktøy i Diskverktøy for å sjekke og reparere mindre feil i omtaleinformasjonen.
- Åpne Diskverktøy gjennom Finder og applikasjoner.
- Velg den eksterne harddisken til venstre.
- Klikk Førstehjelp.
- Klikk på Kjør-knappen når førstehjelp-vinduet dukker opp.
Formater den eksterne harddisken
Førstehjelp ville mislyktes hvis korrupsjonen er alvorlig på den eksterne harddisken. Det siste alternativet er å formatere den eksterne harddisken for å starte på nytt. Som kjent vil formatering av en disk skrive et nytt filsystem og slette alle lagrede filer eller mapper på den disken. Derfor, hvis du har viktige data du vil ha av den eksterne harddisken, hadde du bedre bruk av programvare for datagjenoppretting for å hjelpe deg med å gjøre det.
Om iBoysoft Data Recovery for Mac
iBoysoft Data Recovery for Mac er et av de kraftigste verktøyene for datagjenoppretting for Mac-brukere. Den spesialiserer seg på filgjenoppretting fra eksterne harddisker så vel som Macintosh HD, SD-kort i alle størrelser, pennstasjoner, etc. Den er i stand til å gjenopprette filer fra en ekstern harddisk på Mac som er uleselig, ugjenkjennelig, umerkelig eller ødelagt.
Slik formaterer du en ekstern harddisk:
- Åpne Diskverktøy gjennom Finder og applikasjoner.
- Velg den eksterne harddisken til venstre.
- Klikk på Slett.
- Fyll ut nødvendig informasjon.
- Klikk på Slett-knappen.
Når formateringen er fullført, må du fjerne den eksterne harddisken og koble den til Mac-maskinen igjen for å se om den fungerer nå.
Verste scenario
Forhåpentligvis trenger du ikke å håndtere en ekstern harddisk. Hvis den eksterne HD fortsatt ikke vises etter at du har bekreftet tilkoblingen og innstillingene til Finder, er den eksterne harddisken din sannsynligvis fysisk ødelagt, noe som er utenfor alle rettelser og gjenoppretting alene. Du bør ta den med til et profesjonelt datarekonstruksjonslaboratorium for å redde viktig informasjon, men det vil være veldig dyrt og resultatene kan ikke garanteres.
konklusjonen
En ikke viser ekstern harddisk betyr ikke nedbrytningen av stasjonen. Det kan være forårsaket av en løs USB-tilkobling eller feil innstillinger. Hvis du ikke finner den eksterne harddisken i Mac's Finder fordi den er ødelagt, bruker du First Aid eller Erase verktøyene for å løse problemet. Bruk et pålitelig verktøy for datagjenoppretting for å holde dataene trygge.