Det daglige arbeidet med vårt PC , har over tid intensivert seg til å bli den profesjonelle basen for millioner av brukere. For å lette alt dette, utviklere av operativsystemer som Windows or Linux , og tilhørende applikasjoner, tilbyr oss avanserte funksjoner. Dette er nettopp tilfellet som angår oss i de samme linjene, bruken av flere skjermer.
Mange er de som i dag utfører et mangfold av oppgaver av den mest forskjellige art fra datautstyret sitt, og derfor trenger de visse funksjonaliteter. Videre bør vi ikke overse at datamaskinene vi bruker i det daglige arbeidet ofte er våre fritid sentrum også. Dermed bruker vi dem til å tilbringe ettermiddagen når vi er ferdige med arbeidsdagen.

Derfor, på dette tidspunktet, og som mange av dere allerede vet, trenger vi avanserte systemer og programmer som lar oss skvise mest mulig ut av PC-en. Her, kontorløsninger, utforming , fotografisk behandling eller video reproduksjon kommer i spill. Dette vil tillate oss å bruke utstyret i alle slags miljøer, på den beste måten.
Etter å ha kommentert dette, i disse spesifikke linjene skal vi snakke om en bruk som blir mer utbredt, og refererer til bruken av to skjermer samtidig. Som du kan forestille deg, viser vi til bruken av flere skjermer koblet til det samme utstyret, og som opererer samtidig.
Fordeler med å bruke flere skjermer i Windows
Og er at for tiden mange brukere har to skjermer på datamaskinene sine for å prøve å øke ytelsen foran teamet. Dette blant andre fordeler gjør at de kan jobbe med et mye større skrivebord, med flere applikasjoner som kjører samtidig, noe som direkte påvirker produktiviteten. På samme måte vil de kunne kopiere informasjon fra et vindu mye raskere og mer effektivt, eller å kjøre programmer og utføre tester i flere vinduer samtidig.
Sannheten er at verktøyene og fordelene ved å bruke flere skjermer i Windows er uendelig, alt vil avhenge av fantasien vi gir deg. Og det kommer alltid til å være en stor fordel å kunne jobbe med flere vinduer med forskjellige applikasjoner, uten å måtte gå fra en til en annen for å ha den i sikte. Men selvfølgelig, på en eller annen måte må vi styre arbeidet med begge elementene, noe vi oppnår fra Windows Settings-applikasjonen, som vi vil se.

En annen av de vanligste bruksområdene som vanligvis gjøres når du arbeider med to skjermer samtidig, er å skille profesjonelle fra hjemmet. Med dette mener vi at du kan bruke en som den viktigste å jobbe med Office , for eksempel, og en annen for å kunne lese sosiale nettverk og lignende applikasjoner. For å administrere driften av begge enhetene uavhengig, prøver Windows å gjøre ting mye enklere for oss.
Slik bruker du forskjellige bakgrunner og oppløsninger i Windows-skjermer
Server som et eksempel på at det, som det er lett å forestille seg, i de fleste tilfeller her, ikke begge skjermene blir de samme. Med dette mener vi at de kan være i forskjellige størrelser, eller like støtte forskjellige resolusjoner . I tillegg velger mange av disse brukerne å bruke forskjellige bakgrunnsbilder for å unngå forvirring.
Noen ganger må vi til og med gjøre endringer for å bruke forskjellige oppløsninger. Dette er grunnen til at vi nedenfor vil vise deg hvordan du setter forskjellige bakgrunnsbilder og oppløsninger for hver skjerm i Windows 10 . Som vi nevnte før, er dette noe vi kommer til å kunne gjennomføre fra det allsidige Windows-innstillinger applikasjon. Vi får tilgang til den gjennom Win + I-tastekombinasjonen.
Bruk forskjellige oppløsninger på begge skjermene
Som vi nevnte tidligere, er det veldig sannsynlig at begge skjermene ikke har samme størrelse eller støtter de samme oppløsningene, men dette er ikke et problem. Samtidig kan det være tilfelle at vi uansett årsak trenger å bruke forskjellige oppløsninger på begge enhetene, alt avhengig av type arbeid som skal utføres.
Derfor er det veldig ofte at når vi bruker to skjermer i Windows, må vi etablere forskjellige oppløsninger. For å gjøre dette, får vi tilgang til System-alternativet fra Windows 10-innstillinger.
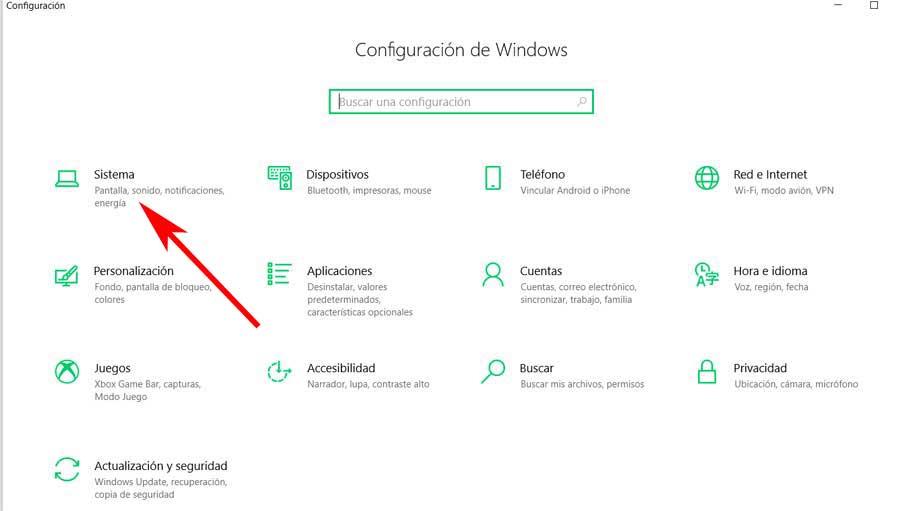
Her i delen Flere skjermer kan vi velge Utvid disse skjermer fra rullegardinlisten som vises, for eksempel.
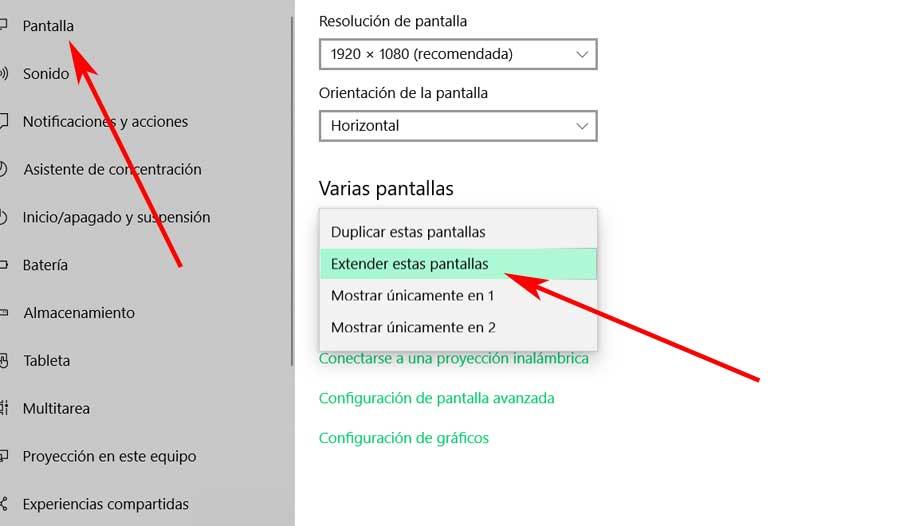
Etter dette, øverst i denne delen, ser vi en graf der begge tilkoblede enheter tydelig skilles og skilles med 1 og 2 stort.
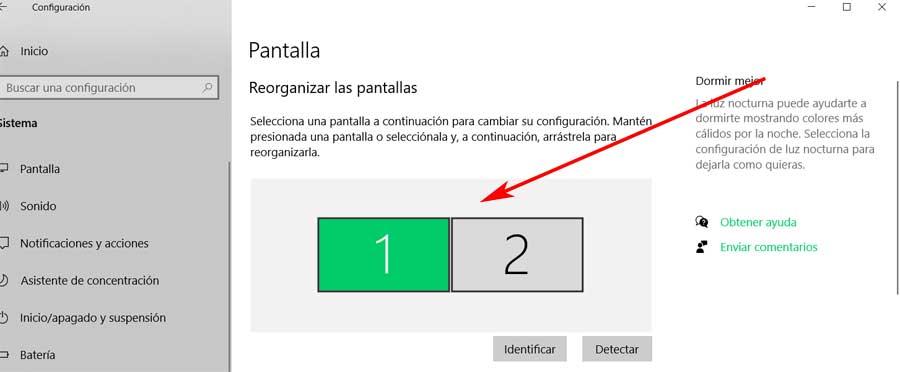
Vel, for å etablere deres tilsvarende oppløsninger, må vi bare klikke på hver enkelt og gå litt ned i dette avsnittet. Dermed vil vi se at en annen seksjon vises, i dette tilfellet kalt Skjermoppløsning, hvor vi vil se at oppløsningene som støttes av enheten valgt på det tidspunktet, vises i en rullegardinliste. Da må vi bare velge det aktuelle alternativet, velge det andre skjermbildet øverst og gjenta prosessen.
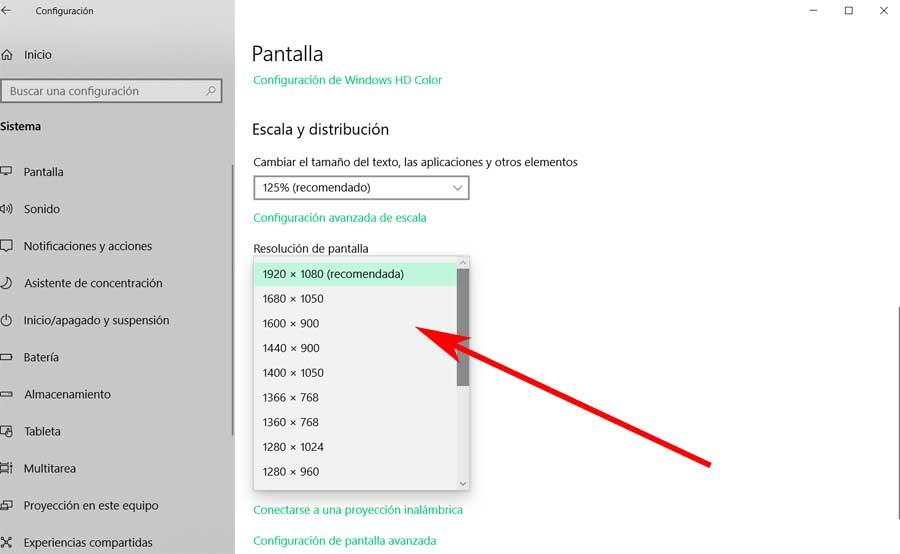
Sett forskjellige bakgrunner på de to skjermene
Husk at Windows 10 lar oss stille forskjellige bakgrunnsbilder. Alt dette skal vi kunne gjøre for å tydelig skille begge arbeidsbordene, også uten å måtte ty til eksterne applikasjoner . Vel, for dette går vi tilbake til hovedinnstillingsskjermbildet, og i dette tilfellet velger vi Personalisering. Når du er der, velger vi alternativet som heter Bakgrunn som ligger på venstre side av vinduet.
Her er alternativet som interesserer oss mest i dette tilfellet og som kan være det mest komfortable og effektive, å bruke Presentasjonsmodus, i delen som også kalles Bakgrunn på høyre panel. Vi sier at det er det mest behagelige, for på denne måten vil vi ha muligheten til å velge en mappe med flere bakgrunnsbilder som blir endret automatisk. Dette er noe vi utfører bare ved å klikke på Bla gjennom-knappen for å velge diskmappen.
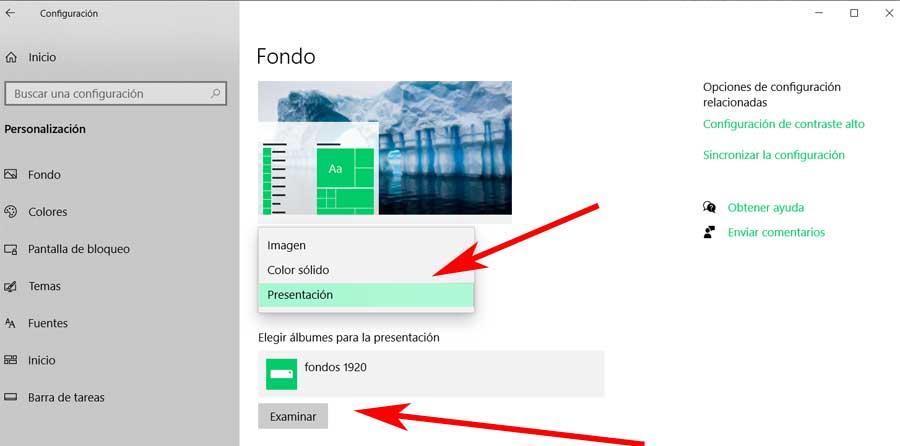
På denne måten og hvis vi jobber i Utvidet modus med de to skjermene, som det er vanligst, og vi viste deg tidligere, vil Windows 10 ha ansvaret for å endre bakgrunn. Dette betyr at vi til enhver tid har forskjellige midler, blant presentasjonene, for å kunne skille de to pultene fra skjermene.