En av nyhetene som kom til Microsoft operativsystem med lanseringen av Windows 10 var assistenten Cortana. I lang tid har vi vært vant til å bruke assistenter takket være Google Now og Siri på våre mobile enheter, men det faktum at vi kan utføre visse oppgaver på PC-en vår med stemmen er ganske attraktivt for mange brukere. Deretter skal vi vise deg hvordan du åpner applikasjoner og hvordan du kontrollerer Windows 10 med din egen stemme .
Det er mulig å spørre Cortana mange ting, å vite hvordan været er, resultatet av en fotballkamp, fortelle oss en vits, etc. Sannheten er langt fra alle disse nysgjerrige ferdighetene at vi kan bruke veiviseren for Windows 10 for å gjøre vår dag mer produktiv. Og det er at vi også kan be Cortana gjøre noen endringer i systeminnstillingene eller om å åpne en applikasjon på et bestemt tidspunkt.

Be Cortana gjøre noe i Windows 10
For å be assistenten om å utføre en innsjø i systemet for oss med stemmen, er det første av alt å gjøre har Cortana riktig aktivert og konfigurert . For å gjøre dette, bare åpne systemkonfigurasjonssiden og få tilgang til alternativet oppkalt etter veiviseren.
Det er her vi vil indikere om vi vil la Cortana svare på oss ved å si fra “Hei Cortana” , hvis vi vil at assistenten skal lytte til kommandoene våre når vi trykker på Win + C hurtigtast, hvis vi vil at den skal være tilgjengelig på låseskjermen, eller hvis vi vil la assistenten få tilgang til kalenderen vår, emalje, meldinger osv. Med alt dette aktivert og konfigurert etter vår smak, kan vi begynne å bruke veiviseren uten problemer.
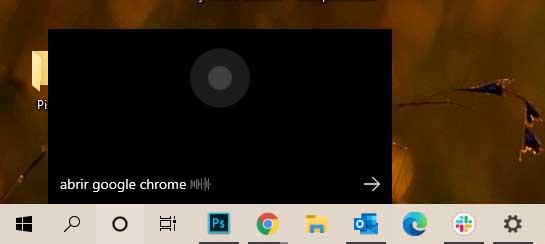
Derfor er det eneste vi må gjøre for å be Cortana om å gjøre noe på teamet vårt, være å sette assistenten på å lytte ved å bruke stemmekommandoen “Hello Cortana” eller med snarveien Win + C og be assistenten om det vi ønsker med den tilhørende kommandoen. For eksempel:
- Vi sier “Hei Cortana” or Vinn + C.
- Veiviseren blir automatisk aktivert og Cortana-vinduet vises for oss.
- Deretter bruker vi kommandoen “ Åpne Google Chrome ”. Vi kan angi navnet på applikasjonen som vi ønsker å åpne.
- Hvis du har forstått oss riktig, vil assistenten selv fortelle oss… ” Veldig bra, åpne Google Chrome ".
- I det øyeblikket vil vi se hvordan et nytt nettleservindu eller den angitte applikasjonen åpnes på skrivebordet vårt.
Windows 10 stemmegjenkjenning
Selv om Cortana genererte ganske mye nysgjerrighet blant brukerne av systemet, er sannheten at noen personvernproblemer umiddelbart kom fram når vi brukte assistenten på vår PC. Dette fikk mange til å velge å deaktivere veiviseren helt i Windows 10.
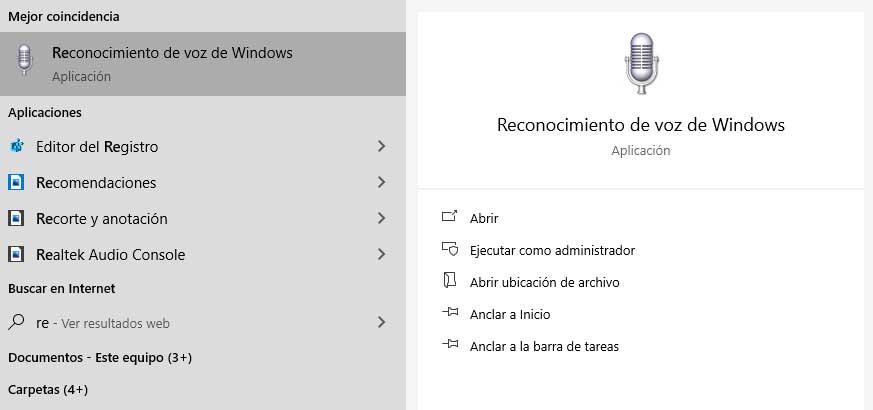
For å kunne åpne applikasjoner eller be om andre handlinger til systemet med stemmen hvis vi har deaktivert Cortana, vil vi ikke ha noe annet valg enn å ty til et verktøy for stemmegjenkjenning. I denne forstand har Windows 10, i tillegg til selve veiviseren, et forhåndsinstallert stemmegjenkjenningsapplikasjon. Navnet dens er Windows Tale Anerkjennelse og vi kan åpne det ved å skrive navnet på systemet.
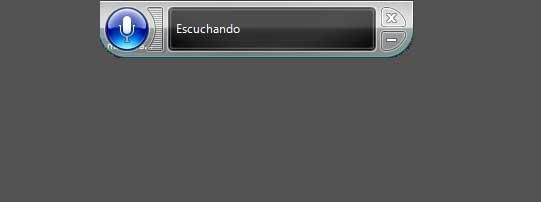
Dette vil vise oss et lite vindu øverst på skjermen der et mikrofonikon vil vises. For å aktivere det, er alt vi trenger å gjøre å si ” Aktiver mikrofonen “. På den tiden vil den gå i lyttemodus, og vi kan allerede fortelle deg om vi vil åpne et bestemt program eller utføre andre handlinger på systemet. For eksempel kan vi si: Åpne Google Chrome. Automatisk vil vi se hvordan et nytt nettleservindu eller det angitte programmet åpnes.
Vanlige kommandoer for stemmegjenkjenning
Nedenfor viser vi noen av de mest brukte handlingene og kommandoene som vi må bruke med stemmegjenkjenning av Windows 10 for å utføre dem:
- Åpne start : Start
- Ta en handling i en applikasjon : Høyreklikk, trykk Windows + Z, trykk Ctrl B
- Velg et element etter navn : Fil, Hjem, Vis
- Velg et element eller ikon : Klikk papirkurven, klikk på Datamaskin, klikk på filnavnet
- Dobbeltklikk på et element : Dobbeltklikk papirkurven, dobbeltklikk på Datamaskin, dobbeltklikk på filnavnet
- Bytt til et åpent program : Endre til Paint, endre til WordPad, endre til programnavn, endre program
- Bla i én retning : Bla opp, bla ned, bla til venstre, bla til høyre
- Sett inn et nytt avsnitt eller en linjeskift i et dokument : Nytt avsnitt, ny linje
- Velg et ord fra et dokument : Velg ord
- Velg et ord og begynn å rette det : Riktig ord
- Velg og slett spesifikke ord : Slett ord
- Vis en liste over gjeldende kommandoer : Hva kan jeg si?
- Oppdater listen over tilgjengelige stemmer kommandoer: Oppdater talekommandoer
- Aktiver lyttemodus : Begynn å lytte
- Deaktiver lyttemodus : Slutt å lytte
- Flytt talegjenkjenning mikrofonbar til side : Flytt talegjenkjenning
- Minimer mikrofonstangen : Minimer talegjenkjenning
- Velg et element etter navn : Fil, Hjem, Vis
- Velg et element eller ikon : Klikk papirkurven, klikk på Datamaskin, klikk på filnavnet
- Dobbeltklikk på et element : Dobbeltklikk på Team; Dobbeltklikk på papirkurven; Dobbeltklikk på mappenavnet
- Høyreklikk et element : Høyreklikk datamaskin, høyreklikk papirkurven, høyreklikk mappenavnet
- Minimer alle vinduer for å vise skrivebordet : Vis skrivebord
- Velg et element hvis navn du ikke kjenner : Vis tall (tall vises på skjermen for alle elementene i det aktive vinduet; si tallet som tilsvarer elementet for å velge det).
- Velg et nummerert element : 19 Godta, 5 Godta
- Dobbeltklikk på et nummerert element : Dobbeltklikk på 19, dobbeltklikk på 5
- Høyreklikk på et nummerert element : Høyreklikk på 19, høyreklikk på 5
- Åpne en applikasjon : Åpne maling, åpne WordPad, åpne applikasjonsnavn
- Bytt til et åpent program : Endre til Paint, endre til WordPad, endre til applikasjonsnavn, endre program
- Lukk en applikasjon : Lukk dette, lukk Word, lukk dokumenter
- Minimer : Minimer dette, minimer Word, minimer dokumenter
- Maksimer : Maksimer dette, Maksimer maling, Maksimer dokumenter
- Gjenopprette : Gjenopprett dette, Gjenopprett Word, Gjenopprett dokumenter
- Kutt : Klipp det, kutt
- Kopier : Kopier det, kopier
- Pasta : Lim inn
- Delete : Slett det, slett
- angre : Angre det, kryss det ut, angre
- Bla i én retning : Bla opp, bla ned, bla til høyre, bla til venstre
- Bla nøyaktig avstand i antall sider : Bla nedover 2 sider, bla opp 10 sider
- Bla nøyaktig avstand i andre enheter : Bla opp 5, bla ned 7
- Gå til et felt i et skjema eller søknad : Gå til feltnavn, gå til Emne, gå til Adresse, gå til CC
Bruke tredjeparts applikasjoner
Vi kan også bruke tredjepartsapplikasjoner, nå, i dette tilfellet, er det normalt at vi må klø i lommene våre hvis vi ønsker å bruke et godt stemmegjenkjenningsprogram som lar oss kontrollere Windows 10 ved tale, utføre oppgaver eller diktere tekst med et godt resultat.
I denne forstand er en av de beste programmene for talegjenkjenning Dragon NaturallySpeaking , et verktøy fra Nuance og som er rangert som en av de beste talegjenkjenningsprogrammene. Den er i stand til å gjenkjenne diktatet på forskjellige språk med en riktig tolkning av ordene, det gjør det mulig å lage publikasjoner på sosiale nettverk, sende e-postmeldinger, søke fra nettleseren eller åpne applikasjoner i systemet.
For å kunne bruke Dragon NaturallySpeaking har vi ikke noe annet valg enn å kjøpe en lisens som koster rundt 100 euro.
