Bruke tilbehør som tastaturer og mus på en iPad er funksjoner som gjør opplevelsen med disse enhetene mer og mer lik den vi har med en datamaskin. Selv om bruken til slutt er annerledes, og vi også får andre funksjoner takket være berøringsskjermen eller annet tilbehør som eple Blyant, sannheten er at de fremdeles er nesten viktige verktøy for mange brukere. Og hvis du ikke kjente denne funksjonen, vil du kunne oppdage den nå, siden vi forteller deg hvordan du kobler en mus til iPad og de nødvendige kravene til den.
Tidligere krav
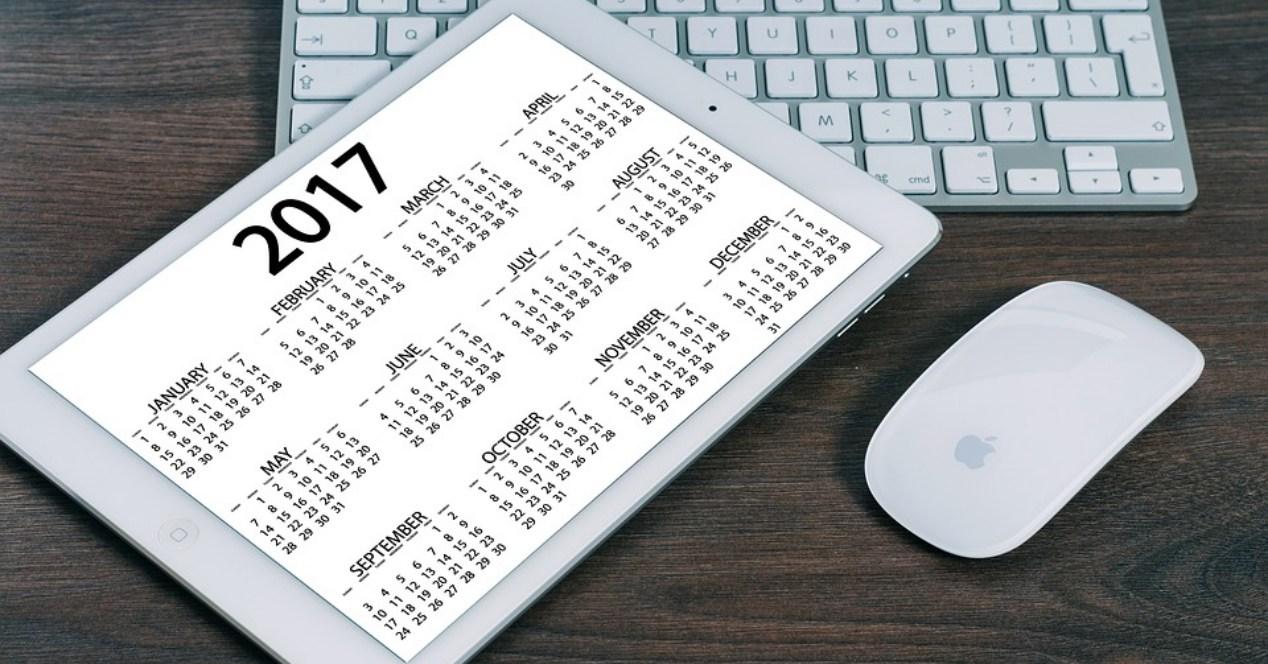 Dessverre ikke alle versjoner av iOS / iPadOS-operativsystemet støtter denne funksjonaliteten, og heller ikke alle enheter. Denne funksjonaliteten ble lagt til i iPadOS 13.4 , så den er til stede i disse versjonene og senere. I versjoner fra 13 til 13.3.1 er imidlertid en funksjon også aktivert innenfor tilgjengelighetsinnstillingene, selv om den ikke egentlig gir den samme opplevelsen som i den senere.
Dessverre ikke alle versjoner av iOS / iPadOS-operativsystemet støtter denne funksjonaliteten, og heller ikke alle enheter. Denne funksjonaliteten ble lagt til i iPadOS 13.4 , så den er til stede i disse versjonene og senere. I versjoner fra 13 til 13.3.1 er imidlertid en funksjon også aktivert innenfor tilgjengelighetsinnstillingene, selv om den ikke egentlig gir den samme opplevelsen som i den senere.
Derfor, hvis du har en enhet som er kompatibel med 13.3.1, vil du også ha den med 13.4 og til og med suksessive enheter som iPadOS 14. Og hvilke enheter er de som i det minste kan ha denne versjonen av programvaren? Vi viser dem til deg i denne listen:
- iPad (5th generasjon)
- iPad (6th generasjon)
- iPad (7th generasjon)
- iPad mini 4
- iPad mini (5th generasjon)
- iPad Air 2
- iPad Air (3rd generasjon)
- iPad Pro (alle eksisterende modeller)
Bruk en kablet mus eller mottakermus
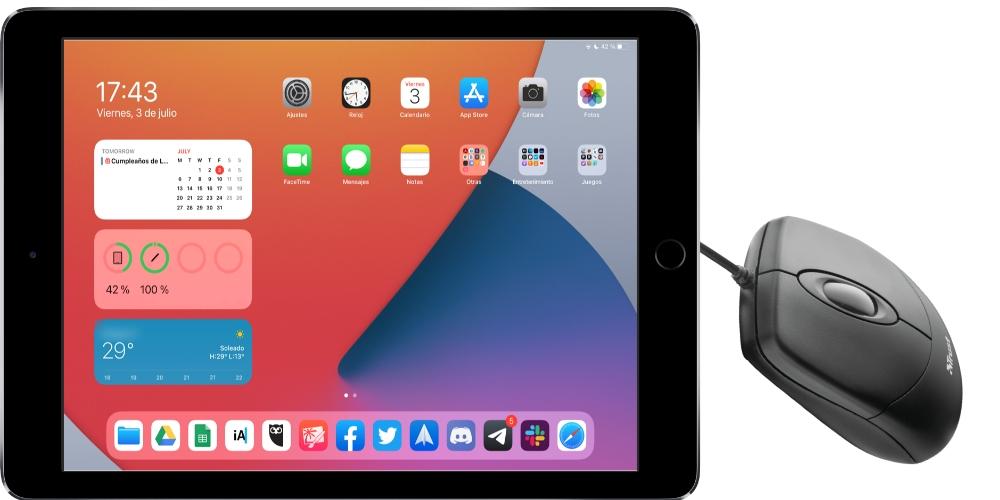
Dette er muligens den enkleste måten å koble en mus til iPad. Det er sant at på dette tidspunktet er det rart å fortsette å bruke kablede mus, men de er fremdeles på markedet, og selv om du har en hjemme kan det være veldig nyttig å håndtere nettbrettet. Til tross for at det allerede er trådløse enheter med veldig liten forsinkelse, er de tilsluttede kablene til slutt en av de beste tidene de har, så det kan være en viktig fordel. Uansett er måten å koble den til på veldig enkel måte, siden du bare trenger å gjøre det koble den til Lynet eller USB-C på din iPad , som du kanskje trenger a USB-adapter for disse tilkoblingene. Her nedenfor lar vi deg to av de mest anbefalte for disse tilfellene.
Det er også noen trådløse mus som ikke går via Bluetooth men arbeid gjennom en nano-mottaker som må være koblet til iPad. For dette er prosessen identisk med den som er kablet, siden en adapter også vil være nødvendig for denne mottakeren. Når den er tilkoblet og musen er på, kan den brukes normalt.
Koble en Bluetooth-mus til iPad
Når du koblet en mus via Bluetooth fant vi ikke for mange vanskeligheter, siden den kobles sammen på samme måte som noe annet tilbehør som fungerer med denne typen teknologi. Først av alt må du sørge for at musen har batterier eller batterier, at den er på og at hvis den har en Bluetooth-tilkoblingsknapp, er den aktivert. Når du har sørget for dette, følg disse trinnene:
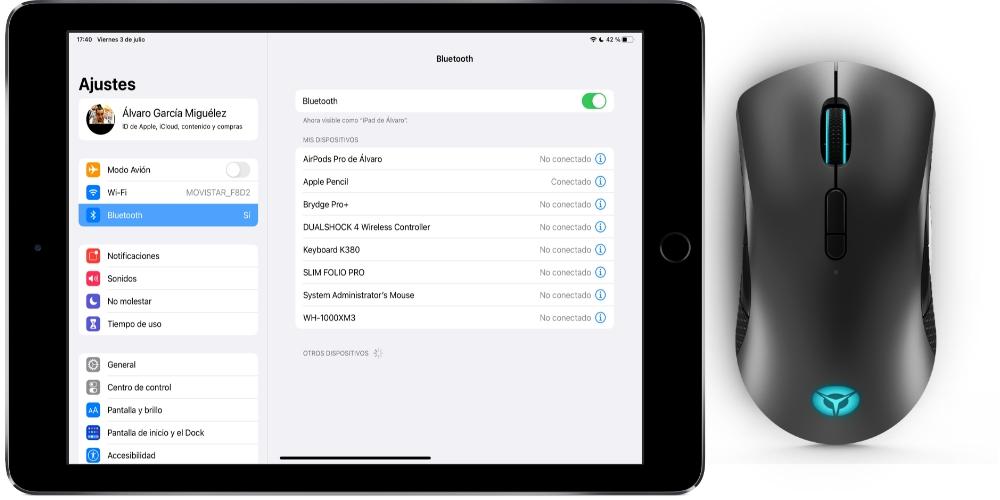
- Gå til iPad innstillinger .
- Gå til Bluetooth.
- Aktiver Bluetooth hvis den ikke allerede er aktivert.
- Finn musenavnet og klikk på den for å lenke den .
Klar. Når du har gjort dette vil du ha opprettet forbindelsen, og du kan bruke pekeren på iPad komfortabelt. Du må bare sørge for at du har Bluetooth aktivert hele tiden. Det er mulig at hvis du slår av iPad, når den er slått på, den ikke er tilkoblet, og du må utføre disse trinnene igjen, selv om tilkoblingen i de fleste tilfeller forblir permanent.
Sett opp Magic Mouse
Selv om måten å koble Magic Mouse til iPad er lik fordi den er via Bluetooth, endres måten den er konfigurert virkelig på. For å gjøre dette må du følge følgende trinn:
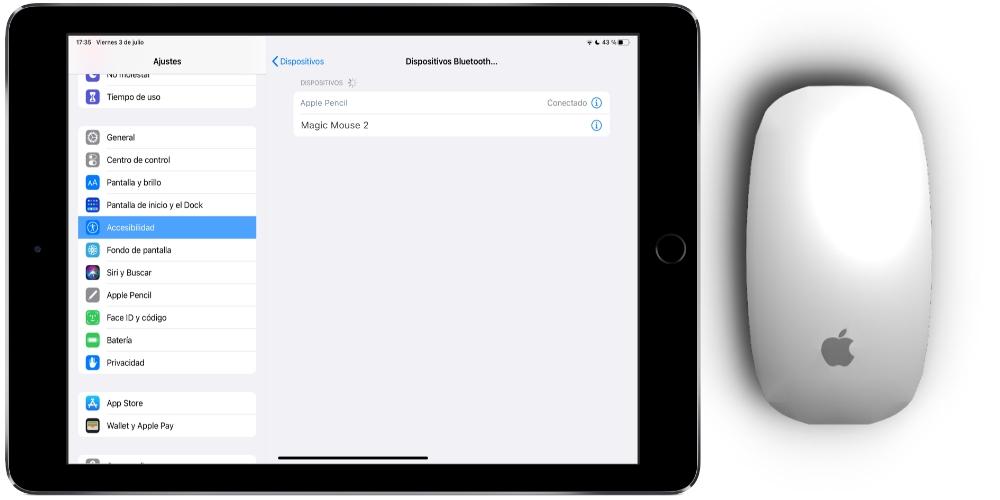
- Gå til iPad innstillinger .
- Gå til Tilgjengelighet.
- Pek Spille.
- Enter Hjelpende berøring (du trenger ikke å aktivere den).
- Klikk på “Pekeenheter” Enheter.
- Gå nå til Bluetooth-enheter.
- Finn Magic Mouse og klikk på den for å lenke den .
Når du har gjort dette, vil du ha Apple Magic Mouse klar til bruk, med eksklusive bevegelser som du ikke ville ha med andre mus. For eksempel når du beveger deg mellom app-skjermene eller når du fjerner Kontrollsenteret eller varslingspanelet.