Det er flere og flere eksterne enheter som vi på en eller annen måte har mulighet til å koble til Windows PC. Dette oppnås takket være produsentene av disse produktene selv, funksjonene til operativsystemet eller tilkoblingen til PC-en. I dette tilfellet ønsker vi å snakke om muligheten for koble en miksingskonsoll til en Windows 10-basert datamaskin .
Når vi refererer til eksterne enheter som vi kobler til en nåværende PC, er det noen vanlige, og andre mer spesifikke. I den første typen kunne vi inkludere grunnleggende maskinvareelementer, og som vi ser i de fleste tilfeller. Her elementer som musen, skjermen eller tastatur komme inn i spill. På den annen side kan vi også finne andre som ikke er så viktige for bruk av PCen som webkamera, mikrofon, skriver, eksterne lagringsenheter osv.

Alt dette tjener oss ikke mer enn å kunne få mest mulig ut av det teamet der vi noen ganger tilbringer en god del av dagen. Avhengig av hvilken type eller type bruk vi gjør av det, trenger vi noen av komponentene som er nevnt, eller andre. Og ikke bare det, men typen tilkobling vi bruker er også av største betydning her. Og det er for øyeblikket og i noen år, for disse enhetene vi snakker om, vi kan bruke både kablet og trådløs tilkobling.
Aspekter du bør ta hensyn til når du velger en miksekonsoll for din PC
I sin tur velger vi en eller annen metode, vi kan også velge mellom forskjellige grensesnitt uten kabler , eller typer kontakter. På samme måte vil også lydkontrollen som integrerer selve operativsystemet spille en viktig rolle.
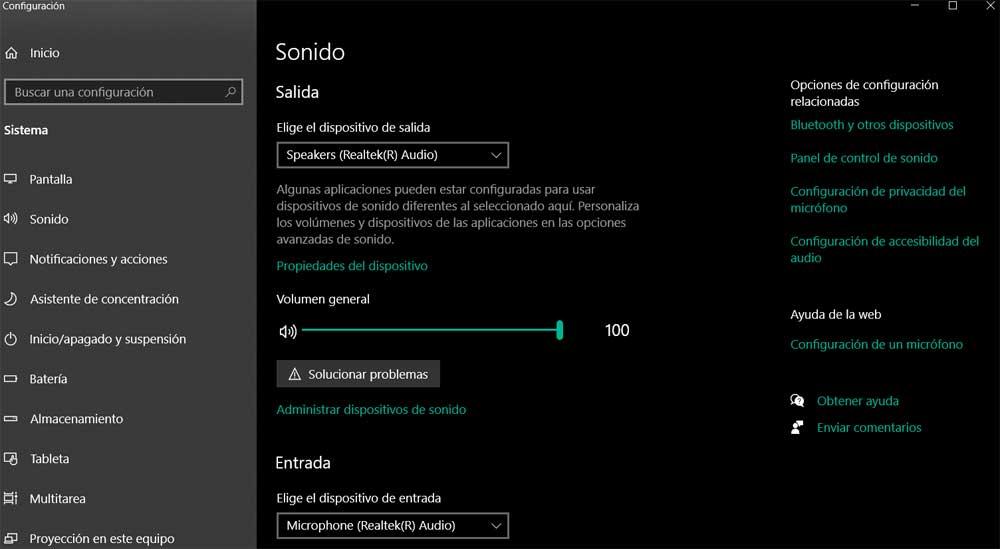
Men så sikkert den mest kunnskapsrike om emnet allerede vet førstehånds, er dette et stort marked som omfatter alle typer brukere og bruksmåter. Det er miksere for de som ønsker å komme i gang med det hele, til og med de mest avanserte profesjonelt fokuserte mikserne som kan få mest mulig ut av det. På samme måte ønsker vi imidlertid å fokusere på en gjennomsnittsbruker som ønsker å gjennomføre radio- eller DJ-prosjekter med en av disse enhetene koblet til en PC med Windows 10 .
Bordtilkobling
Det er sant at hvis vi senere vil gå inn i et mer profesjonelt marked, øker mulighetene og kravene i denne forstand betydelig. Men dette er ikke tilfelle, så la oss se de grunnleggende delene du må ta hensyn til når du kobler bordet til Windows-datamaskinen.
Derfor er det første vi må ta hensyn til i denne forbindelse tilkoblingen som støttes her. Med dette er det vi ønsker å fortelle deg at vi må observere tilkobling av tabellen som sådan når du kommuniserer med PCen. For eksempel er det noen som har en USB-port, men ikke alle har den tilkoblingen.
Derfor, avhengig av hvilken type bruk vi skal gjøre av den, mer eller mindre avansert, må vi velge RCA eller USB-tilkobling.
Antall kanaler som kreves
Samtidig, og avhengig av tilkoblingen vi velger, kan vi benytte en enkelt lydkanal, eller flere. Likeledes er dette noe som vil avhenge av bruken vi planlegger å bruke tabellen som sådan. For enkel bruk og for å unngå komplikasjoner, bord med USB kan være den beste løsningen. I tilfelle vi ønsker å gå et skritt videre med mikseren og trenger flere kanaler, kan vi velge en annen løsning.
Tilleggselementer til blandekonsollen
Avhengig av hvilken modell vi velger her og igjen hvilken type bruk, mer eller mindre profesjonell, kan vi også bruke andre tilleggselementer. Her refererer vi til instrumenter som vi kan koble direkte til selve bordet for å få mest mulig ut av det. Tilsvarende, i tilfelle vi ønsker å forbedre bruken og kunne jobbe med mer kanaler , er en annen mulig løsning her å bruke et eksternt lydkort som fungerer som et mellomledd mellom Windows 10 PC og blandekonsoll.
Hva trenger jeg for å koble mikseren til Windows
Til å begynne med, avhengig av hvilken type tilkobling vi har valgt, trenger vi de tilsvarende kablene. I tilfelle at vi har valgt RCA, blir tilkoblingen til Windows 10-datamaskinen gjennom minikontakt som alle datamaskiner har i dag. Åpenbart, for å optimalisere bruken av settet, må vi også utføre noen justeringer av systemlyden.
Vi får tilgang til alt dette ved å klikke på det tilsvarende ikonet i systemfeltet med høyre knapp. Herfra vil vi ha tilgang til konfigurasjonen av lydinngang og utgang elementer, eller volumblander .
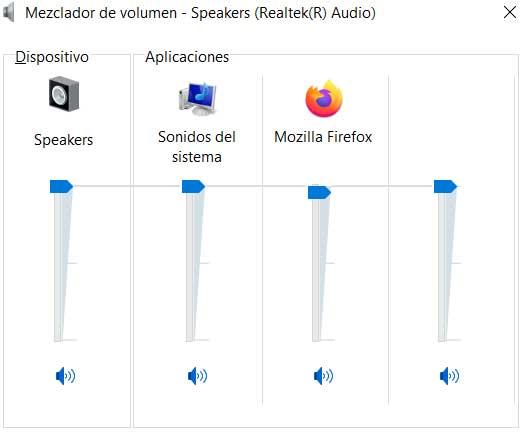
Men det mest passende i disse tilfellene er å bruke proprietær programvare som følger med mikseren. Dette kan vi installere i Windows 10 på en konvensjonell måte, og det hjelper oss sikkert å konfigurere og dra full nytte av enheten. På samme måte kan vi bruke tredjepartsløsninger som følgende.
- Virtual Dj: Denne løsningen er kanskje den mest populære i denne sektoren. Faktisk har de eksistert i mer enn 20 år og brukes av mange brukere. Det er en mikseprogramvare som er gyldig for begge nybegynnere og andre mer profesjonelle brukere. Vi kan få programmet gratis fra denne lenken .
- Edjing 5: dette andre programmet for å bruke en miksingskonsoll, kan vi også finne det gratis, i dette tilfellet i Microsoft Store . Det vil tillate oss å blande sanger og bevise vår verdi som en DJ . På samme måte har vi muligheten til å få tilgang til hele musikkbiblioteket vårt på Windows 10-PC-en for å jobbe med det fra miksekonsollen.
