Selv om nesten alle har innstilt skjermens maksimale oppløsning og aldri endrer den, kan det forbedres dramatisk å senke den FPS i spill, og dette er spesielt viktig for brukere med 4K-skjermer siden spilling med denne oppløsningen krever mye arbeid fra grafikkortet. Derfor skal vi i denne artikkelen fortelle deg hvordan du kan endre oppløsningen av skjermen ganske enkelt ved å klikke på en snarvei på Windows Desktop.
Selv om prosessen egentlig er veldig enkel, før du kan endre oppløsningen med et enkelt klikk, er det logisk nødvendig å gjøre en tidligere konfigurasjon, og det er nettopp dette vi skal lære deg å gjøre her. Ikke bekymre deg, for det er egentlig veldig enkelt, vil du se.
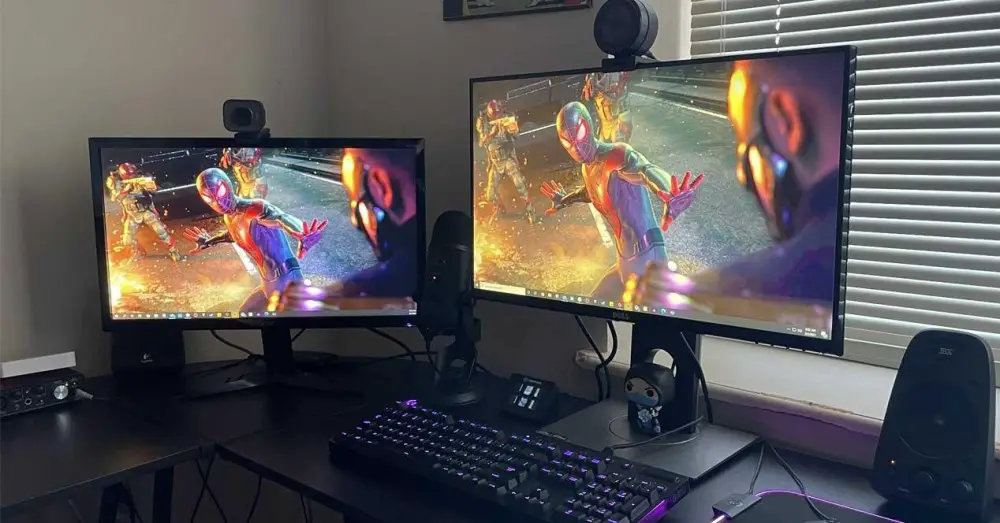
Konfigurer QRes for å endre skjermoppløsning
For å hjelpe oss med denne konfigurasjonen, skal vi bruke QRes-applikasjonen, som du kan last ned gratis fra et stort antall programvarelager på Internett (vi har knyttet deg til en som vi vet fungerer uten problemer). Du vil laste ned en komprimert ZIP-fil som du må pakke ut til stedet du ønsker, for eksempel C:QRes.
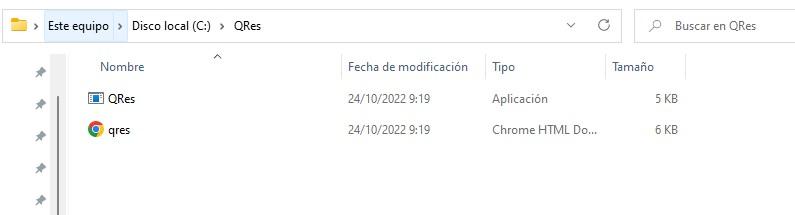
På dette tidspunktet, hvis du vil, kan du allerede prøve det. Klikk på adressefeltet til selve filleseren (der det står Denne datamaskinen> Lokal disk (C:)> QRes), skriv inn cmd der og trykk ENTER. Dette vil åpne et ledetekstvindu med katalogen der du har pakket ut programmet som allerede er valgt. Anta at du har en 4K-skjerm og du vil prøve å sette den i Full HD-oppløsning, må du skrive følgende kommando:
QRes.exe /x:1920 /y:1080
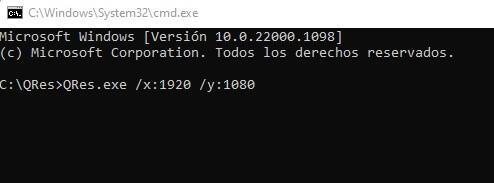
Etter å ha trykket på ENTER, endres skjermoppløsningen automatisk til Full HD. Hvis du vil returnere den til 4K-oppløsningen (følger eksempelet at skjermen din er 4K, ellers må du endre tallene til de som tilsvarer i hvert tilfelle), bare kjør den samme kommandoen på nytt, men endre tallene: QRes.exe / x:3840 /y:2160 .
I tillegg lar QRes deg endre andre parametere på skjermen i tillegg til oppløsningen, for eksempel oppdateringsfrekvensen. For å gjøre dette, bør /r:XX-modifikatoren legges til (der XX er Hz for oppdateringsfrekvensen). Tenk deg for eksempel at du vil konfigurere Full HD-oppløsning på 144 Hz, kommandoen vil være følgende:
QRes.exe /x:1920 /y:1080 /r:144
Mulighetene er veldig brede, og hvis du vil vite alle parameterne du kan konfigurere med denne applikasjonen, må du bare kjøre QRes.exe uten noen modifikator for å få opp hjelpemenyen med dem alle.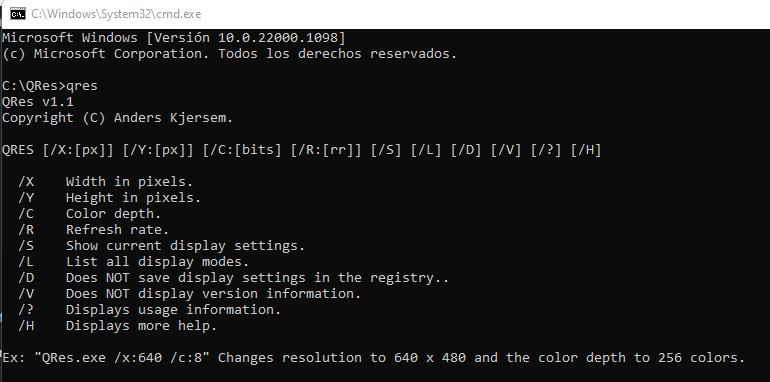
Nå som du er kjent med QRes og hva de kan gjøre, la oss automatisere denne oppgaven med å endre oppløsningen til bare en snarvei på skrivebordet.
Automatiser oppgaven for å gjøre den med ett klikk
Deretter skal vi gi deg et eksempel, men hele den forrige delen hadde som mål å instruere deg om hvordan QRes fungerer slik at du kan konfigurere den med parametrene du ønsker. Med det sagt, la oss holde oss til eksemplet om at du har en 4K-skjerm og ønsker å sette Full HD-oppløsning på 144Hz for å forbedre FPS i spill.
Det du trenger å gjøre er å åpne en notisblokk i Windows, og hvis du har lagret QRes i C:QRes, bør du skrive følgende linje:
C:QResQRes.exe /x:1920 /y:1080 /r:144
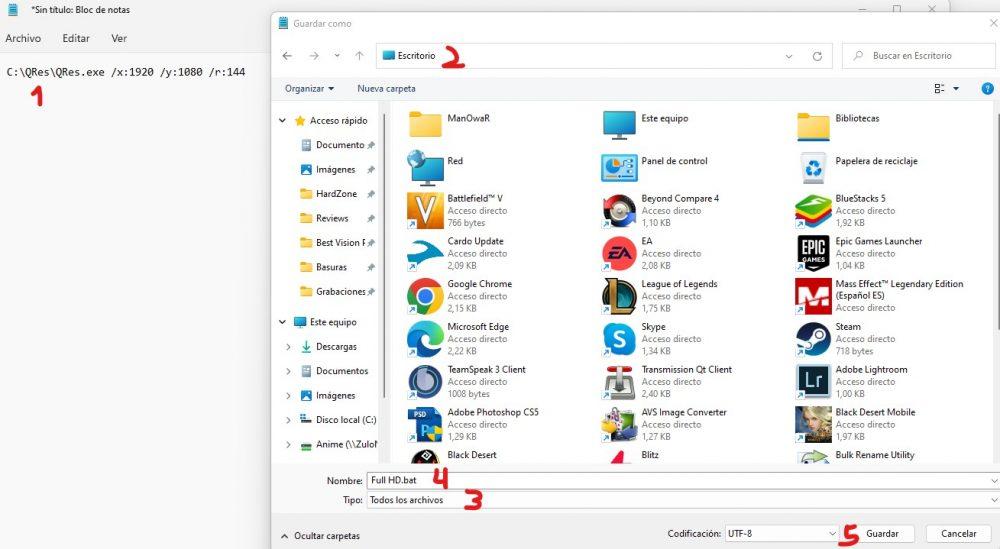
I skjermbildet ovenfor har vi gitt deg noen tall, som er rekkefølgen du skal gjøre ting i:
- Skriv linjen med kommandoen.
- Velg Skrivebord som stedet for å lagre filen.
- Under Type velger du "Alle filer."
- I filnavnet, navngi det hva du vil, men sørg for å sette .bat på slutten.
- Hit lagre.
Etter å ha gjort dette, etter vårt eksempel, vil et nytt ikon kalt Full HD vises på skrivebordet, og ved å dobbeltklikke på det vil skjermoppløsningen endres til Full HD ved 144 Hz. Ideen ville være å gjenta denne prosessen minst én gang til for å lage en annen snarvei som lar deg gå tilbake til den opprinnelige 4K-oppløsningen, men vi overlater det til ditt valg.
