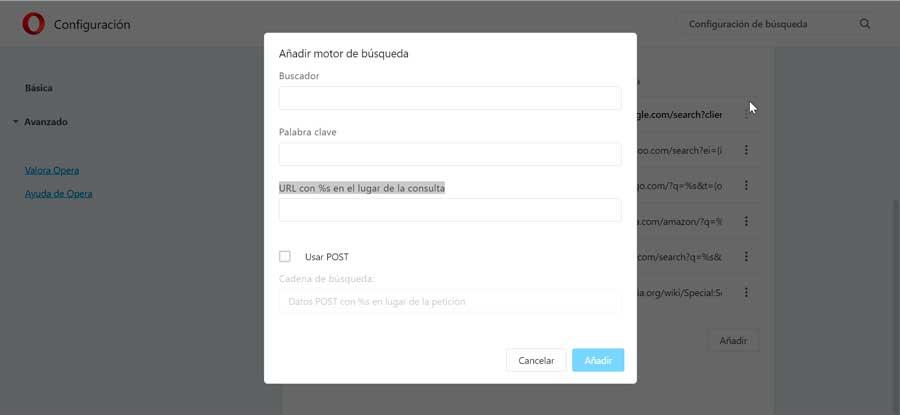Et grunnleggende element for å dra nytte av Internett-tilkoblingen på datamaskinen vår er nettleseren. Hver av disse applikasjonene inneholder en søkemotor som standard, det vil si en søkemotor som vil bli brukt som standard for å utføre alle søk vi utfører. For eksempel, Chrome bruker Google-søk, Bing finner vi det som standard i EdgeOsv
Vi skal finne problemet i tilfelle denne søkemotoren ikke faller i smak, så i så fall vil vi ha muligheten til å endre den. Alle de mest populære nettleserne vil tillate oss å endre søkemotoren de bruker og vil til og med gi oss muligheten til å legge til andre.
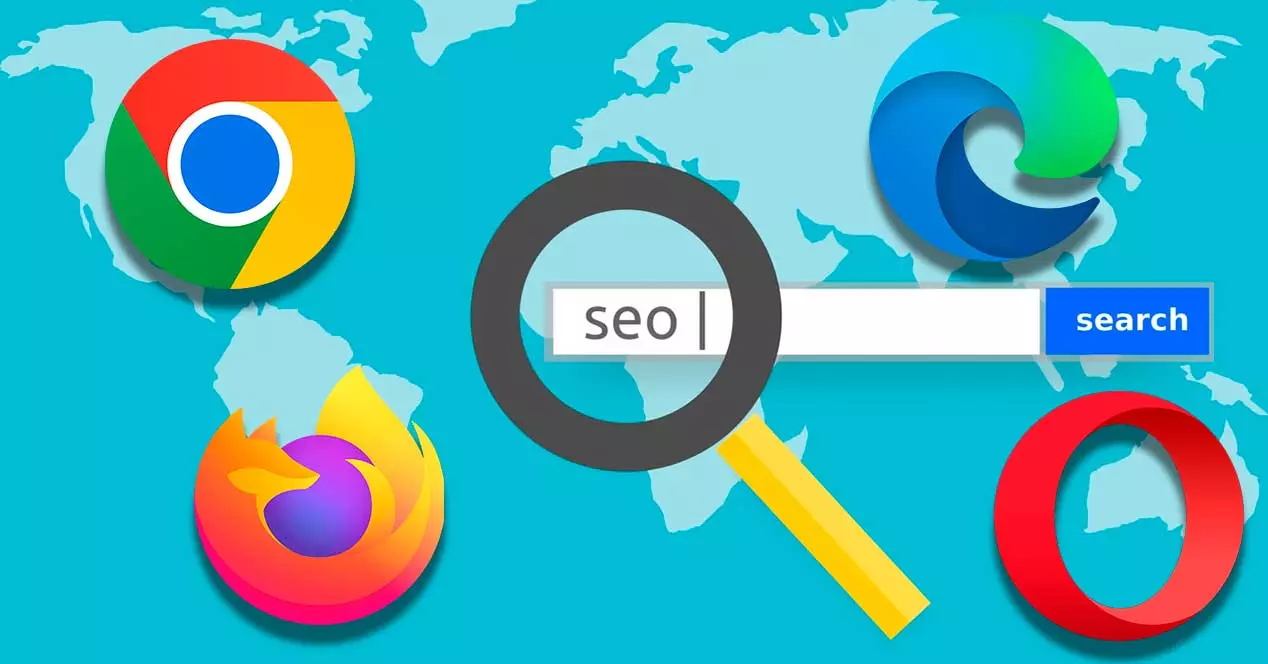
Hvorfor bruke og endre standard søkemotor
På Internett finner vi et bredt utvalg av nettlesere for å besøke alle slags nettsider. Hver av disse nettleserne kan også brukes til å søke automatisk. For å gjøre dette, har hver sin egen standard søkemotor . Når vi prøver å søke i adressefeltet, omdirigerer den oss automatisk til nettleserens standard søkemotor, og viser resultatet av søket vårt.
Denne prosessen er mye raskere enn om vi først besøker nettstedet i en nettleser og deretter skriver inn det vi vil søke etter, siden vi hopper over et trinn helt. Problemet kan bli funnet i tilfelle søkemotoren som er inkludert som standard er ikke etter vår smak . I dette tilfellet bør vi ikke bekymre oss fordi det er noe som kan endres veldig enkelt.
Selv om vi alltid kan få tilgang til hvilken som helst søkemotor ved å skrive inn navnet i adressefeltet, er sannheten at alt forenkles ved å konfigurere nettleseren til å vise oss vår standard søkemotor slik at det automatisk er den som viser resultatet av søkene vi utfører fra adressefeltet.
Selv om for de fleste brukere og nettlesere, Google er det mest populære og foretrukne alternativet Sannheten er at vi kan velge hvilken som helst annen vi liker best. Som standard inneholder hver nettleser forskjellige søkemotorer som vi kan velge å kjøre som standard, men hvis den vi trenger ikke blir funnet, vil vi alltid kunne legge den til manuelt.
Hvordan endre i hver nettleser
Å endre standard nettleser er en enkel oppgave, prosessen som vil avhenge av hver nettleser. Deretter skal vi se hvordan vi kan utføre det i de mest populære nettleserne.
I Google Chrome
Hvis vi vil endre standard søkemotor i Google-nettleseren, er det første vi må gjøre å starte den. Deretter klikker vi på trepunktsikonet i øvre høyre hjørne for å få opp en rullegardinmeny, hvor vi klikker på Innstillinger. I den nye skjermen klikker vi på Søk seksjon i høyre kolonne.
Nå i høyre kolonne finner vi Søkemotordelen som brukes i adressefeltet , hvor den vi har tildelt som standard vises, som er Google. Hvis vi klikker på den, vises en rullegardinmeny der vi kan velge et annet alternativ som Ecosia, Yahoo! Spania, DuckDuckGo og Bing.
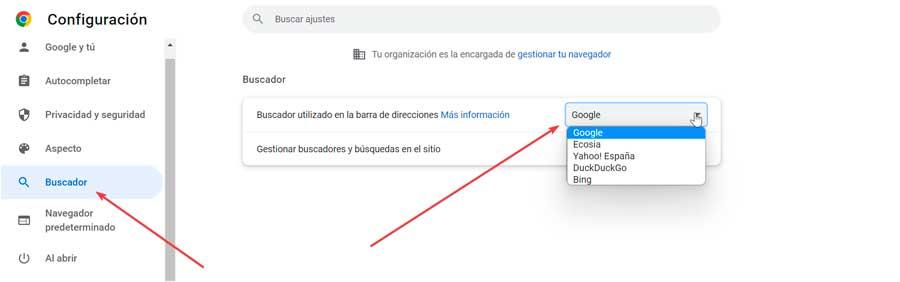
I tilfelle vår foretrukne søkemotor ikke er på listen, kan vi klikke på Administrer søkemotorer og nettstedsøk seksjon. Herfra vil vi kunne konfigurere direkte tilgang, og nedenfor finner vi alternativet Søkemotorer. Her kan vi redigere snarveien til de eksisterende eller slette dem.
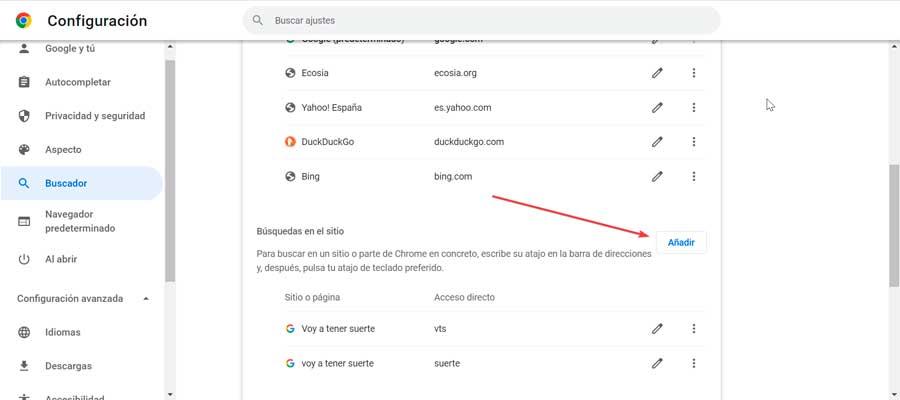
Rett nedenfor finner vi søkedelen på siden. Her, hvis vi klikker videre Legg til , vises et vindu der vi kan legge til søkemotoren. Vi må ganske enkelt angi søkemotoren, den direkte tilgangen og URL-en. Når den er lagt til, kan vi angi den som standard søkemotor i den tilsvarende delen.
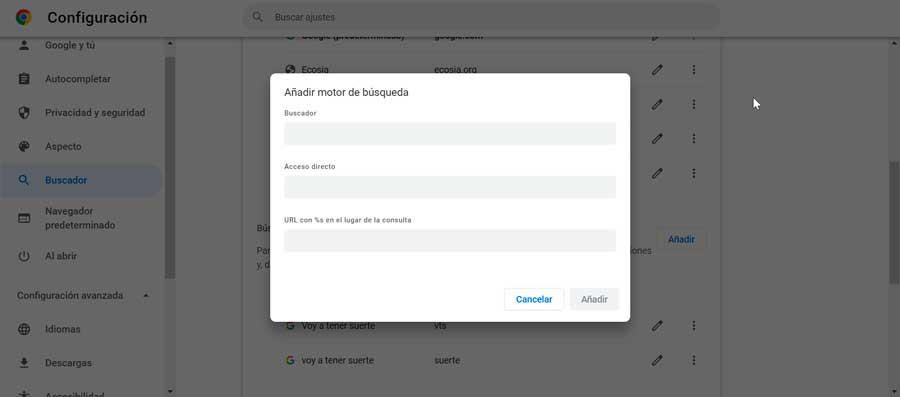
I Mozilla Firefox
Hvis vi velger å endre standard søkemotor i Mozilla-nettleseren, er det første vi må gjøre å kjøre den. Senere klikker vi på ikonet med tre linjer som vi finner i øvre høyre del for å åpne en rullegardinmeny der vi velger Juster-delen. På den nye siden som dukker opp klikker vi på Søk som vi finner i venstre kolonne.
Deretter ruller vi ned og klikker på rullegardinmenyen for Standard søkeseksjon. Vi finner ulike alternativer som Google, Amazon.es, Bing, DockDockGo, eBay, My Bing Search og Wikipedia. Vi må ganske enkelt velge den som interesserer oss, og den blir automatisk brukt som standardmotor.
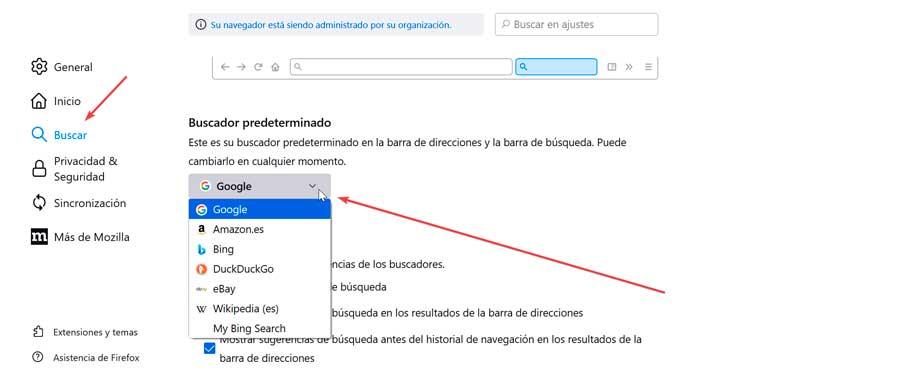
I tilfelle søkemotoren vi ønsker ikke er på listen, kan vi også legge den til. For å gjøre dette blar vi til bunnen. før du finner Finn flere søkemotorer delen, og vi klikker på den. Dette vil ta opp Firefox utvidelsessiden slik at vi kan legge til andre nettlesere fra butikken deres.
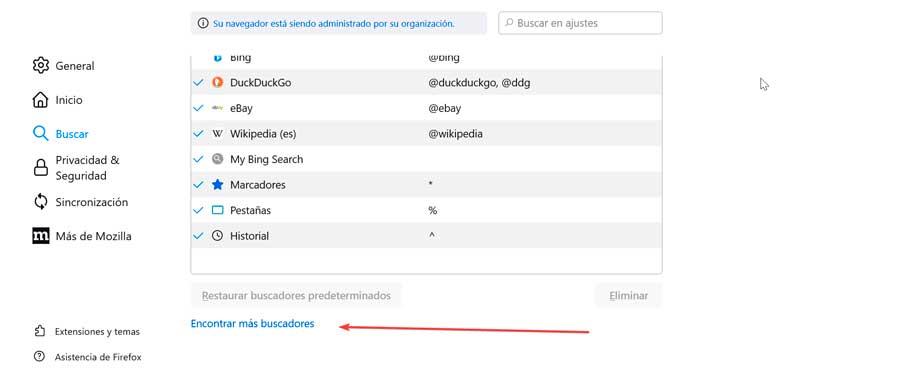
Hvis vi vil å eliminere noen av søkemotorene som er inkludert som standard, må vi ganske enkelt klikke på den i søkesnarveiseksjonen og klikke på Slett-knappen. Hvis vi på noe tidspunkt angrer og ønsker å tilbakestille endringene, klikker du bare på Gjenopprett standard søkemotor-knappen.
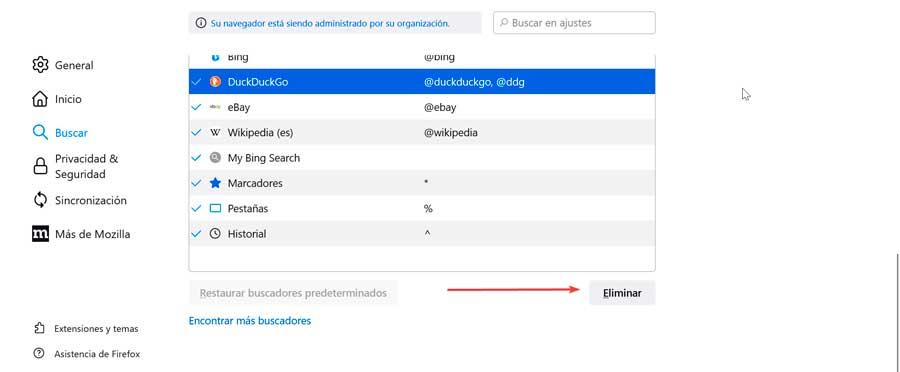
I Microsoft Edge
For å endre standard nettleser som er inkludert i Microsoft nettleseren, er det første vi skal gjøre å åpne den. Deretter klikker vi på ikonet med tre prikker som er plassert i øvre høyre hjørne. Dette vil føre til at en meny vises der vi velger alternativet Konfigurasjon.
Deretter klikker vi på Privatliv, søk og tjenester delen av venstre panel. Nå blar vi til bunnen av høyre kolonne til vi finner Tjenester seksjon. Her klikker vi på adresselinjen og søkedelen.
På den nye siden som vises nederst finner vi Søkemotordelen brukt i adressefeltet . Her, på høyre side, ser vi hvordan Bing fremstår som standard søkemotor. Hvis vi klikker på den, vises en rullegardinmeny der vi kan velge andre som Yahoo! Spania, Google, DuckDuckGo, Ecosia, Keepa, Google Trans og Google.es. Vi må ganske enkelt velge ønsket slik at det automatisk blir den nye standard søkemotoren
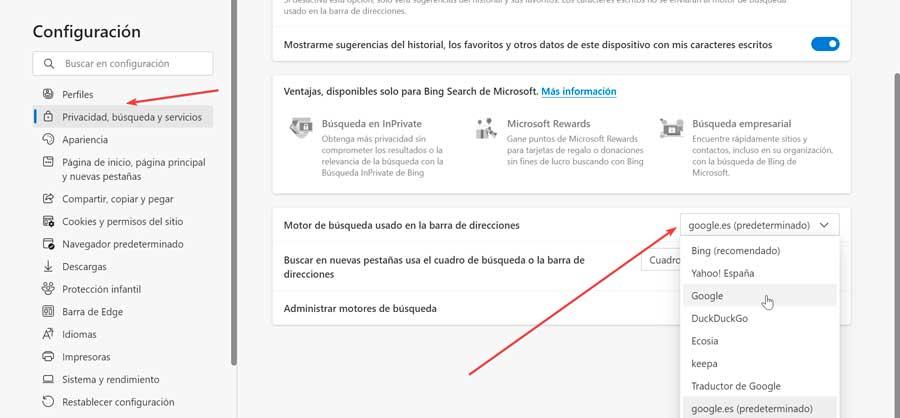
I tilfelle vår foretrukne søkemotor ikke er i rullegardinmenyen, kan vi klikke på Administrer søkemotorer seksjon. Dette vil få opp en ny side med alle tilgjengelige søkemotorer sammen med deres søkeord og URL-er. For å legge til en ny klikker du bare på Legg til-knappen som vi finner øverst til høyre.
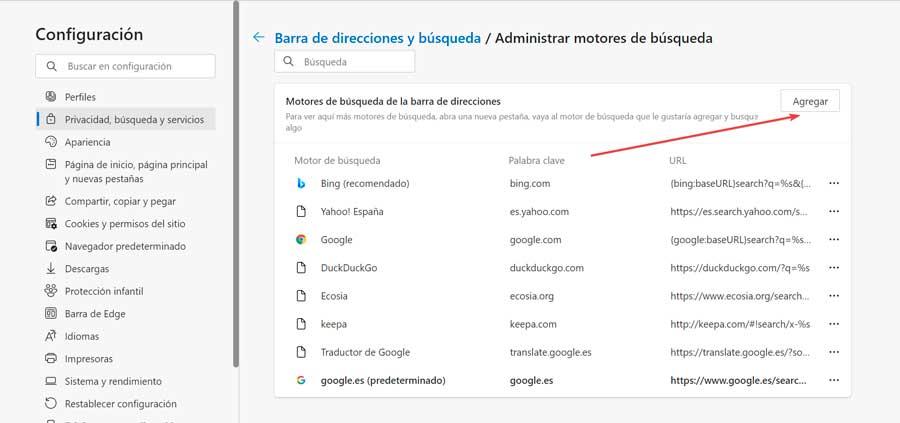
Dette vil få opp et nytt flytende vindu der vi kan legge til navn, søkeord og søke-URL. Når du er ferdig, klikker du på Legg til knappen, slik at den blir inkorporert i listen over tilgjengelige søkemotorer. Fra nå av kan vi velge det i seksjonen Søkemotor som brukes i adressefeltet på forrige side.
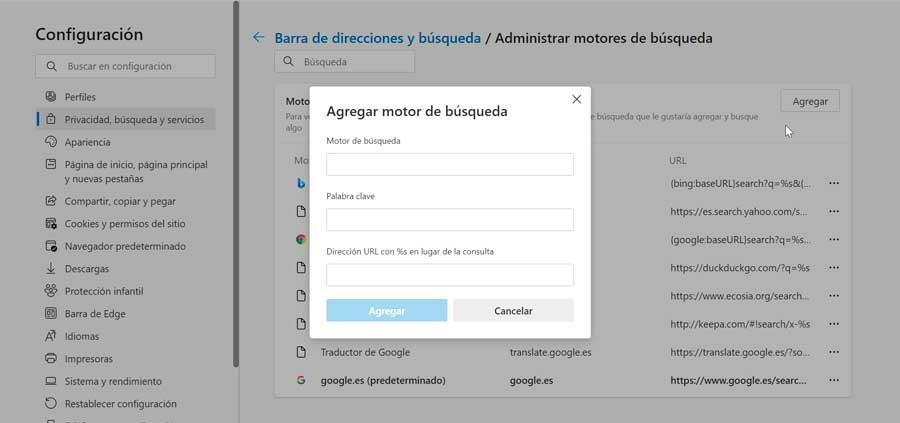
i Opera
I tilfelle vi ønsker å endre standard nettleser i Opera, det første vi skal gjøre er å åpne nettleseren. Senere klikker vi på det O-formede symbolet som vi finner i øvre venstre del for å åpne en rullegardinmeny, der vi velger konfigurasjonsdelen. Vi kan også få tilgang til den direkte ved å trykke på tastatursnarveien Alt + P. Deretter ruller vi til bunnen i panelet til høyre til vi finner Søkedel.
En gang her finner vi søkemotor som brukes i adressefeltet og standarden vises til høyre, som er Google Søk. Hvis vi klikker på den, vil en meny vises der vi kan velge en annen som Yahoo!, DuckDuckGo, Amazon, Bing eller Wikipedia. Når den er valgt, blir den vår standard søkemotor i Opera.
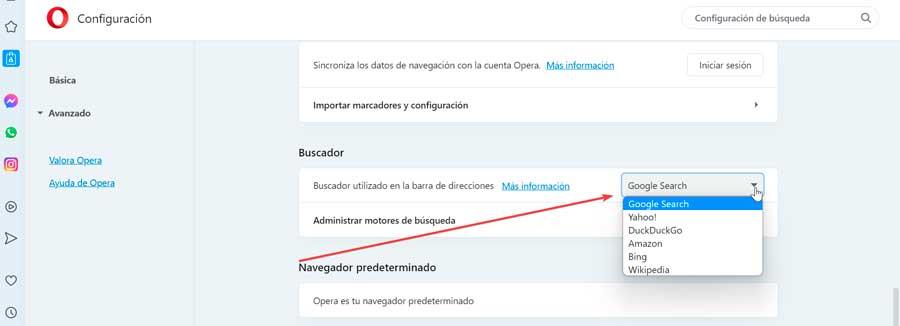
Hvis det er slik at søkemotoren som vi ønsker å sette ikke er på listen, må vi klikke på Administrer søkemotorer seksjonen, som åpner en ny skjerm der vi kan se standard søkemotorer, sammen med deres søkeord og URL. For å legge til en ny, klikk på Legg til-knappen som er rett under.
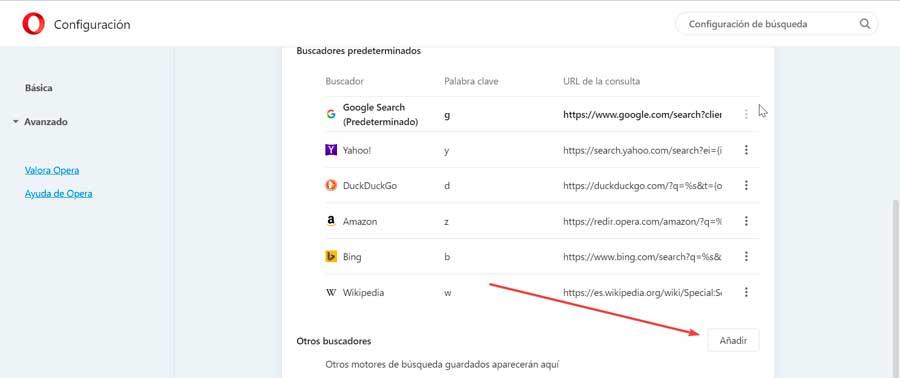
Dette vil åpne et nytt flytende vindu der vi må legge til navnet på den nye søkemotoren, nøkkelordet og URL-en med %s i stedet for søket. Når du har fylt ut, klikk på Legg til og den skal allerede vises i standardsøkemotorene, så vi trenger bare å velge den i søkemotordelen brukt i adressefeltet på forrige side.