Som med elementer av viktigheten av musen eller tastatur På vår PC er skjermen noe grunnleggende og som vi må være spesielt forsiktige med. Faktisk kan vi si at det er en av de komponentene i teamet der det er verdt å gjøre en noe høyere investering, med tiden vil vi sette pris på det. Vi anbefaler også at du styrer lysstyrken på skjermen Windows av flere årsaker.
Det må tas i betraktning at dette er elementet som handlinger som bildeutgangsgrensesnittet for våre øyne, så det kan påvirke vårt visuell helse . Nettopp for alt dette er det verdt å ta visse forholdsregler når du bruker skjermen, spesielt hvis vi bruker mange timer foran den. Selv om vi først ikke skjønner det, kan øynene våre bli påvirket hvis vi ikke tar en pause fra tid til annen i fremtiden. Det samme kan skje i tilfelle vi arbeider med et overskudd av lysstyrke på datamaskinen.

Det er å foretrekke å senke denne parameteren litt, selv om det tar litt tid å venne oss til det, men med tiden vil vi sikkert sette pris på det. Faktisk tilbyr selve operativsystemet oss flere måter å tilpasse denne lysstyrken på skjermen, som vi vil se nedenfor. Og det er at å bruke mange timer om dagen på å se på dataskjermen ikke er bra på lang sikt. Som vi nevnte, anbefaler ekspertene å ta periodiske pauser fra skjermen. Men samtidig utføre en korrekt regulering av dens lysstyrke kan også være veldig nyttig.
Redmond -operativsystemet lar oss gjøre dette enkelt justering på forskjellige måter, noe vi skal vise deg i de samme linjene.
Hvordan justere lysstyrken på skjermen fra Windows
Et av trinnene vi kan ta i denne forbindelse er å regulere lysstyrken til denne komponenten avhengig av tidspunktet på dagen vi er i. På samme måte er dette en endring vi kan gjøre basert på hvor vi er og tilgjengelig lys fra miljøet . Alt for at øynene våre skal bli så gode som mulig, og vi slipper å anstrenge øynene.
For å oppnå alt dette som vi forteller deg, foreslår Windows selv flere måter å gjøre det på, slik at vi kan velge det mest tilgjengelige eller komfortable i hvert enkelt tilfelle.
Juster lysstyrken med PC -tastaturet
Det første du må vite er at de aller fleste datamaskiner, både bærbare og stasjonære datamaskiner, har tastaturer med tilleggsfunksjoner . På samme måte har vi direkte fra dem i de fleste tilfeller muligheten til å justere lysstyrken på skjermen. For å finne dette som vi ser etter på det numeriske tastaturet eller på funksjonstastene, kan vi finne en type ikon som er representert av to soler, for eksempel.
Som du kan forestille deg, vil dette tillate oss å justere parameteren som interesserer oss i dette tilfellet, alt uten å måtte gå gjennom menyer eller systeminnstillinger. I tillegg, som vi nevnte, lar de nyeste tastaturene oss også justere andre viktige elementer. Windows aspekter som volum, flymodus, øko -modus, touchpad aktivering, etc. spiller inn her.
Endre lysstyrken fra Action Center
Men hvis vi fokuserer på operativsystemet Redmond, er dette en endring som vanligvis utføres fra det såkalte handlingssenteret. Han selv kan bli funnet til høyre på systemoppgavelinjen, sammen med andre data som dato og klokkeslett, tilkoblingsikonet, etc.
Derfor må vi på dette tidspunktet bare klikke på det rektangulære ikonet i handlingssenteret for å få frem et nytt vindu . I dette kan vi se flere snarveier i tillegg til de siste varslene som er mottatt. På samme måte ser vi i den nedre delen en horisontal happy ante bar som er den som interesserer oss i disse linjene. Vi må bare flytte den til høyre for å øke lysstyrken på skjermen, eller til venstre for å redusere den.
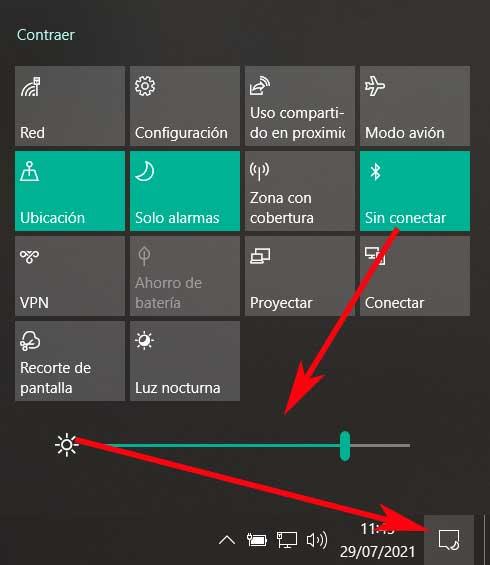
Bruk Innstillinger -appen
De Microsoft operativsystemet har et kraftig integrert verktøy som lar oss tilpasse en rekke parametere. Sannheten er at med tiden og versjonene av Windows, Innstillinger applikasjon blir viktigere når du gjør alle slags endringer i systemet. Samtidig vil dette hjelpe oss for målet vi har satt oss i disse linjene, det vil si å endre lysstyrken på PC -skjermen.
Vi har tilgang til denne delen som vi vil kommentere gjennom Win + I -tastekombinasjonen. Deretter må vi gå til delen kalt System of the window som vises, så vi vil se flere alternativer i panelet til venstre for det. Som du kan forestille deg i dette tilfellet, er den som interesserer oss den såkalte skjermen, der vi er. I det øyeblikket vil det i det høyre panelet igjen vises en glidestang som den vi så tidligere.
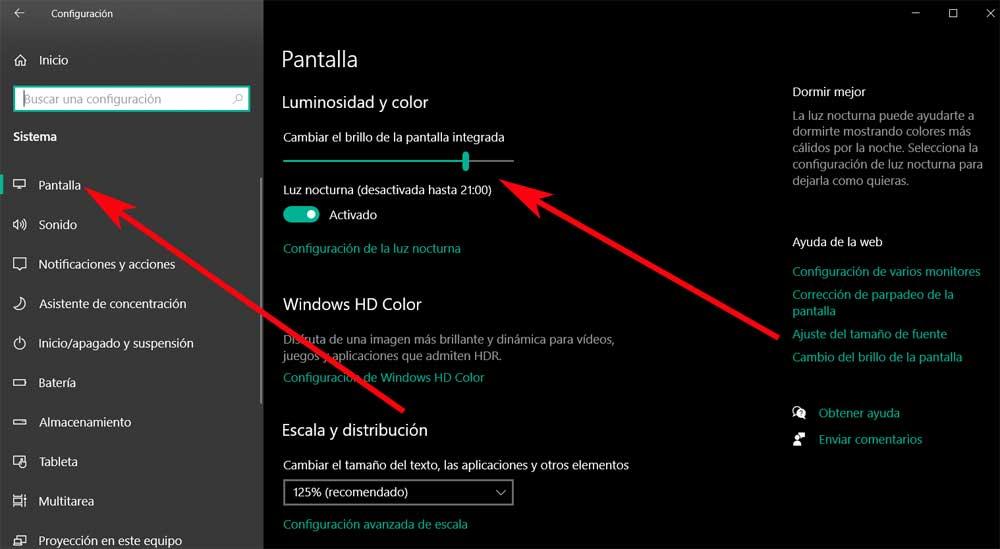
Derfor vil dette tillate oss å flytte det til venstre eller høyre avhengig av lysstyrken som vi ønsker å etablere i det øyeblikket. På samme måte har vi herfra muligheten til å aktivere nattlys fungerer slik at skjerm gjør ikke mindre skade når natten kommer automatisk.
Programmer for å kontrollere skjermens lysstyrke
Vi har nettopp gjort en gjennomgang for forskjellige deler som Microsoft lar oss justere lysstyrken på skjermen. Men hvis vi ønsker å gå et skritt videre for denne endringen, kan vi alltid bruke tredjeparts programvareløsninger. Spesielt refererer vi til programmer som lar oss justere denne lysstyrken som vi snakker om på en mer avansert måte.
For å gi deg en grov ide om hva vi mener med dette, nedenfor, vil vi vise deg noen klare eksempler på programmer for å kontrollere lysstyrken.
- Gammy: dette er et program eksternt for Windows som, som vi nevnte, lar oss justere lysstyrken på skjermen. Men det er ikke alt, men det er også i stand til å etablere maksimale og minimale lysstyrkenivåer . På den annen side, si at den har en automatisk lysstyrke funksjon for å justere både denne parameteren og temperaturen. Vi snakker om en gratis applikasjon som vi kan laste ned herfra .
- iBrightness Tray: men hvis det du virkelig ser etter er hastighet og smidighet når du håndterer denne parameteren på skjermen, er denne løsningen perfekt. Egentlig er det et enkelt program som hjelper oss med å justere lysstyrken på skjermen raskt. Programmet plasserer et ikon i systemstatusfeltet slik at vi kan kontrollere lysstyrken med et enkelt museklikk. For å teste programmet førstehånds, må vi bare Last ned den herfra .
- Lysstyrke glidebryter: dette er en kraftig UWP-applikasjon som vi kan laste ned fra den offisielle Windows 10 -butikken. Det lar oss enkelt administrere lysstyrkenivåene til en eller flere skjermer. Med dette er det vi vil fortelle deg at i tillegg til å kunne kontrollere lysstyrken på hovedskjermen, vil vi også gjøre det med eksterne skjermer. Alt takket være kompatibiliteten som Twinkle Tray presenterer for oss. Programmet lager et ikon i systemstatusfeltet for å ha umiddelbar tilgang til lysstyrkenivåene på alle skjermer.
