Når det refereres til det populære Microsoft ord program, snakker vi om et tekstredigeringsprogram som er en del av firmaets Office-pakke. Men det er sant at takket være funksjonene den har mottatt over tid, øker innholdet vi kan jobbe med her.
Med dette vil vi fortelle deg at programmet fokusert på å lage og redigere tekster ikke bare er begrenset til å være vert for dette innholdet. For å få mye rikere og mer fullstendige dokumenter, lar applikasjonen oss legge til andre tilleggselementer. Her mener vi tabeller , grafer , Bilder, videoer eller til og med 3D-objekter. På denne måten er mulighetene som er åpne for oss i den nevnte Office-applikasjonen enorme.

I de samme linjene ønsker vi å fokusere på dette siste elementet som vi har nevnt, tredimensjonale objekter. Arbeidet med dette spesifikke innholdet har ikke sluttet å vokse de siste årene, og har til og med nådd tekstredigerere. Det er av alle disse grunnene vi nå skal snakke om den enkleste måten å legge til denne typen innhold i våre egne Word-dokumenter. For å gjøre dette er det første vi gjør å begynne å jobbe med linjene, avsnittene og sidene som skal utgjøre DOCX-fil på vanlig måte.
Hvis det skjer at vi trenger det legg til disse grafiske elementene som vi nevnte, gjør programmet det enkelt for oss. Til å begynne med er alt vi trenger å gjøre å gå til det nøyaktige stedet i dokumentet der vi vil legge til de tre- dimensjonalt innhold . Hvis vi tar en titt på toppen av hovedgrensesnittet til programmet, finner vi Sett inn menyalternativet, som vi klikker på.
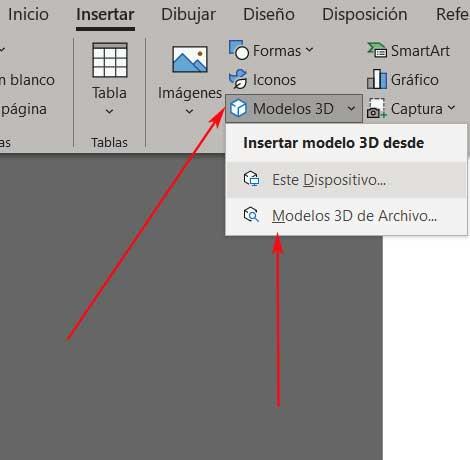
Sett inn 3D-objekter i et tekstdokument i Word
Her skal vi finne to mulige kilder som vi kan velge de tredimensjonale elementene fra som vi ønsker å legge til her. Den første av alternativene er Denne enheten, så den lar oss velge 3D-innholdsfiler lagret på våre stasjoner. Vi må bare flytte med navigasjonsvinduet som vises for å velge ett eller flere objekter med disse egenskapene. Deretter vil vi se hvordan den bildefilen er automatisk lagt til det aktuelle tekstdokumentet som vi har åpent.
Men det kan også være slik at vi ikke har noen fil av denne typen, men vi ønsker å gi en mer grafisk tone til prosjektet vårt i ord . Vel, vi må huske på at selve Microsoft-programmet tilbyr oss en god mengde innhold av denne typen som et eksempel, slik at vi kan jobbe med det. Derfor, i dette tilfellet, trenger vi bare å velge det andre tilgjengelige alternativet, 3D-filmodeller .
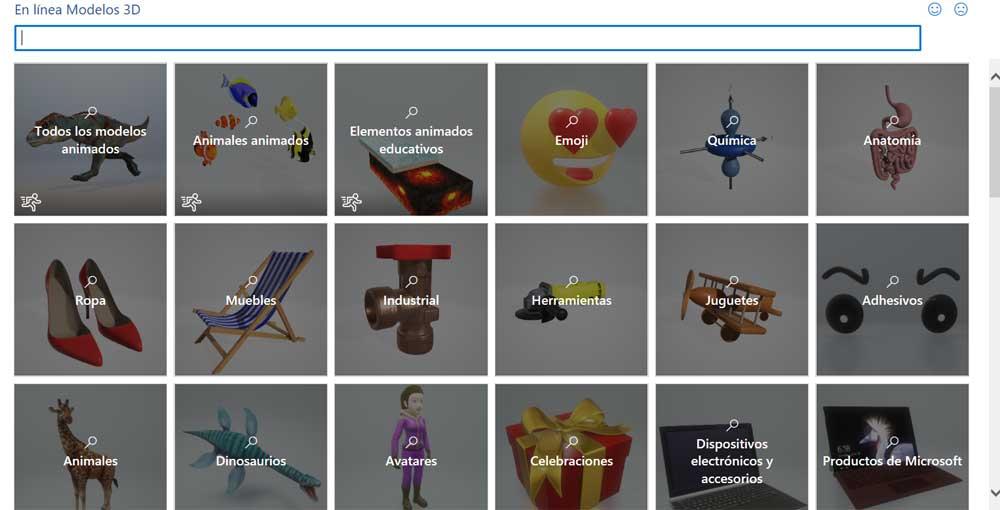
I det øyeblikket vil et nytt vindu vises med flere prøver som tilhører kategorier av tredimensjonale objekter som vi kan bruke her. Det betyr at vi i så fall bare trenger å klikke på den som interesserer oss for å se 3D-objektene som tekstredigereren selv gjør tilgjengelig for oss for disse oppgavene.
På samme måte må vi ta med i betraktningen at når elementet vi leter etter er lagt til, har vi muligheten til å flytte det med musen for å endre plassering. Samtidig programmet lar oss endre størrelse det bare ved å dra de tilsvarende hjørnene.