Når vi skal kjøpe en ny datamaskin kan vi velge to alternativer. Den første er å kjøpe den med Windows installert og aktivert, noe som lar oss spare tid, og det andre er å gjøre det uten et operativsystem, slik at vi kan spare mye penger og bruke forskjellen, for eksempel til å forbedre maskinvaren. Å installere et operativsystem på Windows er relativt enkelt, bare lag en installasjons-USB, plugg den inn og start opp PC-en, alt skal være automatisk. Det er imidlertid tider når dette ikke er tilfelle, som vi vil se.
Den bærbare datamaskinen vi kjøpte var en Lenovo IdeaPad 3, selv om det ser ut til at det samme problemet også kan gjenspeiles i andre datamaskinmerker, for eksempel HP. Og det er at skylden for dette ser ut til å være virtualiseringsteknologien til Intel prosessorer. Det denne teknologien gjør er at NVMe SSD oppdages som om det var en RAID, kontrollert direkte av Intel-brikkesettet. Og ved å gjøre det kan ikke Windows-installasjonsveiviseren oppdage harddisken.

Feilsøk og installer Windows
For å løse dette problemet, og for å kunne fortsette med installasjonen uten problemer, er det vi skal gjøre å deaktivere "Intel VMD"-funksjonen fra PC-ens BIOS. For å gjøre dette er det første vi må gjøre, med PC-en slått av, gå inn i denne konfigurasjonen. Så vi trykker på strømknappen på PC-en og trykker kontinuerlig på F2-tasten (selv om det kan variere, avhengig av modell og merke) til vi går inn på den klassiske blå BIOS-skjermen. Hvis vi ikke kan gå inn med F2, kan vi prøve det med Fn + F2-tasten.
Innenfor den går vi til "Konfigurasjon" -delen, og vi vil finne " Intel VMD-kontroller " alternativet. Vi velger den, klikker på den og konfigurerer den som "Deaktivert".
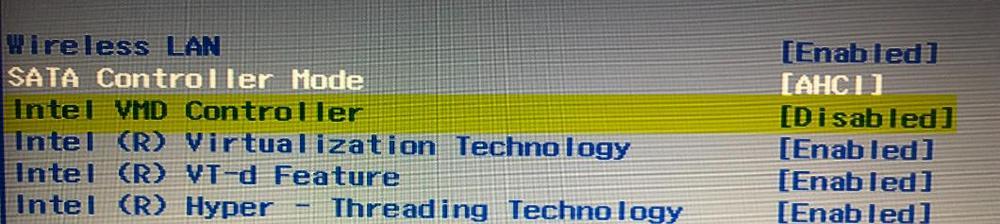
Når du gjør det, vil vi se et nytt alternativ kalt "SATA Controller Mode", som vil vises som AHCI. Med dette vil alt være klart. Nå går vi til delen til høyre, til "Avslutt", vi lagrer endringene som er gjort i BIOS, og vi starter datamaskinen på nytt. Vi kan også godta endringene og avslutte ved å bruke F10-tasten.
Nå, hvis vi har Windows-installasjonsstasjonen, kan vi starte med installasjonen. Og når vi kommer til delen for valg av harddisk, vil vi se hvordan vår NVMe SSD ser ut nå, så vel som partisjonene.
Husk deg, styreflaten fungerer kanskje ikke under Windows-oppsettet . Vi kan fullføre det uten problemer ved å bruke tastaturet (vi beveger oss med pilene og fanen, velger med mellomrom og godtar med "enter"), men det beste, på dette tidspunktet, er for å koble til en USB-mus for å kunne installere Windows 11 uten problemer på vår nye PC.
Alternativ løsning
Hvis vi ikke vil deaktivere dette alternativet i BIOS/UEFI på datamaskinen, er det en annen måte å løse dette problemet på. For å gjøre dette er alt vi trenger å gjøre last ned Intel Rapid Storage-driverne fra datamaskinprodusentens nettsted, pakk dem ut og kopier dem til Windows-installasjons-USB.
På denne måten, når vi kommer til delen for valg av disk, og vi ser at stasjonen ikke vises, kan vi manuelt laste inn driverne fra USB-en ved å bruke alternativet "Last driver" som vises, og automatisk vil vår NVMe SSD vises. for å fortsette med installasjonen. Hvis vi er i tvil, er driveren inne i en mappe kalt "dchu-VMD".
