Kunnen permanent verwijderde Windows-bestanden worden hersteld? Het lijkt erop dat ze dat kunnen. Bij computers bestaat er vrije ruimte waarin uw permanent verwijderde bestanden worden opgeslagen, omdat permanente verwijderingsacties alleen de bestandspaden van deze ontbrekende bestanden verwijderen. Houd er rekening mee dat deze vrije ruimte klaar is om nieuwe gegevens te schrijven.
Om ontbrekende bestanden in Windows te herstellen, moet u stoppen met het laden van nieuw toegevoegde bestanden om te voorkomen dat de vrije ruimte wordt overschreven. Eenmaal overschreven, kan het herstellen van verwijderde bestanden van harde schijven moeilijk zijn, zelfs met een professionele Windows data recovery gereedschap.

Hoe herstel ik permanent verwijderde bestanden in Windows 10?
Kort gezegd kunnen er twee benaderingen zijn om ontbrekende bestanden op Windows-pc's te herstellen.
Ten eerste kunt u de bestanden uit bestaande back-ups halen, op voorwaarde dat er een geschikte bestandsback-up beschikbaar is. Als alternatief is het zoeken naar hulp van een krachtig Windows-hulpprogramma voor gegevensherstel een andere haalbare oplossing.
Herstel verwijderde/verloren bestanden van harde schijven via software voor gegevensherstel
In dit geval een betrouwbare Windows-herstel tool genaamd MyRecover kan gegevens herstellen die zijn veroorzaakt door permanente verwijdering, schijfformattering, virusaanvallen of systeemcrashes.
Om preciezer te zijn: het kan verwijderde/verloren bestanden herstellen van interne/externe HDD's, SSD's, USB-drives, geheugenkaarten en andere lokale opslagapparaten.
Nog 4 kenmerken van MyRecover:
- Herstel meer dan 200 soorten gegevens: afbeeldingen (JPG/PNG/BMP, enz.), audio (MP3/WAV/ARM, enz.), video's (MP4/MOV/AVI, enz.), teksten (MS Office-bestanden/WPS bestanden, enz.), gecomprimeerde bestanden (RAR/ZIP, enz.), e-mails, websites, enz.
- Herstel gratis 30 MB aan gegevens met onbeperkte tijden.
- Tijdens het scannen kunnen gebruikers hun beoogde bestanden filteren/voorbeelden op basis van bestandsnaam, bestandsformaat, opgeslagen pad, opslaggrootte, verwijderde datum, enz.
- Ondersteuning van Windows 11/10/8/7/Server en NTFS/exFAT/FAT32/ReFS-bestandssystemen.
Download dit Windows-hulpprogramma voor gegevensherstel en geniet nu van de krachtige functies!
Stap 1. Na het installeren en starten van MyRecover selecteert u het lokale station waarop uw permanent verwijderde bestanden worden opgeslagen voordat gegevens verloren gaan > klik Start scannen.
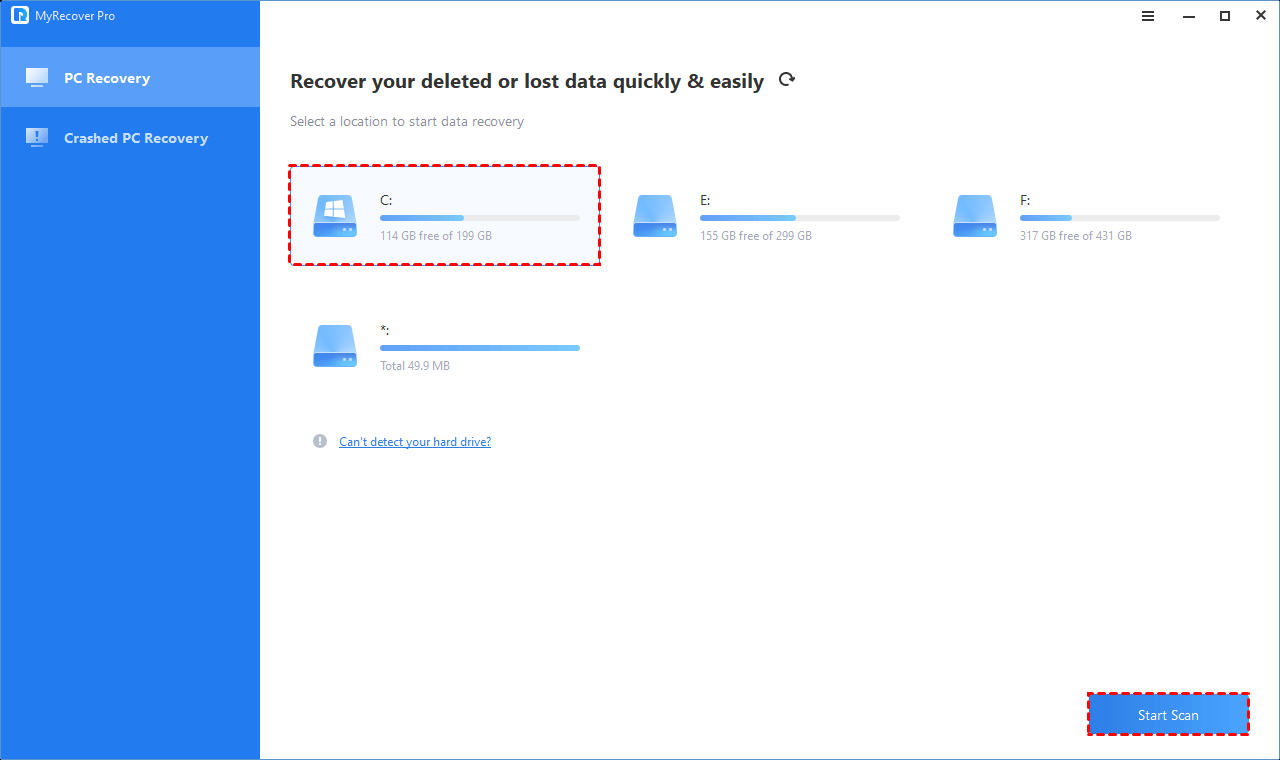
Stap 2. Nadat u op Scan starten heeft geklikt, voert MyRecover automatisch Quick Scan en Deep Scan uit om alle herstelbare bestanden op de door u gekozen schijf te detecteren.
Tijdens het scanproces kunt u de benodigde bestanden filteren en bekijken op basis van bestandsnaam, documenttype, pad, grootte, datum, enz.
Bijvoorbeeld:
Naam: Voer de relevante bestandsnaam van de benodigde bestanden in om ze snel te vinden.
Laatst bijgewerkt: Stel de datum in (vandaag, gisteren, afgelopen 7/30 dagen, etc.)
MAAT: Stel de bestandsgrootte in (<128KB, 128KB~1MB, 1MB~512MB, enz.)
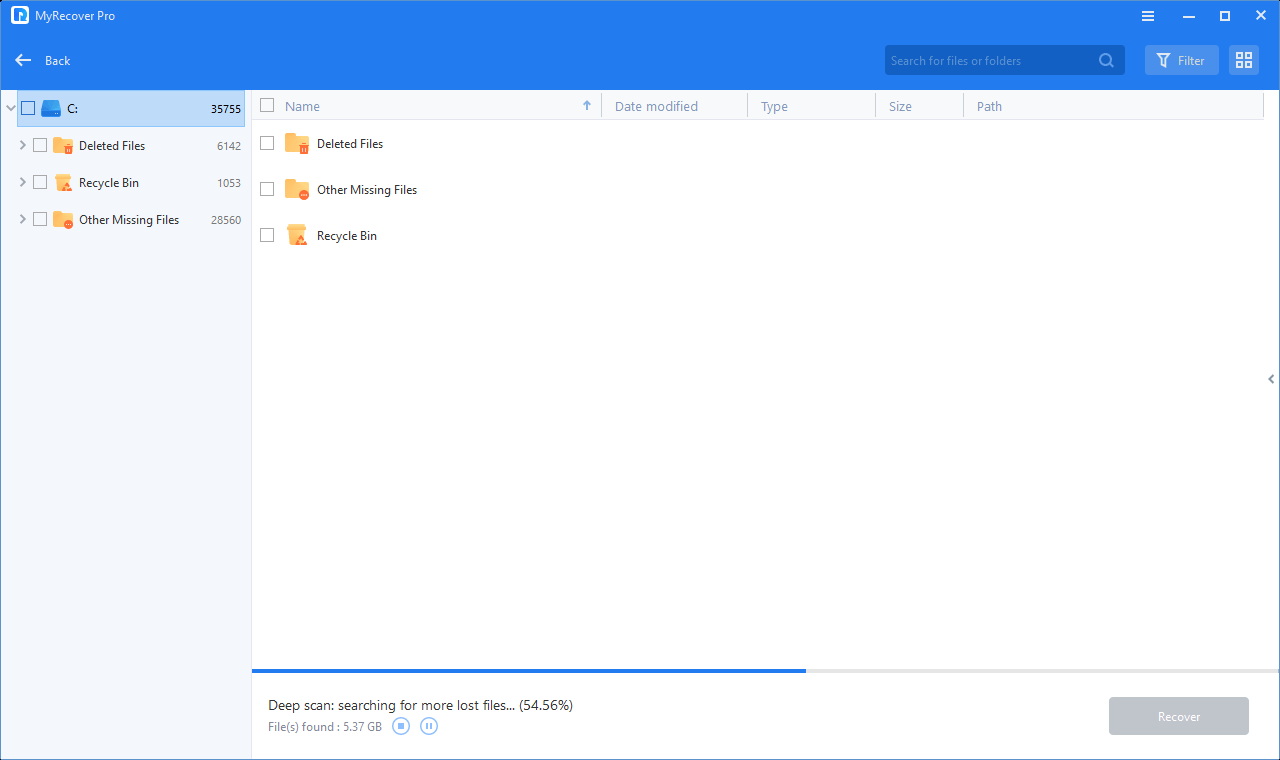
Stap 3. Onder de Verwijderde bestanden/Prullenbak/Andere ontbrekende bestanden map, zoek de ontbrekende bestanden die u wilt ophalen > klik Herstel x bestanden.
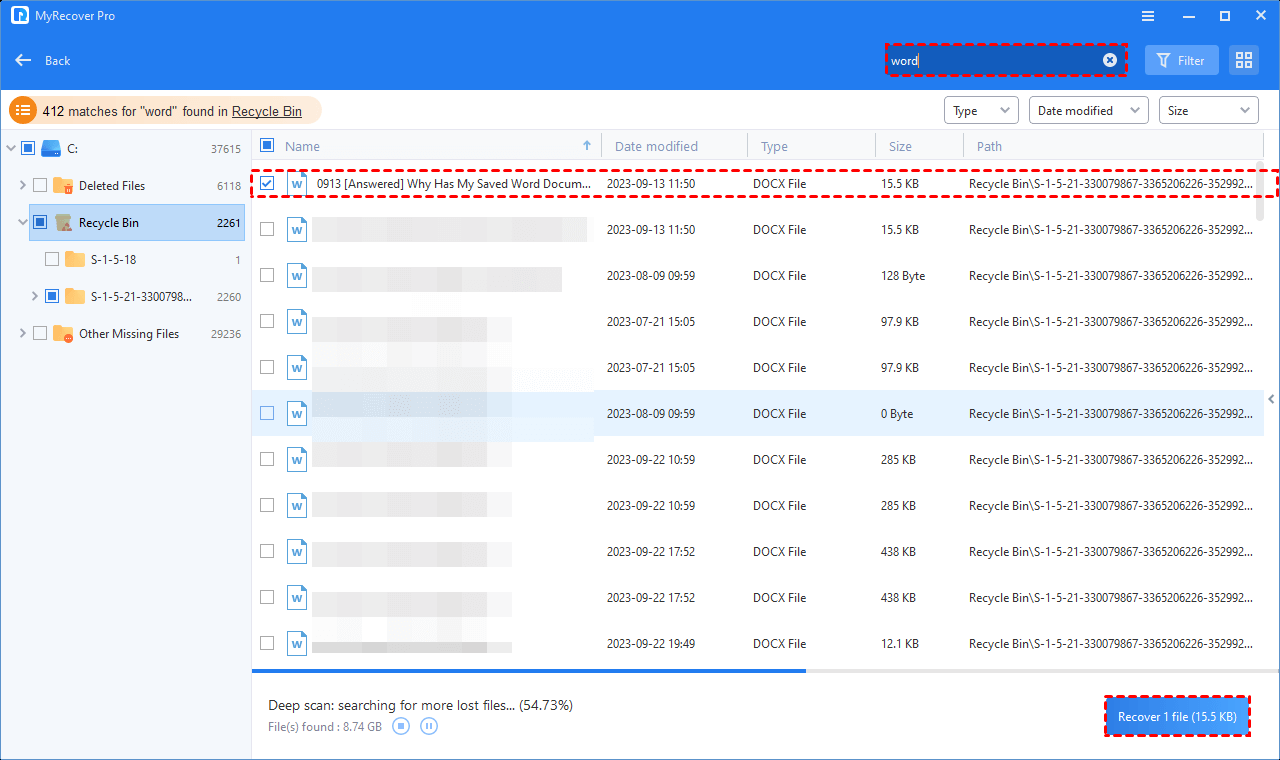
Als u een groot aantal verwijderde bestanden van uw harde schijf wilt herstellen, is het financieel verstandiger om MyRecover voor de Pro/Tech-editie aan te schaffen.
Afsluiten
“Zijn permanent verwijderde bestanden echt verdwenen? Hoe kan ik permanent verwijderde bestanden herstellen zonder back-up?” Als u zich zorgen maakt over deze zorgen, kan deze passage u misschien helpen. Samenvattend: het gebruik van een krachtige tool van derden is de meest effectieve methode om permanent verwijderde bestanden te herstellen als er geen back-up beschikbaar is.
Ervan uitgaande dat u de noodzaak van back-ups begrijpt en uw gegevens niet opnieuw wilt verliezen, kunt u de onderstaande tips voor het voorkomen van gegevensverlies gebruiken om uw bestanden te beschermen.
- Controleer de bestanden nogmaals voordat u ze verwijdert.
- Stel een grote grootte van de Prullenbak op het bureaublad in om grote permanent verwijderde bestanden te laten doorlopen: klik met de rechtermuisknop op de Prullenbak van uw bureaublad > selecteer Properties> stel de opslaggrootte in > klik Solliciteer > OK deze wijzigingen te behouden.
- Bescherm Microsoft Office-bestanden door altijd een kopie te maken: Open een MS Word-bestand > klik Dien in> Opties > Geavanceerd > Bespaar > controleren Maak altijd een reservekopie > klik Bespaar.
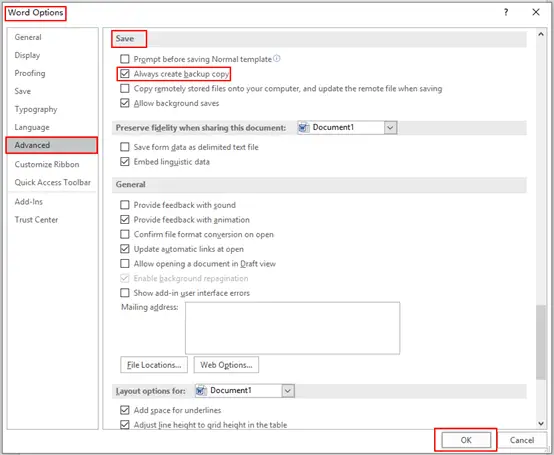
- Bewaar regelmatig uw werkmateriaal om computercrashes, stroomuitval etc. te voorkomen.
- Voor Microsoft-programma's schakelt u de AutoSaveen AutoHerstel functie handmatig.
- Gebruik de back-upfuncties van Windows of een ander gratis Windows-back-upprogramma zoals AOMEI Backupper Standard om een back-up te maken van uw bestanden, mappen, systemen, partities, schijven of systemen.
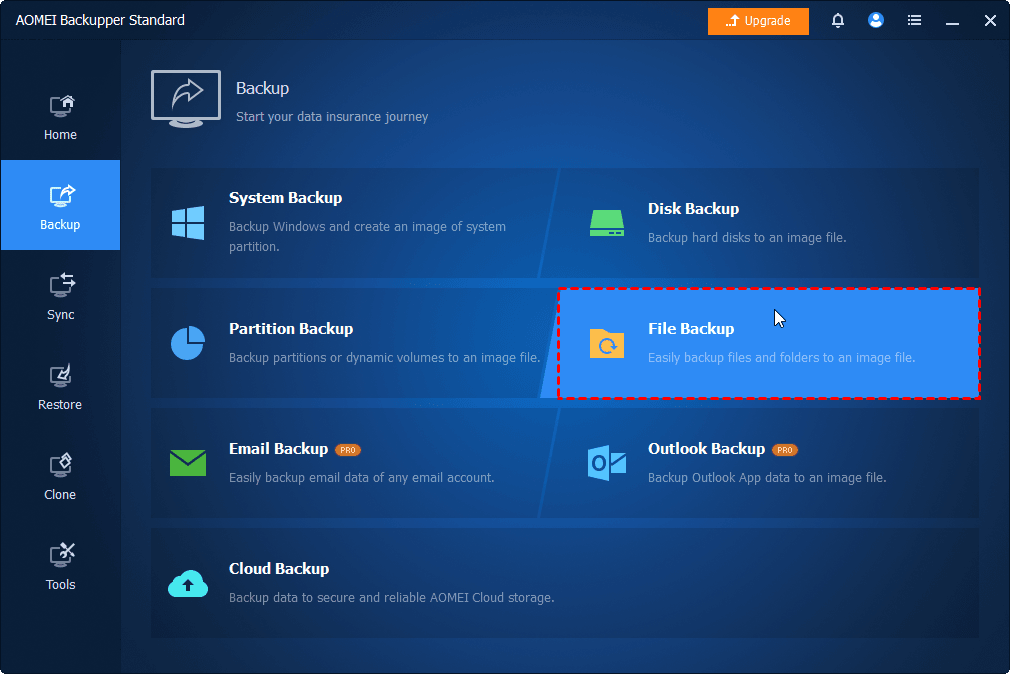
- Het is beter om nu te handelen dan te wachten.
