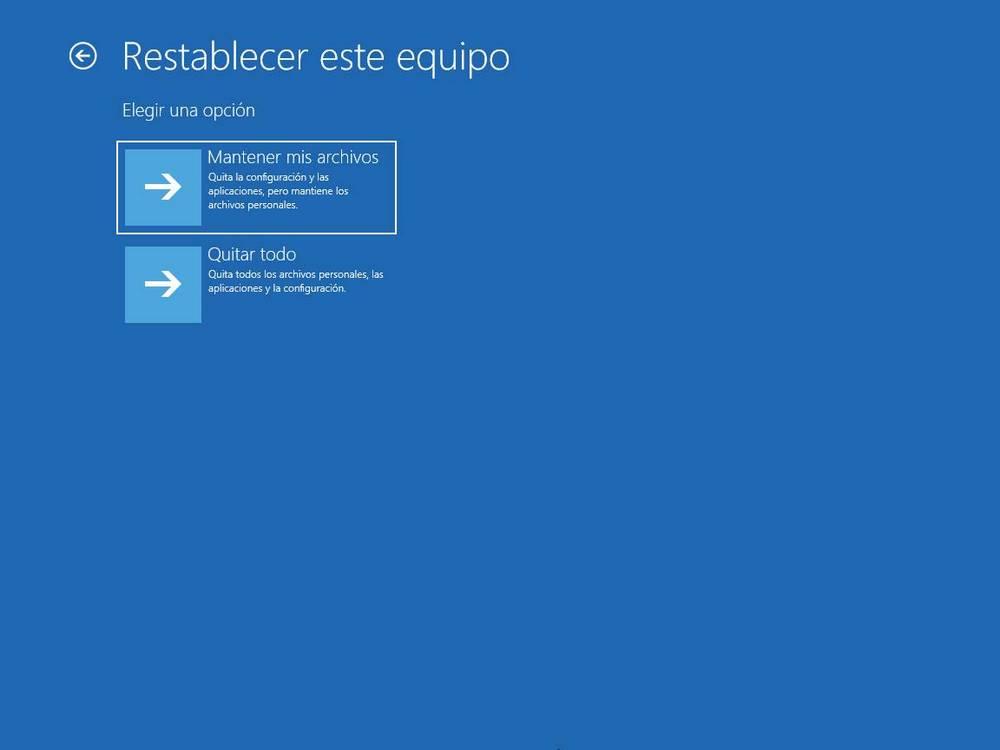Dakramen en raamkozijnen is tegenwoordig het meest gebruikte computerbesturingssysteem. Maar dit betekent niet dat het foutloos kan zijn. Een slechte systeemupdate, een beschadigd bestand of een stuurprogramma-update kan ervoor zorgen dat het niet meer werkt zoals het hoort. Daarom wordt het systeem opnieuw opgestart en begint het automatische herstelproces. Het kan echter zijn dat tijdens dit proces de computer vastloopt, dus laten we eens kijken hoe we dit kunnen oplossen.
Windows Automatic Repair is een hulpmiddel om u te helpen bij het oplossen van problemen, dus als u last heeft van een fout, kan dit vervelend zijn. Voordat we echter onze handen op ons hoofd krijgen of de technische ondersteuning bellen, proberen we het op te lossen door een paar trucjes te gebruiken.
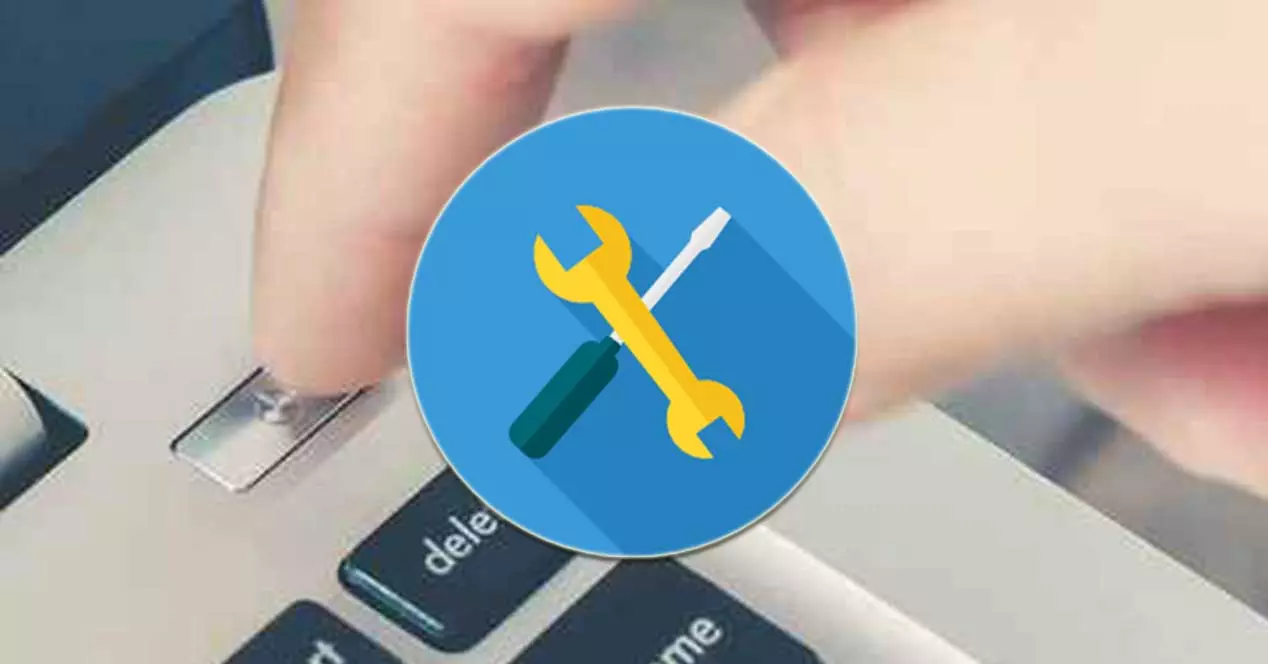
Wat veroorzaakt deze problemen met de hersteltool?
Automatische reparatie in Windows is een enorm handige reparatiefunctie. Dit is verantwoordelijk voor het oplossen van de problemen die ons verhinderen het systeem correct te starten. Zodra de computer twee keer achter elkaar niet correct opstart, wordt Automatisch herstellen geactiveerd, als de eigen reactie van het systeem om het probleem te verhelpen.
Deze systeemfunctionaliteit kan echter ook: het slachtoffer zijn van problemen , die vastlopen in de opstartcyclus tijdens de voorbereiding van de automatische reparatie. Dit kan gepaard gaan met het gevreesde blauwe scherm of de zwarte schermfout die totale ontoegankelijkheid van systeemopstartproblemen veroorzaakt.
Er is echt geen exacte oorzaak dat de automatische reparatiecyclus in Windows 10 stopt. De meest voorkomende oorzaak kan zijn na het installeren van Windows-updates. Het kan ook worden veroorzaakt door ontbrekende of beschadigde systeembestanden die niet kunnen worden gestart of gerepareerd, evenals ontbrekende apparaatstuurprogramma's. Andere oorzaken kunnen verband houden met malware-infecties of beschadigde systeemregisters. Omdat we de computer niet op de gebruikelijke manier kunnen opstarten, moeten we proberen deze op te lossen via het menu voor het oplossen van problemen met het opstarten van Windows.
Problemen met automatisch herstellen van crashes oplossen
Omgaan met een eindeloze cyclus van automatische reparaties kan frustrerend zijn, niet voor niets is het een hulpmiddel dat bestemd is om de problemen van onze apparatuur op te lossen. Het is misschien moeilijk te diagnosticeren en te begrijpen, maar we gaan proberen een oplossing te vinden door middel van een reeks maatregelen die ervoor zorgen dat onze computer weer normaal wordt.
Systeemscan in veilige modus
Veilige modus is een diagnostisch hulpmiddel dat deel uitmaakt van Windows 10 en dat ons helpt bij het scannen van corrupte bestanden en systeemfouten. Dit wordt bereikt door Windows te laden zonder een programma van derden, zodat het voor ons gemakkelijker is om de fout te lokaliseren.
Om Windows in de veilige modus te starten, moet u eerst uw computer afsluiten. Zodra we het hebben ingeschakeld, moeten we onmiddellijk op de F8-toets drukken en het Windows-menu voor het oplossen van problemen met opstarten verschijnt, waar we de optie "Problemen oplossen" moeten kiezen. Later klikken we op "Geavanceerde opties" en "Opstartinstellingen".

Klik vervolgens op "Opnieuw opstarten" en selecteer vervolgens "Veilige modus inschakelen met netwerkfuncties", kies nummer 5 of druk op F5.

Nadat Windows in de veilige modus is opgestart, drukt u op de sneltoets Windows + X en selecteert u Windows PowerShell (beheerder) in de lijst. In het volgende venster schrijven we:
DISM / Online / Cleanup-Image / RestoreHealth

Dit proces zorgt ervoor dat Windows wordt gescand op beschadigde bestanden. We moeten wachten tot het proces is voltooid, wat enige tijd kan duren. Als we klaar zijn, starten we de pc opnieuw op in de veilige modus, gaan we terug naar Windows PowerShell (beheerder) en schrijven we:
sfc/ scannow

Deze tool zal het systeem opnieuw analyseren op zoek naar fouten en in het geval dat ze worden gevonden, zal het proberen het op te lossen. Eenmaal klaar, herstarten we de pc normaal om te zien of het probleem is opgelost.
Voer de opdrachten Fixboot en Chkdsk uit
Als dit niet werkt, gebruiken we de fixboot en chkdsk commando's om te proberen de automatische reparatiecyclus te herstellen. Deze commando's zijn, net als de vorige, verantwoordelijk voor het detecteren en repareren van beschadigde bestanden. Om dit te doen, zetten we de computer weer aan en drukken we op de F8-toets. Deze keer zullen we in het menu de optie "Opdrachtprompt" kiezen. Eenmaal uitgevoerd, schrijven we de volgende opdracht en drukken op Enter.
chksdk c: / r

Deze opdracht zorgt voor een controle op laag niveau van onze Windows-bestanden. Als het niet werkt, kunnen we proberen de opdracht Fixboot te gebruiken. In hetzelfde opdrachtpromptvenster voeren we de volgende opdracht in en drukken op "Enter".
fixboot c:

Bovendien kunnen we ervoor kiezen om deze opdrachten regel voor regel uit te voeren om te proberen alle opstartgegevens die fouten kunnen bevatten opnieuw op te bouwen.
bootrec.exe / rebuildbcd bootrec.exe / fixmbr bootrec.exe / fixboot
Het Windows-register herstellen
Als geen van het bovenstaande heeft gewerkt, kunnen we proberen het Windows-register te herstellen. Hiervoor zetten we de computer aan en drukken op F8. Binnen de "Geavanceerde reparatieopties" selecteren we opnieuw de "Opdrachtprompt" en voeren de volgende opdracht in:
C:/Windows/System32/config/regback* C:/Windows/System32/config/
In het geval dat het ons vraagt om de gewenste bestanden te overschrijven, schrijven we "Alle" en drukken op Enter. Ten slotte typen we bestaan om de opdrachtprompt af te sluiten en proberen Windows normaal te starten.
Automatische reparatie uitschakelen
Als we echt denken dat Windows goed werkt, kan het probleem worden veroorzaakt door de automatische reparatie zelf. In dit geval kunnen we proberen het tijdelijk uit te schakelen, waardoor we Windows kunnen starten zonder dat de reparatiecyclus plaatsvindt.
Om dit te doen, gaan we de computer aanzetten en op F8 drukken om het menu voor het oplossen van problemen met het opstarten van Windows te openen. Hier moeten we "Zie geavanceerde reparatie-opties" selecteren. Later klikken we op "Problemen oplossen", "Geavanceerde opties" en "Opdrachtprompt". Hier schrijven we het volgende commando en drukken op Enter:
bcdedit /set {default} recoveryenabled no

Nu typen we exit om de opdrachtprompt af te sluiten en Windows 10 op de gebruikelijke manier te starten om te controleren of het probleem is opgelost.
Reset Windows 10
Als geen van het bovenstaande heeft gewerkt, is het laatste redmiddel om Windows 10 te herstellen. In dit geval hoeven we ons geen zorgen te maken over het verliezen van bestanden, omdat we kunnen kiezen tussen een schone reset, alle bestanden verwijderen of de reset uitvoeren en alle bestanden behouden.

Om dit te doen, moeten we de computer inschakelen en op de F8-toets drukken. Hierdoor wordt het menu voor het oplossen van problemen met het opstarten van Windows geopend. Hier moeten we de optie "Problemen oplossen" en "Deze pc resetten" selecteren en kiezen of we onze gegevens willen behouden.