 Zodra we allemaal de apparatuur hebben laten opladen tijdens het inloggen op het systeem, kan dit lang duren of zelfs niet starten. Nou, dit gebeurt ook in Dakramen en raamkozijnen 10 en hier zullen we uitleggen hoe u dit kunt oplossen.
Zodra we allemaal de apparatuur hebben laten opladen tijdens het inloggen op het systeem, kan dit lang duren of zelfs niet starten. Nou, dit gebeurt ook in Dakramen en raamkozijnen 10 en hier zullen we uitleggen hoe u dit kunt oplossen.
Normaal gesproken, als het apparaat wordt geladen nadat we het wachtwoord hebben ingevoerd, wordt dit veroorzaakt door de prestaties van het systeem. Ons team moet veel informatie verwerken wanneer we het systeem starten, omdat het alle programma's, processen en services moet uitvoeren.
Windows 10: ik kan niet inloggen
Wanneer ons systeem meer geheugen nodig heeft voor gegevensverwerking dan wij, vertraagt dit en werkt het mogelijk niet meer. Dit is ook het geval bij oude opslagschijven, die in sommige gevallen een vrij lage overdrachtssnelheid hebben.
Dit alles is vereist door de "Desktop Window Manager" or “Dwm.exe” die verantwoordelijk is voor het laden van het bureaublad en alle programma's waarvan is aangegeven dat ze bij het opstarten worden gestart. Wanneer het niet in staat is om alles te laden en het gebruiksklaar te laten, dan eindigt het proces van het laden van de "login" nooit.
Andere redenen waarom dit kan gebeuren, als we al het bovenstaande weggooien, in het geval dat we voor alles overtollige prestaties hebben, is dat een bestand, service of proces van het systeem corrupt is.
Hiervoor zullen we de volgende stappen volgen met de mogelijke oplossingen die voorkomen dat dit op de lange termijn opnieuw gebeurt:
Aanbeveling: Het wordt aanbevolen om alle mogelijke opdrachten uit te voeren en de relevante acties op onze apparatuur uit te voeren, waarbij de veilige modus wordt uitgevoerd.
Repareer het systeem met SFC en Chkdsk
Deze twee opdrachten hebben de functie om het systeem te analyseren op fouten die de juiste werking verstoren en op te lossen. Sommige van die fouten kunnen afkomstig zijn van corrupte systeembestanden.
Volg onderstaande instructies om de volgende opdrachten uit te voeren.
We openen de systeemopdrachtconsole (cmd):
Start> CMD> Als administrator uitvoeren.
Eenmaal binnen zullen we de volgende opdrachtregels uitvoeren:
- Systeembestand controleur of SFC: sfc / scannow
Het zal het systeem gaan scannen op beschadigde bestanden, we kunnen wachten tot het klaar is of het op de achtergrond laten staan.
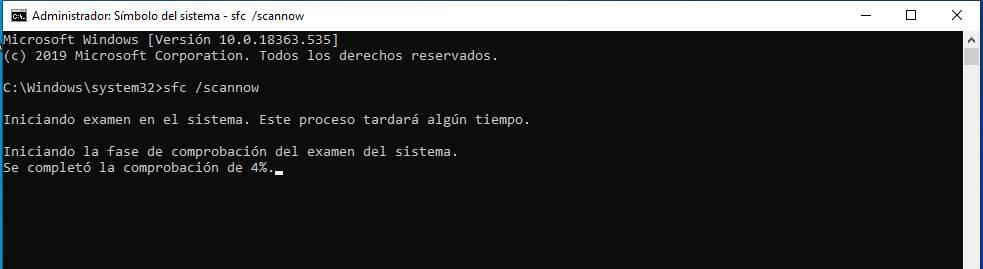
- Windows Disk Check Tool of Chkdsk-opdracht: chkdsk /f /r
Het zal ons vertellen dat we de schijf al in gebruik hebben, omdat de vorige opdracht het systeem al analyseert. Maar we zeggen dat je het later moet analyseren, we wachten tot de vorige is afgelopen en opnieuw is opgestart.
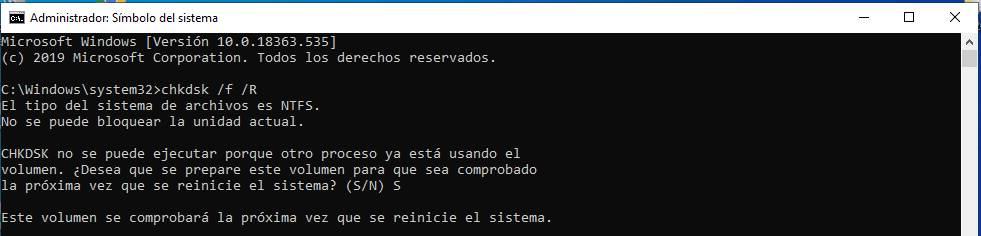
Handmatige systeemreparatie
Een andere optie die we hebben is de handmatige reparatie van het systeem, die beschikbaar is in de geavanceerde opties. Deze actie wordt automatisch uitgevoerd wanneer de apparatuur zich voordoet, deze wordt plotseling continu uitgeschakeld. Het systeem detecteert het dus als een fout en voert deze modus uit om het op te lossen.
Nu zullen we hetzelfde doen, maar handmatig zullen we dit menu uitvoeren en hoeven we alleen de stappen te volgen die ons aangeven om het probleem op te lossen. We zullen de "Troubleshooting" -modus uitvoeren en de geavanceerde opties beschikbaar hebben. Wij zullen het volgende doen:
- Druk op de Shift + Opnieuw starten sleutel ( Herstart knop beschikbaar bij System Start)
- Het zal opnieuw opstarten en het menu> Problemen oplossen> Geavanceerde opties> openen Opstart reparatie
Eens volgden deze stappen die ons naar het volgende voorbeeld zouden brengen, waar we op enter zullen drukken om te starten en de stappen volgen die ons aangeven.
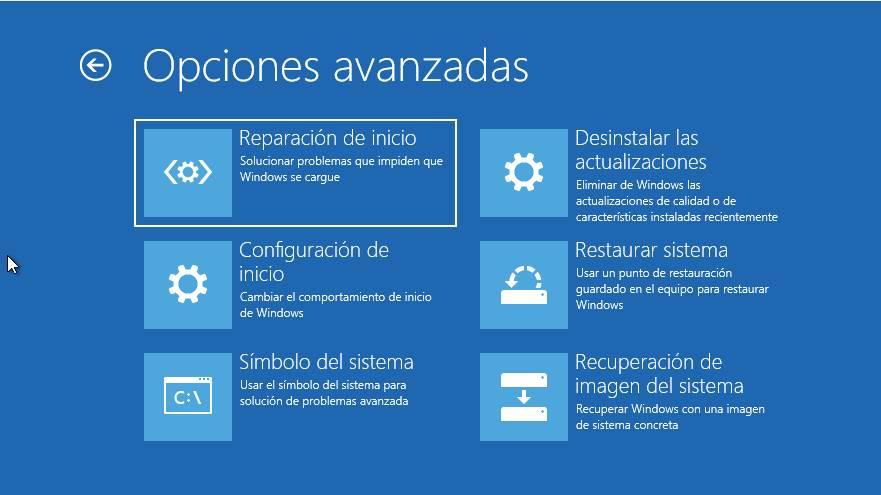
Maak een nieuw beheerdersaccount
Andere opties zijn om maak een beheerdersaccount , hiermee vermijden we bepaalde configuraties die het vorige account heeft en waardoor het mogelijk niet correct werkt. We zullen ook voorkomen dat veel programma's op dat account worden geïnstalleerd en uitgevoerd. We moeten het vorige account verwijderen.
Hiermee is het zeer waarschijnlijk dat we verliezen de informatie in het vorige account en ook in veel van de geïnstalleerde programma's. Tenzij we het voor alle gebruikers hebben geïnstalleerd, blijft het in dat geval behouden.
Herstel het systeem
We kunnen het systeem herstellen door dezelfde procedure te volgen die we volgen in de "Opstartherstel", maar deze keer klikken we op "Systeemherstel" . Hiermee gebruiken we een herstel- of back-uppunt van het systeem en gaan we terug naar de configuratie, programma's en informatie die we eerder hadden.
Belangrijk: We verliezen al die informatie die niet is opgeslagen vóór de datum waarop het herstel- of back-uppunt is gemaakt.
Zoals weergegeven in de volgende foto, klikken we op de knop "Systeemherstel" en volgen we de stappen. We zullen de back-up selecteren die bij ons past.
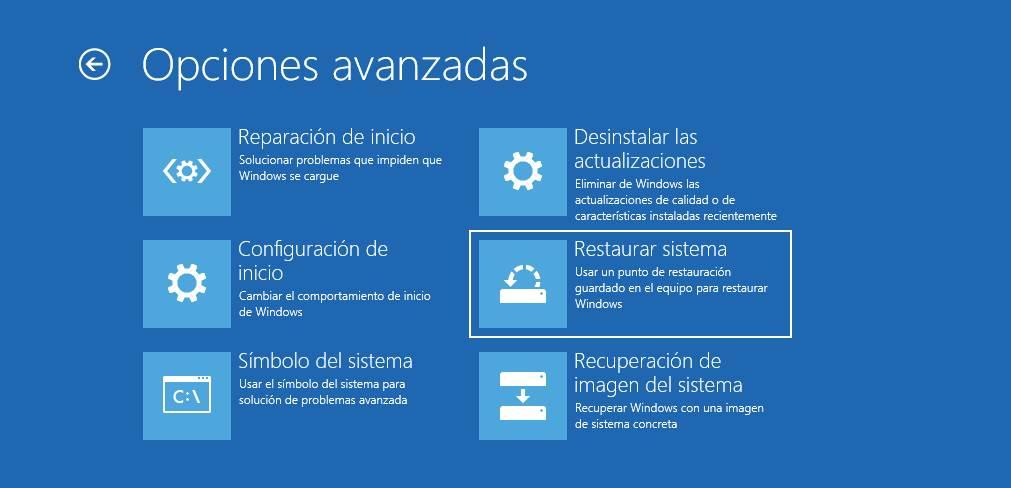
Als dit is gebeurd, kunnen we nu normaal inloggen.
