Tegenwoordig zijn er veel WiFi waarmee we meestal verbinding maken vanaf onze computer of laptop. Dit betekent dat we elk van de sleutels moeten bewaren als we niet elke keer dat we verbinding willen maken ernaar willen vragen of ernaar zoeken. Wat meer is, in Dakramen en raamkozijnen 10 is het mogelijk om aan te geven met welke wifi we automatisch verbinding willen maken als we binnen handbereik zijn, zodat het nog veel comfortabeler is. Het probleem doet zich echter voor wanneer het systeem plotseling het wachtwoord van een van de netwerken die we hebben opgeslagen niet opslaat of niet meer weet. Als u dit is overkomen, laten we u zien hoe u het probleem dat veroorzaakt, kunt oplossen Windows 10 onthoudt ons wifi-wachtwoord niet .
Het is een nogal ongemakkelijke situatie waarin we misschien niet weten wat we moeten doen om het op te lossen. Vervolgens laten we bepaalde aanbevelingen of te volgen stappen zien om deze situatie op te lossen en Windows 10 opnieuw vergeten wifi-wachtwoorden te laten opslaan.

Laat Windows 10 de sleutel van een wifi onthouden
Onthoud het netwerk niet meer en sla het wachtwoord opnieuw op
Om de wachtwoorden te verwijderen, ze opnieuw op te slaan en het systeem kan ze onthouden, het eerste dat we zullen doen is toegang krijgen tot de netwerkverbindingsinstellingen en dan zullen we aangeven dat we willen stoppen met het onthouden van elk netwerk en dan opnieuw haar WiFi-wachtwoord invoeren en bewaar het terug naar het systeem. Ervoor:
- We openen de Windows 10-configuratiepagina, Win + I.
- We gaan de Netwerk en internet optie.
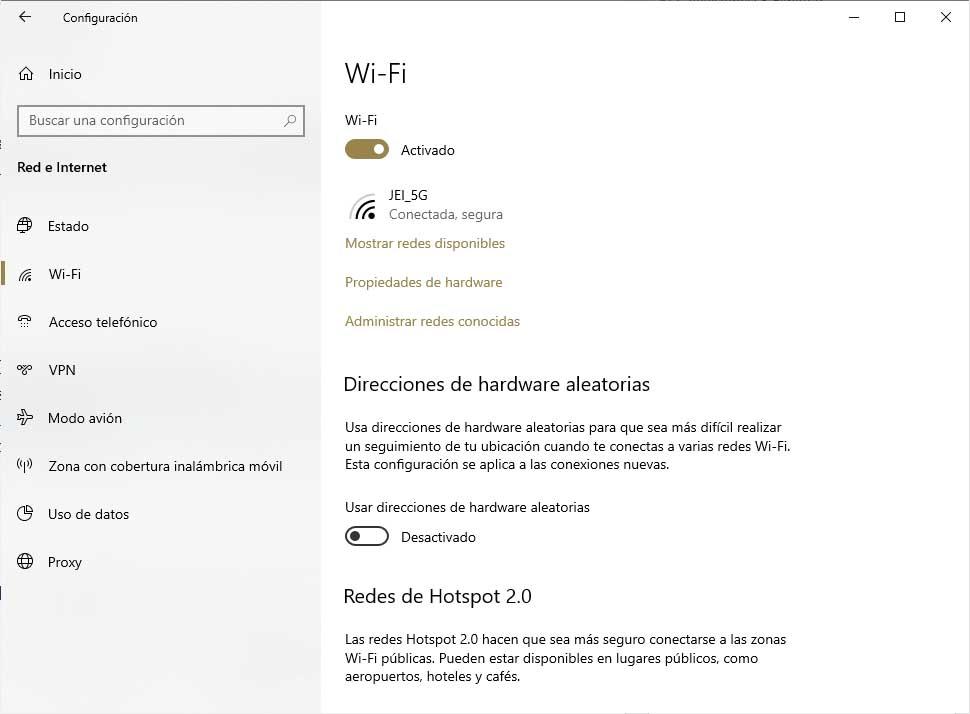
- We selecteren de Wi-Fi optie die in het menu aan de linkerkant verschijnt.
- Vervolgens klikken we op de optie Beheer bekende netwerken.
- Dit toont ons een venster met de lijst van alle opgeslagen wifi-netwerken.
- Het volgende dat we moeten doen, is zoeken naar het netwerk waarvoor Windows het wachtwoord is vergeten en het selecteren.
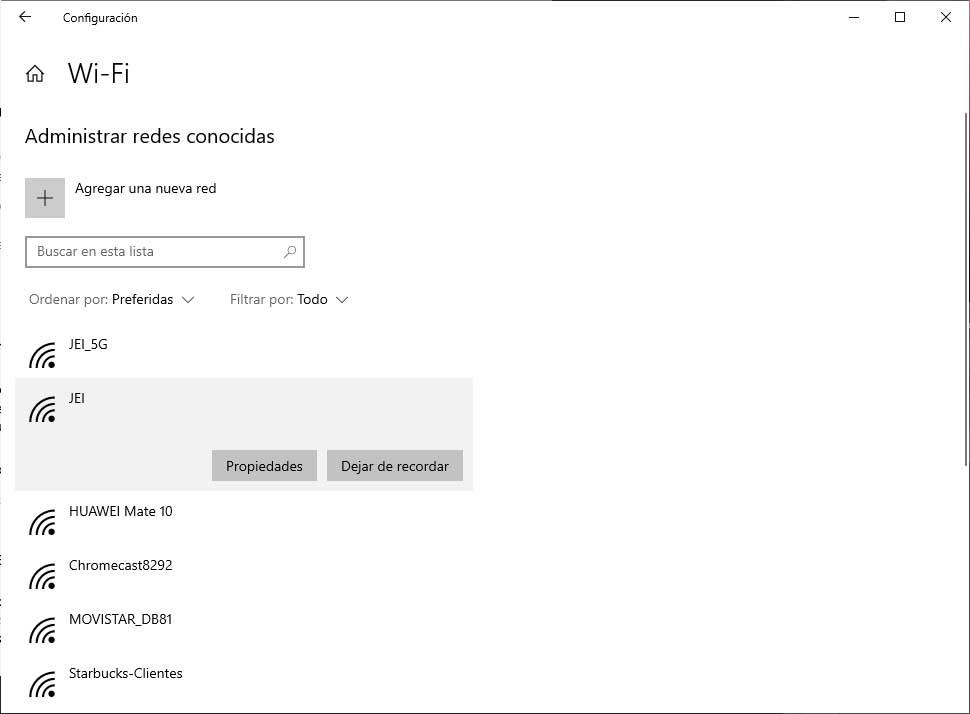
- Dit toont ons twee knoppen, Deel en stop met onthouden . We drukken op deze tweede knop om het netwerk te verwijderen.
- Nu klikken we op het WiFi-pictogram dat wordt weergegeven in het systeemvak van de taakbalk.
- Het systeem toont ons automatisch alle opgeslagen netwerken en de netwerken die we binnen ons bereik hebben. In dit geval zullen we het netwerk moeten activeren dat we zojuist zijn vergeten of verwijderd, zodat het systeem het opnieuw kan vinden.
- We selecteren het netwerk en voeren het wachtwoord in.
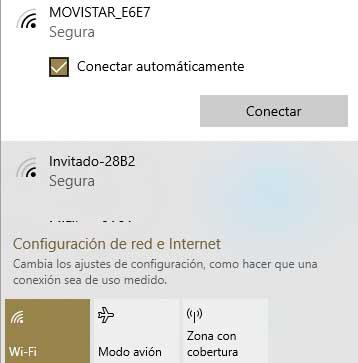
- We vinken het vakje aan Maak automatisch verbinding.
- Klik op Verbinden .
Het is belangrijk dat we niet vergeten het vakje Connect automatisch aan te vinken zodat Windows 10 het wachtwoord van die WiFi opslaat en ons niet vraagt om het elke keer opnieuw in te voeren als we er verbinding mee willen maken.
Nu kunnen we proberen de computer opnieuw op te starten en te controleren of Windows 10 de wifi van ons netwerk onthoudt en automatisch verbinding maakt zonder deze handmatig in te voeren telkens wanneer we er verbinding mee willen maken.
Reset de driver van onze netwerkadapter
Als we ondanks het volgen van de stappen die in het vorige punt zijn aangegeven doorgaan met het probleem en Windows 10 het wifi-wachtwoord niet opslaat, kunnen we proberen de driver of driver van onze netwerkkaart opnieuw in te stellen om te zien of alles daarna is opgelost. Dit zijn de te volgen stappen:
- We openen Device Manager vanuit het Win + X-menu.
- We zetten de Netwerkadapters optie.
- We klikken met de rechtermuisknop op onze netwerkkaart of draadloze adapter.
- We selecteren de Installatie ongedaan maken optie.
- Na het verwijderen starten we de computer opnieuw op.
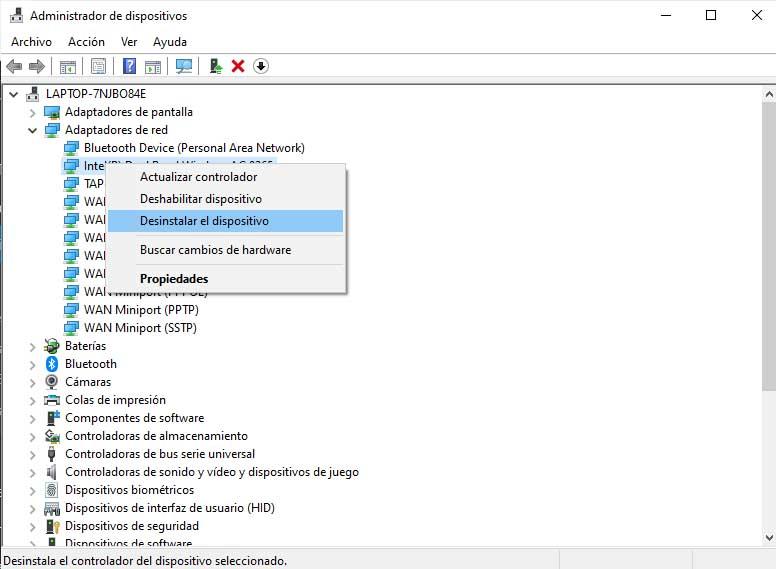
Bij het starten van de pc installeert Windows 10 de driver opnieuw en wat we moeten doen is de wifi selecteren waarmee we verbinding willen maken, het wachtwoord invoeren en niet vergeten het vakje Automatisch verbinden aan te vinken zodat het de volgende keer wordt opgeslagen en niet dat we het er weer in moeten doen.
Start wifi-service opnieuw op in Windows 10
Als we problemen blijven houden, is het het beste om de wifi-service opnieuw op te starten om te zien of we ze op deze manier kunnen beëindigen en Windows 10 ons wifi-wachtwoord kunnen laten onthouden of opslaan. In dit geval moeten we doen:
- We openen een Run-venster, Win + R.
- We schrijven services.msc en druk op Enter of OK.
- Dit opent het venster systeemservices waar we naar moeten zoeken Automatische WLAN-configuratie service .
- We klikken erop met de rechtermuisknop en selecteren de Herstart optie.
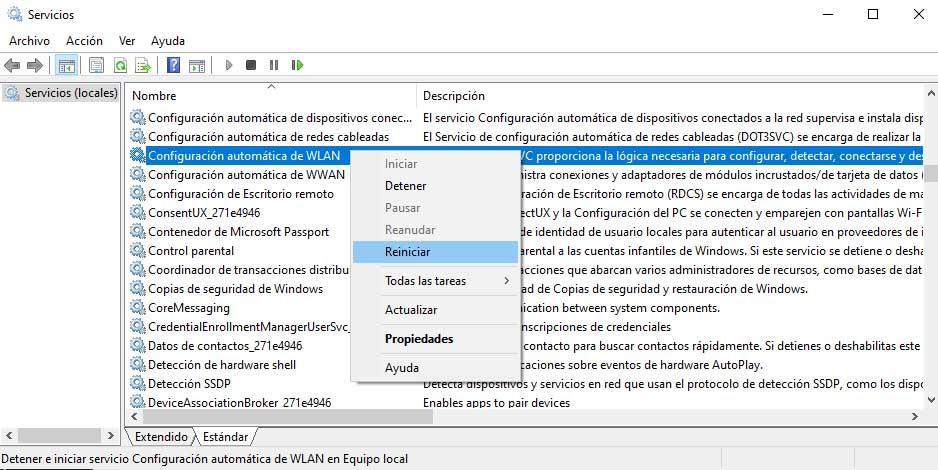
We kunnen ook proberen de service te stoppen door deze optie te kiezen in het contextmenu dat ons wordt getoond en vervolgens naar het pad te gaan C: ProgramDataMicrosoftWlansvc en verwijder de mappen die we erin vinden om de service later opnieuw te starten.