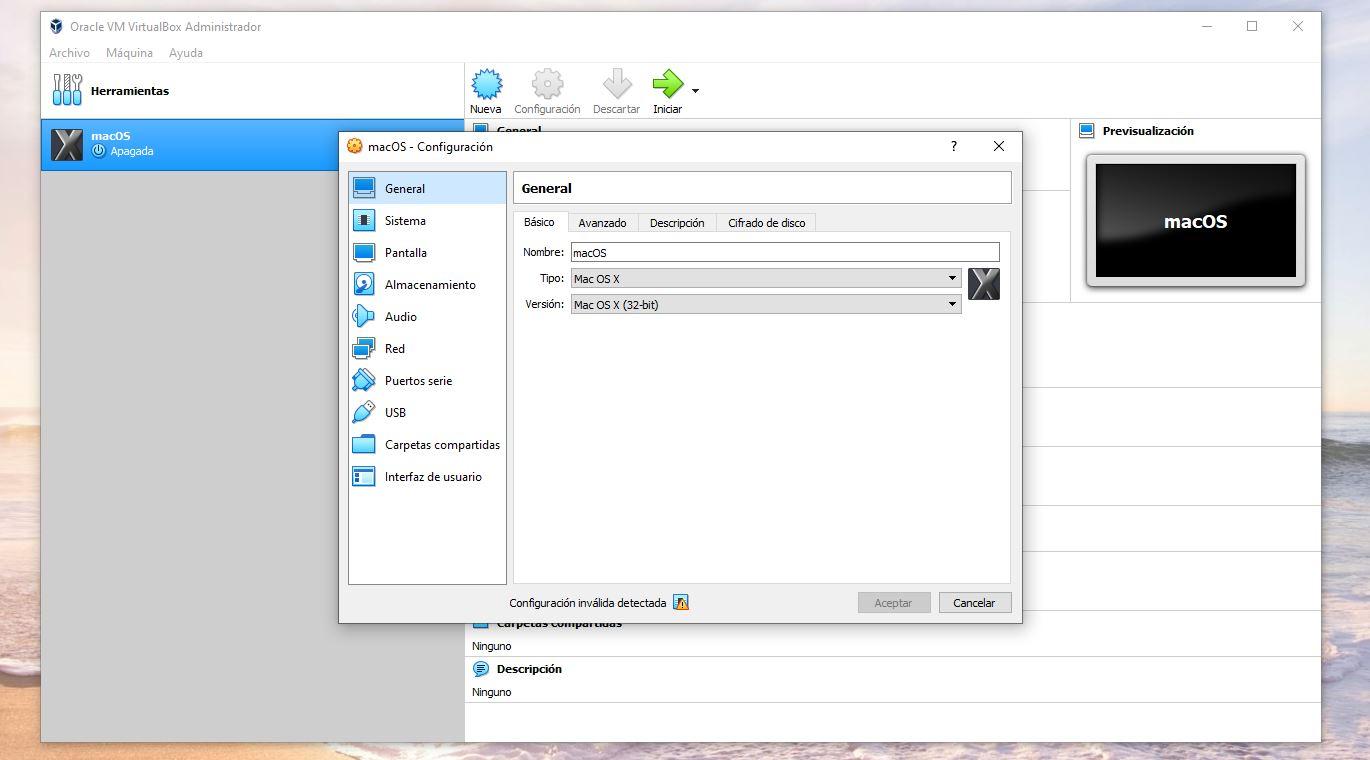We hebben allemaal een besturingssysteem op onze computer hebben maar daar willen we niet altijd genoegen mee nemen. Bijvoorbeeld omdat we een programma willen gebruiken dat niet werkt op Dakramen en raamkozijnen op onze pc, maar wel op Mac. Hiervoor zijn er twee opties: het besturingssysteem wijzigen of virtuele machines gebruiken. En hiervoor is er VirtualBox, een van de meest gebruikte en aanbevolen programma's als we een virtuele machine willen maken en een ander besturingssysteem op dezelfde computer willen hebben.
Oracle VM VirtualBox wel een programma ontwikkeld door Oracle en, zoals de naam ons laat raden, stelt het ons in staat om "gastbesturingssystemen" in onze computer te hebben met een besturingssysteem. Het werkt al meer dan tien jaar en is volledig beschikbaar in het Spaans om elk ISO-image te gebruiken en om systemen zoals GNU/Linux, Windows, MS-DOS, macOS, FreeBSD, OpenBSD en meer.

Wat is VirtualBox en waarvoor wordt het gebruikt?
VirtualBox is een programma voor het maken van virtuele machines. En wat betekent dit of wat heeft het voor zin om er een te maken? Zoals we in de inleiding in vorige paragrafen hebben uitgelegd, is het een programma waarmee we een ander besturingssysteem op onze Windows-computer kunnen gebruiken zonder het geïnstalleerde besturingssysteem te verwijderen of te verwijderen. Het stelt ons in staat om toegang te hebben tot Apple of Linux-programma's of applicaties om ze te testen of gewoon om te zien of het comfortabel is en we het in de toekomst willen kunnen gebruiken. Of gebruik een andere versie van Windows op onze computer, ook als we al een computer hebben waarop Windows is geïnstalleerd. Het kan handig zijn uit nieuwsgierigheid of als u een ontwikkelaar bent en bijvoorbeeld applicaties en programma's wilt testen voordat u ze start. We hoeven het besturingssysteem niet te installeren en te verwijderen of maak partities aan, maar het werkt als een soort simulator waar we alles direct kunnen testen.
Virtuele machines kunnen met veel programma's worden bereikt, maar VirtualBox is een van de meest gebruikte , een van de meest populaire en een van de gemakkelijkst te gebruiken. Het grote voordeel is dat het gratis is, dat het ons in staat stelt om alle programma's te proberen die we willen... hoewel het ook een groot nadeel heeft en dat is dat we in gedachten moeten houden dat een virtuele machine in deze gespecialiseerde software niet de dezelfde prestaties als het gebruik van de oorspronkelijke werking van het systeem. De prestaties zullen lager zijn en het zal niet zo snel zijn.
VirtualBox is een gratis programma voor Windows waarmee we een machine voor macOS of Linux kunnen maken. Het belangrijkste voordeel van het gebruik van deze software is dat er veel tutorials op internet zijn die we kunnen volgen als we vragen of problemen hebben met het proces, hoewel we hieronder stap voor stap uitleggen hoe je dit moet doen.
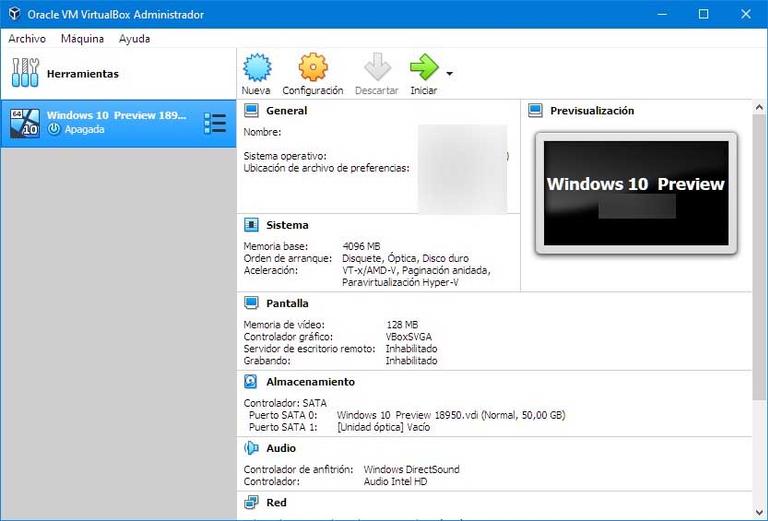
Download en installeer op uw computer
VirtualBox is gratis en is een van de meest gebruikte tools, zoals we al zeiden. Dankzij het feit dat het eenvoudig en gratis is, is het een van de meest voorkomende, maar we zullen geen enkele functie missen. Het wordt het meest aanbevolen als je een beginner bent en het heeft allerlei aanpasbare parameters, machtigingen, tools en functies.
We kunnen download het programma oppompen van haar website . Zoals we in de onderstaande schermafbeelding kunnen zien, vinden we een grote knop op de hoofdpagina waarmee we het programma kunnen pakken. Bovendien kunnen we het laatste nieuws van de hoofdpagina lezen of we kunnen naar het gedeelte "downloads" in het linkermenu van het web gaan, waar we alle beschikbare versies zullen vinden om het te gaan gebruiken, evenals een handleiding die stelt ons in staat om vanaf het begin te weten hoe we het moeten gebruiken. .
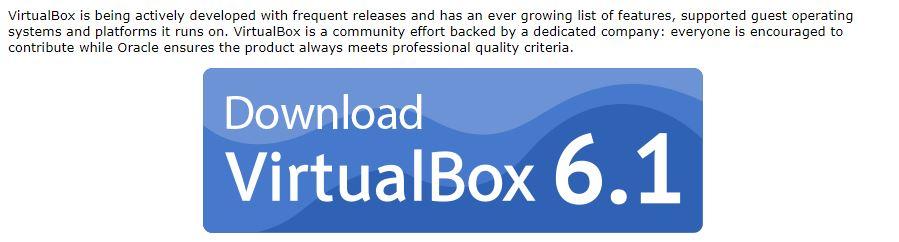
Klik op de " Downloaden ” op de hoofdpagina en het brengt ons naar de downloadsectie met alle beschikbare pakketten die we kunnen downloaden en installeren. Zodra u hier binnenkomt, moeten we naar ons besturingssysteem zoeken in de sectie "platformpakketten" (u zult zien dat Linux, Windows, OS X, Solaris verschijnt ...) en het programma downloaden om te beginnen met het maken van de virtuele machine.
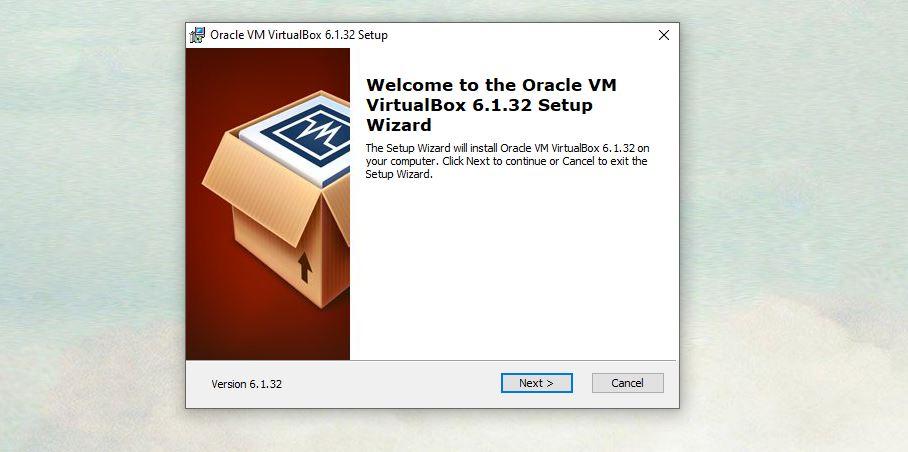
We markeren of demarkeren de verschillende vakjes die ons zullen vragen of we een directe toegang willen creëren en we volgen de stappen totdat we " installeren ”. Het installatieproces begint dan met een statusbalk die tot het einde zal worden voltooid. Als het klaar is, tik je gewoon op "Voltooien". U opent nu het programma en we hebben de mogelijkheid om onze virtuele machine te maken.
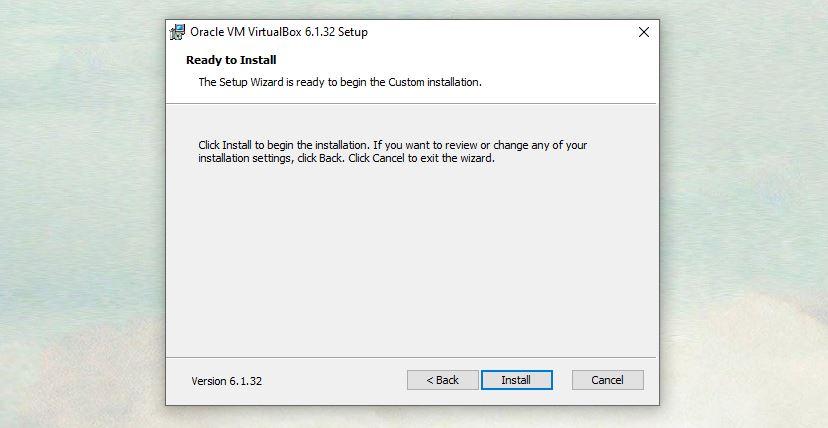
Een virtuele machine maken
Wat we nodig hebben om een machine met VirtualBox te maken, is om een Windows-besturingssysteem op onze computer te hebben, het programma te downloaden (zoals we u hebben uitgelegd) en een ISO-image te hebben van de versie van het besturingssysteem die we willen. Bijvoorbeeld een ISO-image van de versie die we willen van MacOS.
Zodra we al het bovenstaande hebben, kunnen we de machine maken:
- We installeren het programma op onze Windows-pc
- wij openen het
- Wij tikken op " New ” in het bovenste menu van het scherm (met een blauw wereldbolpictogram dat we rechts bovenaan de software zullen vinden, zoals in de onderstaande afbeelding)
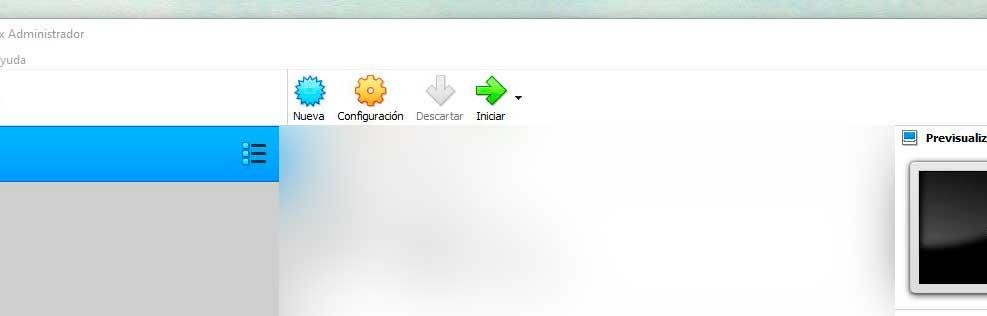
- Wij vullen de gegevens in het vraagt om: naam, machinemap, type en versie (we moeten een beschrijvende naam en een doelmap selecteren voor de nieuwe virtuele machine, evenals het type besturingssysteem dat we erop willen installeren, zoals je ziet in De foto)
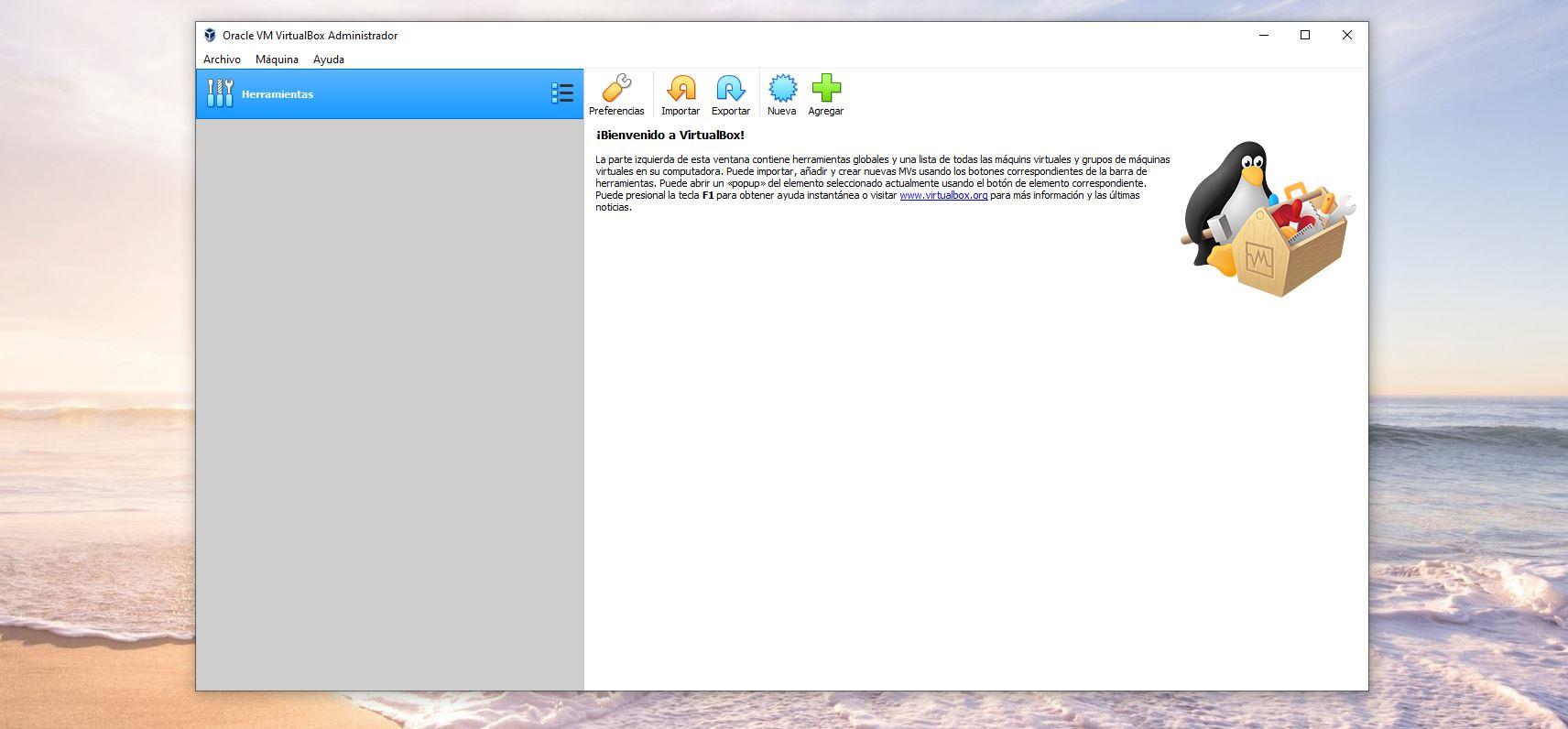
- Tik op " Volgende ” (of volgende) om door te gaan met de configuratie
We komen nu bij een gedeelte waar we een schuifregelaar moeten gebruiken om kies de RAM we willen toewijzen aan de virtuele machine. De aanbevolen waarde is 2048 MB als we kunnen zien in het programma zelf, maar we kunnen kiezen wat we willen door de configuratiebalk te schuiven. De megabytes die u kiest, worden gereserveerd voor de machine op uw computer, dus we zorgen ervoor dat deze goed presteert en snel genoeg is.
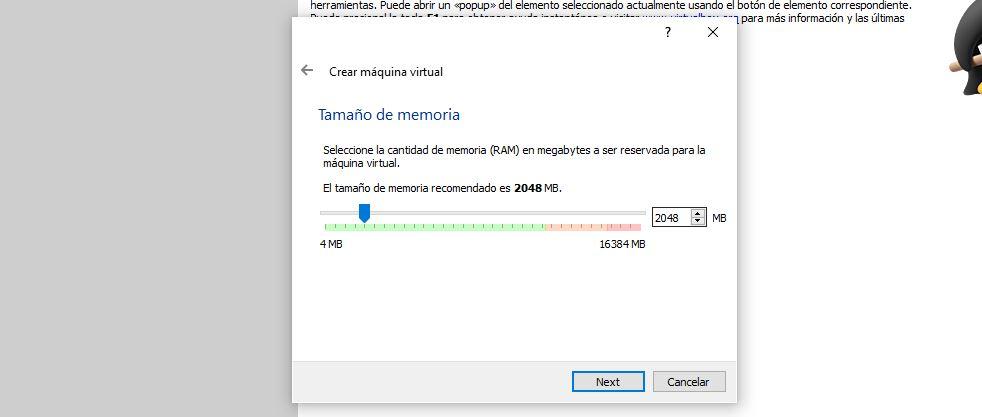
Bovendien zullen we in de volgende stap de grootte moeten kiezen die we willen dat deze op de harde schijf inneemt. De aanbevolen grootte is 20 GB en we kunnen ervoor kiezen om een virtuele schijf te maken, geen virtuele harde schijf toe te voegen of een bestaande virtuele harde schijf bestand. Zodra we dit hebben ingevuld, klikken we op "Maken".
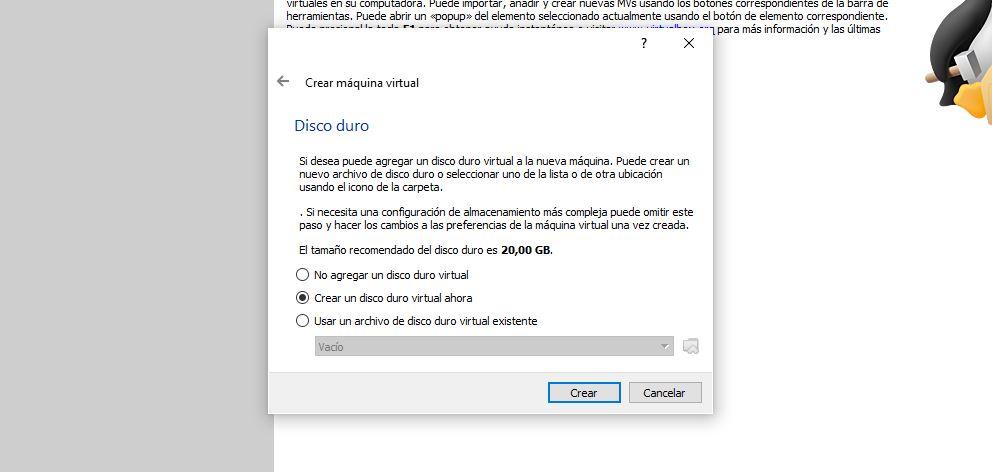
We hebben al een machine gemaakt met VirtualBox. Eenmaal in het programma, we moeten naar het configuratiegedeelte gaan om de parameters die we nodig hebben te wijzigen. We kunnen naar de verschillende secties gaan, afhankelijk van hoe we het systeem, de opslag, het scherm, de audio, de gedeelde mappen…