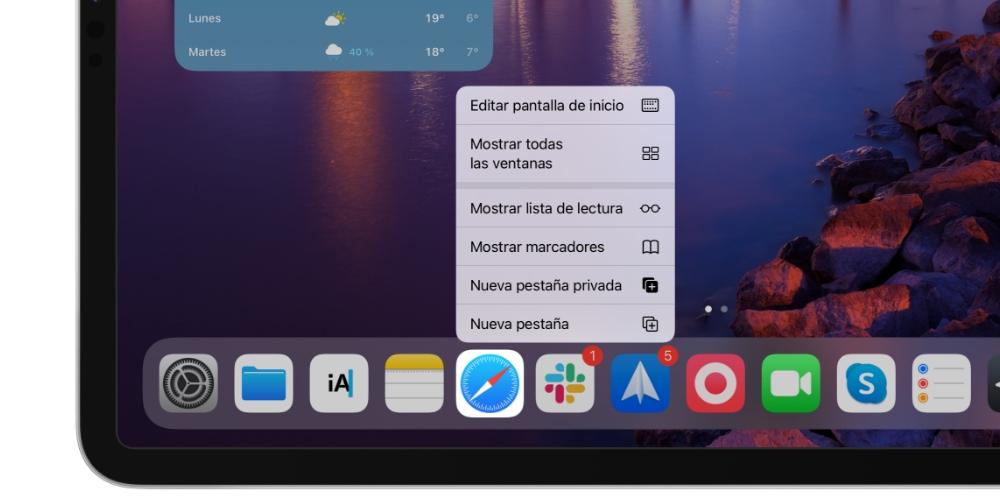Het gebruik van een iPad met gebaren is heel eenvoudig en handig, maar het is handig om ze allemaal goed te kennen, hun manier van werken en de functie die ze hebben. Als u ook een nieuwkomer bent op de iPad, is het erg goed voor u om te weten hoe uw tablet wordt behandeld, ongeacht of deze knoppen heeft of niet. Daarom vertellen we je in dit artikel alles over deze vorm van interactie op iPadOS.

Zijn het dezelfde gebaren op alle iPads?
Momenteel bestaan er twee typen iPad naast elkaar in de Apple-catalogus: die met een Home-knop en die met "volledig scherm", aangezien ze kleinere randen hebben en die knop niet hebben. Hoewel de afhandeling van iPadOS door middel van gebaren is geïntroduceerd voor apparaten die de bovengenoemde knop niet hadden, is de waarheid dat ze uiteindelijk voor elke iPad werden ingeschakeld. Degenen die die knop al hadden, vermenigvuldigen natuurlijk hun mogelijkheden als we er rekening mee houden dat er bepaalde acties zijn die op verschillende manieren kunnen worden uitgevoerd.
Acties uitgevoerd met de knoppen
Hoewel we ze niet als gebaren kunnen beschouwen, zijn er acties die worden uitgevoerd met de iPad-knoppen en die bekend moeten zijn omdat veel van de acties die ze toestaan eenvoudig zijn om het apparaat te kunnen gebruiken.
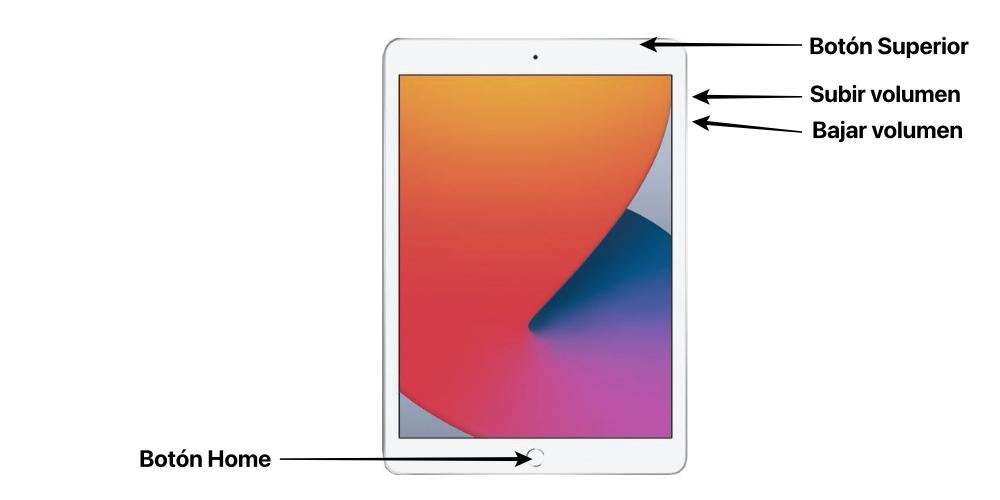

Zet de iPad aan
De knop rechtsboven (als je verticaal naar de iPad kijkt) is de knop die wordt gebruikt om de tablet in te schakelen wanneer deze uitstaat, en moet enkele seconden ingedrukt worden gehouden totdat het Apple-logo verschijnt.
Schakel het apparaat uit
Bij iPads met een Home-knop moet je de bovenste knop ingedrukt houden totdat de optie "Schuiven om uit te schakelen" op het scherm verschijnt.
In degenen die geen knop hebben, zijn er verschillende combinaties:
- Druk op de knop Volume omhoog en laat deze los, druk op de knop Volume omlaag en houd de bovenste knop ingedrukt totdat de optie Uitschakelen verschijnt.
- Houd de knoppen voor volume omhoog en omlaag samen met de bovenste knop ingedrukt totdat de optie Uitschakelen wordt weergegeven.
Zet de iPad in DFU
Nadat de iPad met een kabel op een computer is aangesloten, moet een reeks combinaties worden gemaakt om deze DFU-modus te activeren. Als het een iPad met een Home-knop is, moet deze knop samen met de bovenste worden ingedrukt totdat een afbeelding van een iPad die is aangesloten op een computer op het scherm verschijnt.
Als het een iPad zonder Home-knop is, moet u de knop Volume omhoog indrukken en loslaten, de knop Volume omlaag indrukken en loslaten en de bovenste knop ingedrukt houden totdat de bovengenoemde afbeelding van een iPad met een computer verschijnt.
Vergrendel of ontgrendel het scherm
De bovenste knop wordt op elke iPad gebruikt om de terminal te vergrendelen of ontgrendelen, hoewel degenen met een Home-knop deze ook kunnen ontgrendelen door erop te drukken.
Maak een screenshot
Om een screenshot te maken op een iPad met een Home-knop, moet je deze knop tegelijk met de bovenste indrukken en vervolgens loslaten. Voor iPads die deze knop niet hebben, moet dezelfde procedure worden uitgevoerd, maar met de knop Volume omhoog en de bovenste.
Activeer Siri
Om Siri via de knop op te roepen, moet je de Home-knop enkele seconden ingedrukt houden op iPads die het hebben, terwijl je op degenen die het niet hebben de bovenste knop ingedrukt moet houden.
Toegang tot toegankelijkheidsfuncties
Om toegang te krijgen tot de toegankelijkheidsfuncties van iPadOS, moeten deze eerst worden geactiveerd vanuit de instellingen en als dat het geval is, moet de Home-knop drie keer achter elkaar worden ingedrukt om ze snel te activeren. Als je een iPad zonder deze knop hebt, moet dit de bovenste zijn die drie keer is ingedrukt om te activeren.
Acties die iPad-gebaren mogelijk maken
Nu komen we bij de bewegingen van bewegingen en toegang tot iPad-functies die worden uitgevoerd vanaf het eigen aanraakscherm van het apparaat en die, zoals je kunt zien, buitengewoon interessant zijn.
Keer terug naar het hoofdscherm
Op een iPad die een Home-knop heeft, is het mogelijk om erop te drukken om terug te keren naar het hoofdscherm, maar er is nog een ander gebaar om dit te doen, dat ook de native is voor de iPad met «volledig scherm». Het bestaat uit het schuiven van de vinger vanuit het midden van onder naar boven.
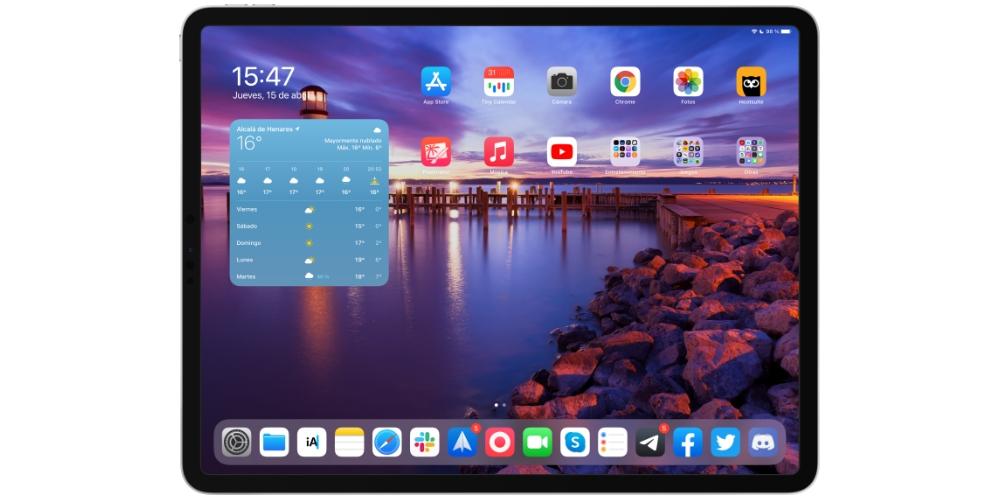
Open het controlecentrum
Om toegang te krijgen tot bepaalde snelle instellingen in het iPadOS-configuratiescherm, moet u vanaf de rechterbovenhoek van het scherm naar beneden vegen.
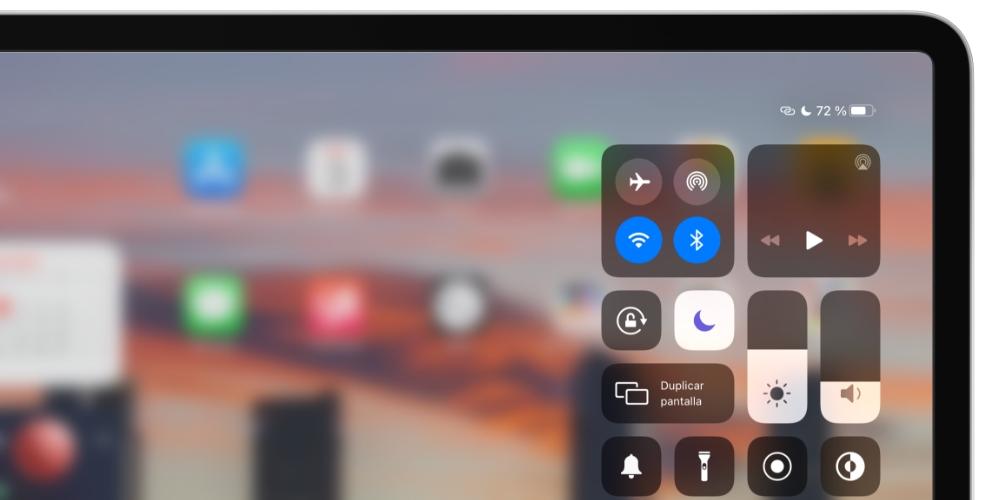
Bekijk meldingen
Als u het meldingenvenster wilt openen, moet u vanaf de bovenkant van het scherm naar beneden vegen. Probeer natuurlijk het gebaar te maken vanuit een deel dat meer gecentreerd of naar rechts is, omdat je anders het controlecentrum opent zoals we eerder hebben uitgelegd.

Bekijk de apps die u heeft geopend
Wat bekend staat als multitasking, de apps die je open hebt staan, kun je openen door twee keer op de Home-knop te drukken. Als je geen iPad hebt met dit element of als je een andere manier wilt weten, moet je weten dat het gebaar om het te doen is door van de onderkant van het scherm naar het centrale deel te schuiven, waarbij je de vinger seconden in het midden houdt. deel voordat u het optilt.
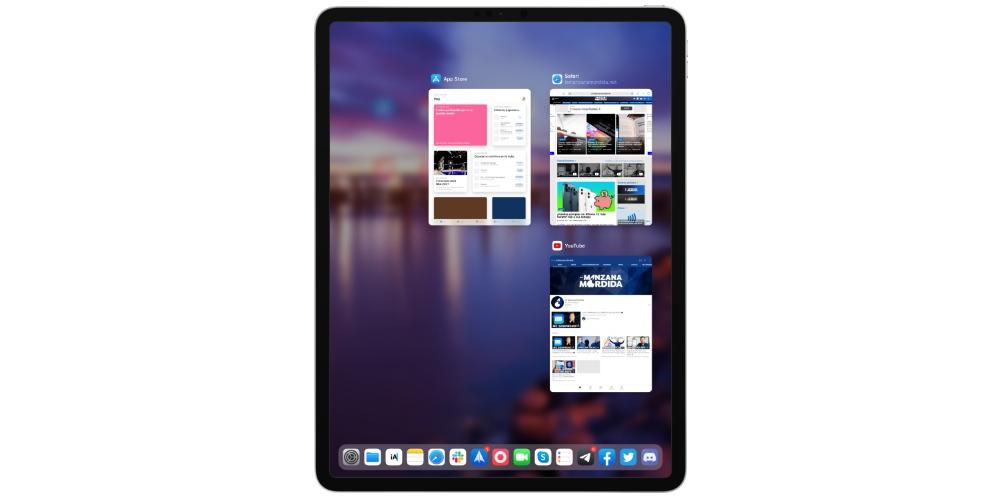
Sluit applicaties
Nadat u de vorige stap hebt uitgevoerd, is de manier om vensters en applicaties te sluiten uiterst eenvoudig, aangezien u alleen uw vinger op een ervan hoeft te plaatsen en naar boven hoeft te schuiven.
Schakel over van de ene applicatie naar de andere
Als u meer dan één app op uw apparaat heeft geopend, kunt u snel van de ene naar de andere overschakelen zonder dat u uw huidige locatie hoeft te verlaten. Om dit te doen, moet u uw vinger naar links of rechts schuiven vanaf het midden onderaan het scherm. U kunt net zo vaak schuiven als u geopende apps heeft.

Haal het dok eruit
Het applicatiedock dat we op het hoofdscherm van de iPad zien, blijft niet op het scherm staan wanneer applicaties worden geopend, maar is vanuit elk ervan toegankelijk. Om dit te doen, moet u uw vinger op een willekeurig punt onder aan het scherm plaatsen en een paar centimeter naar boven schuiven om deze te laten verschijnen, en vervolgens kunt u op een toepassing klikken om deze te openen.
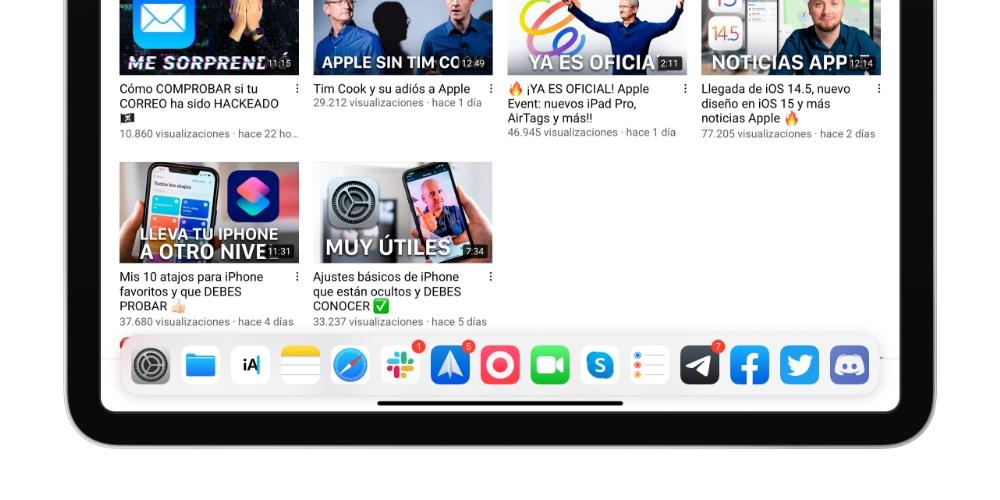
Zet twee apps op het scherm
Met de populaire Split View-modus van de iPad kun je maximaal twee applicaties op het scherm hebben. Om twee apps in dit formaat te plaatsen, moet je ten minste één van de apps in het dock hebben en degene openen die je daar niet hebt (als je beide in deze ruimte hebt, maakt het niet uit welke je het eerst opent). Zodra die app is geopend, verwijdert u het dock volgens de stappen die in het vorige gedeelte worden genoemd, houdt u uw vinger op het pictogram van de andere app en sleept u deze naar de zijkant van het scherm waar u de applicatie wilt plaatsen. Je hebt beide applicaties al binnen handbereik en je kunt ze allemaal groter of kleiner maken door je vinger vanuit het midden naar links of rechts te schuiven.
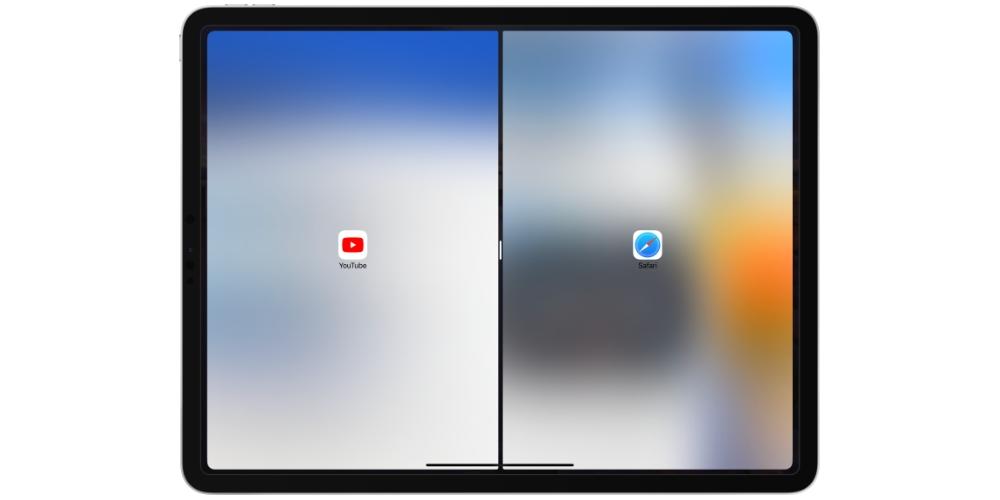
Als u een derde toepassing open wilt hebben, moet u dezelfde stappen volgen, maar deze keer in plaats van het pictogram naar één kant te slepen, zou het naar het midden moeten zijn. Hoewel, ja, deze app blijft in een kleiner formaat en overlapt de informatie van de anderen.
3D Touch-submenu's
De 3D Touch-functionaliteit bestaat uit het enkele seconden ingedrukt houden van uw vinger op het pictogram van een applicatie om submenu's te vinden met snelle toegang tot enkele van de functionaliteiten. Het kan ook worden gebruikt om voorbeelden van links, berichten of e-mails te bekijken.