De groei van het gebruik van laptops ten opzichte van desktopcomputers is de afgelopen jaren zeer hoog geweest. Een van de belangrijkste redenen voor dit alles is de enorme groei die technologie heeft doorgemaakt in alles wat met mobiliteit te maken heeft. Zoals velen van jullie al weten, is een van de belangrijkste punten in dit alles te vinden in de autonomie en Accu van deze producten.
Microsoft is zich volledig bewust van dit alles, dus het probeert ons hierbij te helpen bij het gebruik van a Dakramen en raamkozijnen 10- gebaseerde laptop. In feite biedt dit besturingssysteem ons een groot aantal functies met betrekking tot de besturing van de batterij in deze laptops. Dankzij dit alles hebben we grotendeels de mogelijkheid om het gebruik van dit element aan te passen, zowel om de autonomie van de apparatuur te vergroten als te verkleinen.

Alles zal afhangen van of we op een bepaald moment de voorkeur geven aan die autonomie, met de kracht die de computer ons kan bieden. Zoals gebruikelijk in de functionaliteiten die Windows 10 ons standaard biedt, kunnen deze tot een bepaalde limiet worden aangepast. We vertellen je dit allemaal omdat we je een heel eenvoudige truc gaan leren waarmee je veel meer controle hebt over het besparen van de batterijduur op je laptop.
Hiervoor, dat we u vertellen, hoeven we geen applicatie van derden te gebruiken, omdat wat Windows 10 ons biedt meer dan genoeg zal zijn.
Open de app Instellingen om de batterij aan te passen
Om dit te bereiken, gaan we u vertellen dat het eerste wat we gaan doen, u de toepassing Systeemconfiguratie kunt openen. We bereiken dit door de Win + I-toetscombinatie en gaan vervolgens naar de Systeem sectie. In het nieuwe venster dat verschijnt, zien we, als we naar het linkerdeel ervan kijken, precies een item met de naam Batterij. Dus we moeten er gewoon naar toe gaan om de Dakramen en raamkozijnen mogelijkheden op dit gebied.
Hier zien we het resterende batterijpercentage op dit precieze moment. Daarnaast zullen we enkele configuratieparameters zien die ons in dit geval interesseren. Evenzo als we in hetzelfde venster naar beneden moeten scrollen. We zullen dus het gebruikspercentage van de batterij zien van elk van de applicaties die we hebben gebruikt. Dit is erg handig om te weten waar de autonomie kosten vandaan komt.
Configureer de autonomie van de pc in Windows
Maar wat ons in dit geval interesseert, is te vinden in de sectie Batterijbesparing. Standaard is dit een functionaliteit die we als gedeactiveerd vinden, dus het eerste wat we zullen doen, is deze activeren via de bijbehorende selector. Op dit punt is het belangrijk om te weten dat dit een functie waarmee we een aangepaste limiet kunnen instellen voor het resterende batterijpercentage dat moet worden geactiveerd.
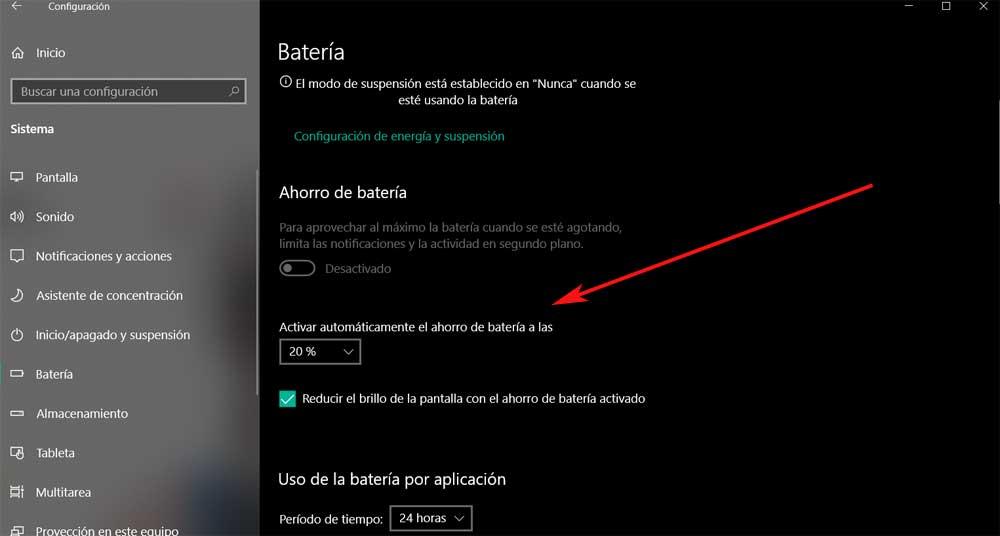
Op deze manier bereiken we dat we zelf kiezen wanneer we alleen Windows 10 nodig hebben om actie te ondernemen en de autonomie van de laptop . Afhankelijk van het percentage dat we hier instellen, zal het besturingssysteem zelf proberen de batterij zoveel mogelijk zelf te sparen wanneer de batterij deze bereikt. Op deze manier zal deze functionaliteit erg handig zijn als we weten hoe we deze op de juiste manier kunnen gebruiken om de autonomie van ons team te verbeteren.