Als u onlangs bent aangekomen in de Mac wereld waarmee je een behoorlijk significant verschil bent tegengekomen Dakramen en raamkozijnen, en het is de manier om screenshots te maken. In macOS is de manier waarop je je scherm vastlegt behoorlijk anders dan op een pc er is geen "ImprPant" -sleutel dat we indrukken en een afbeelding van het scherm wordt opgeslagen op ons klembord. In macOS is het naar onze mening veel eenvoudiger en veelzijdiger omdat we een breed scala aan functies hebben om screenshots te maken of zelfs ons scherm op te nemen via toetsenbordopdrachten.

Hoe we 'screenshots' kunnen maken in macOS
Alle mogelijke manieren om schermafbeeldingen te maken in macOS worden samengevat door op te drukken Shift-Commando (⌘) -5 . Door deze combinatie van toetsen te gebruiken, kunnen we zien hoe een werkbalk verschijnt met alle mogelijkheden die we hebben en die we hieronder samenvatten.
Leg het hele Mac-scherm vast
Als we een screenshot van het hele Mac-scherm willen maken, moeten we gewoon de toetsenbordcombinatie gebruiken Shift-Commando (⌘) -3, en de schermopname wordt automatisch opgeslagen op het bureaublad of op de standaardlocatie, naast een miniatuur in de rechteronderhoek waar we het later over zullen hebben.
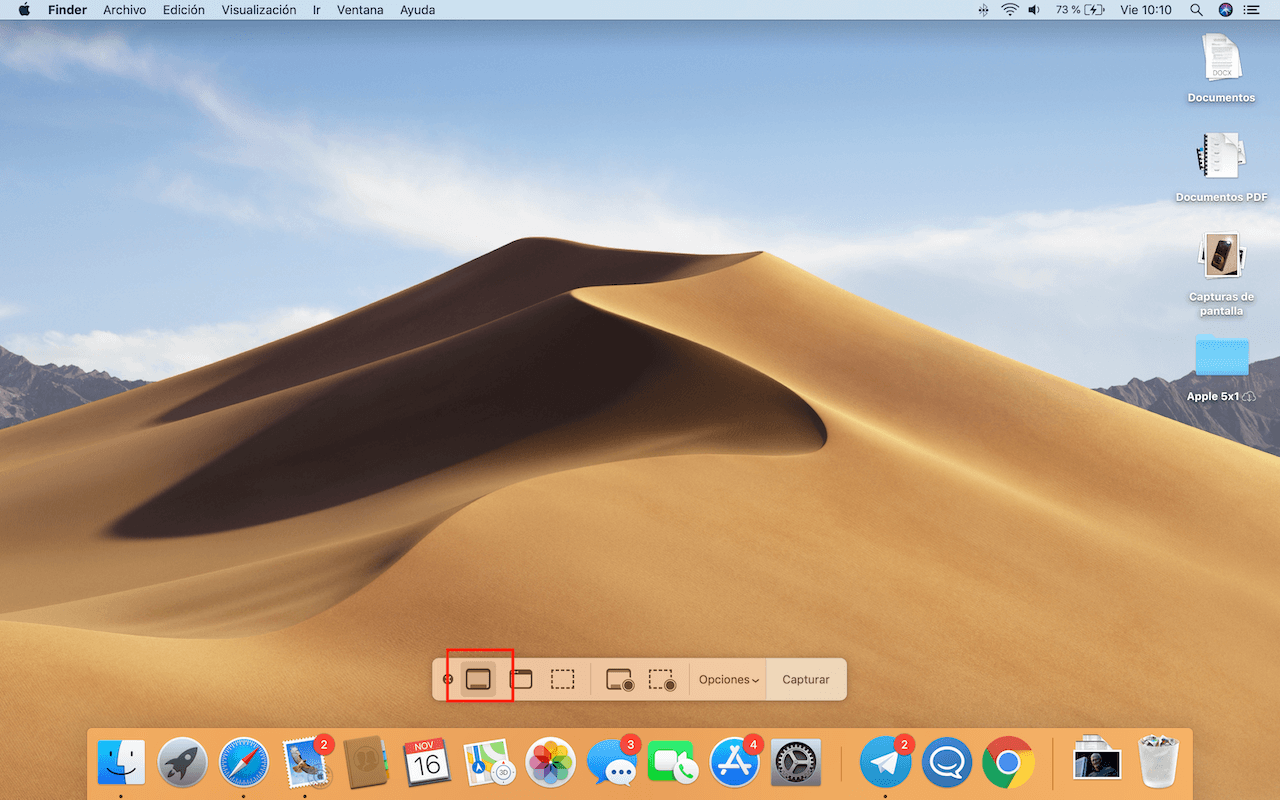
U kunt de opname ook maken via de werkbalk die we hebben nadat we op Shift-Command (⌘) -5 hebben gedrukt. Klik eenvoudig op het pictogram in de vorige afbeelding en automatisch onze wijzer zal worden omgezet in een camera dat wanneer u op een scherm klikt, wordt vastgelegd.
Leg alleen een geselecteerd deel van het scherm vast
Als we slechts een screenshot van een deel van het scherm willen maken, moeten we op drukken Shift-Commando (⌘) -4 toetsen . De cursor wordt een kruiskop waarmee we de gewenste selectie op ons scherm kunnen maken door te klikken en te slepen zoals we willen.
Als we het mis hebben bij het selecteren van een deel van het scherm, kunnen we op drukken spatiebalk om het geselecteerde gebied te verplaatsen, de Shift-toets om het gebied horizontaal of verticaal te wijzigen en de Option-toets wijzigt het middelste gebied naar buiten.
Leg een specifiek venster vast
Als we geen screenshot van het volledige scherm van onze Mac willen maken, kunnen we ook een specifiek venster vastleggen zoals dat van onze browser of een andere applicatie. Druk gewoon op Shift-Commando (⌘) -4 en houd de spatiebalk ingedrukt om de cursor naar een camera te verplaatsen die we op het scherm kunnen plaatsen dat we willen vastleggen en druk op om vast te leggen. Als de gegenereerde vensterschaduw u niet bevalt, kunt u de optietoets ingedrukt houden wanneer u klikt.
Naast het vastleggen van een toepassingsvenster, kunt u ook hetzelfde proces uitvoeren om een menu of dialoogvenster vast te leggen. Gewoon door erover te zweven, wordt het gemarkeerd om aan te geven dat het mogelijk is om het vast te leggen.
De Touch Bar kan ook worden vastgelegd
Als we de Touch Bar van het nieuwe willen vastleggen MacBook Pro, we hoeven alleen maar op de toetsencombinatie te drukken Shift-Commando (⌘) -6. Het bestand wordt automatisch opgeslagen op uw bureaublad of op de standaardlocatie.
Gebruik een timer bij het maken van screenshots
In macOS hebben we de mogelijkheid om screenshots te maken met een timer van 5 of 10 seconden. Om het te kunnen gebruiken, kunnen we naar de opname van Hulpprogramma's gaan en de toepassing "Screenshots" openen of op drukken Shift-Commando (⌘) -5. In de werkbalk die verschijnt, klikken we op "Opties" en selecteren 10 of 5 seconden, afhankelijk van hoe lang we willen dat het duurt om de screenshot te maken.

Zoals u kunt zien, kunnen we in hetzelfde menu ook selecteren of we willen dat de muisaanwijzer verschijnt , iets nuttigs als we op een element van de afbeelding willen wijzen. We kunnen ook snel selecteren waar we de opname willen opslaan: desktop, downloads, e-mail ...
Bewerk de screenshot snel
Wanneer we een screenshot maken, zal je hebben gemerkt of je dat in macOS Mojave gebruikt een miniatuur verschijnt in de rechter benedenhoek . Door hierop te klikken hebben we de mogelijkheid om een snelle editie met annotaties te maken. Als we klaar zijn met het bewerken, kunnen we het snel delen via onze berichtenservices of in Mail.
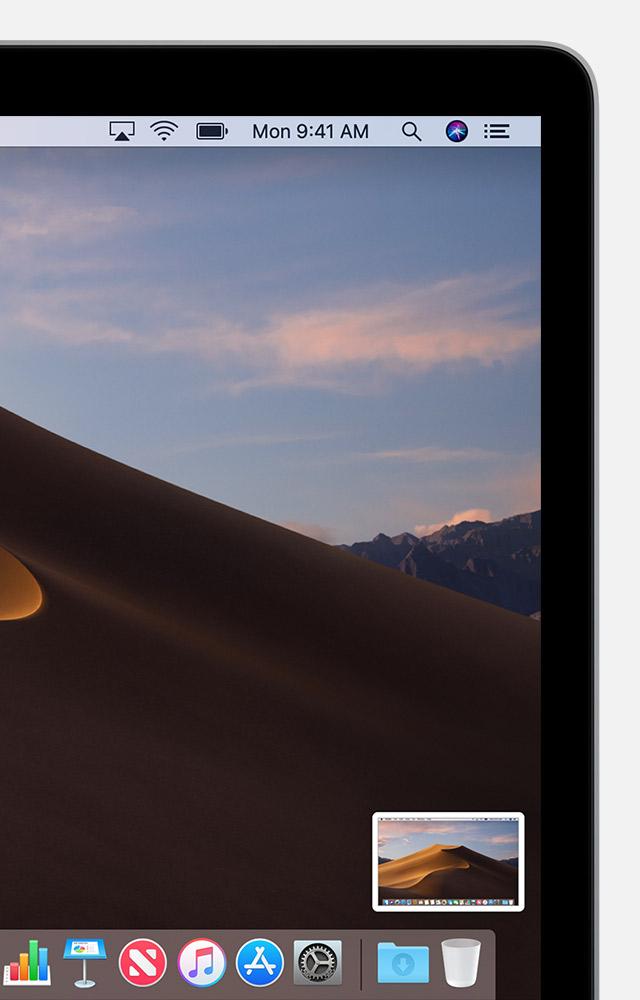
Als we geen enkele editie maken of schuif de miniatuur naar rechts, deze wordt automatisch opgeslagen maar als we het openen en bovenaan op de prullenbak klikken, kunnen we het verwijderen zoals in het iPhone.
Pas uw screenshots aan
Wanneer we een screenshot maken, heeft het resultaatbestand een standaardnaam die niet te luxe is, of een bestandsindeling die we kunnen wijzigen, zoals hieronder wordt beschreven, is ook opgelegd.
Pas de naam van uw schermafbeeldingen aan
Als we niet willen dat het woord "screenshot" verschijnt in het bestand dat we verkrijgen, kunnen we de volgende stappen gebruiken om het naar wens aan te passen:
- Open terminal
- Voer de opdracht in standaardwaarden schrijven com.apple.screencapture naam “Naam” wat binnen de aanhalingstekens staat te vervangen door de naam die we aan onze opnamen willen geven.
- Voer de killall SystemUIServer commando
We kunnen ook de datum en tijd in de bestandsnaam verwijderen door de onderstaande stappen te volgen:
- Open Terminal
- Voer de opdracht in standaardwaarden schrijven com.apple.screencapture “include-date” 0
- Voer de killall SystemUIServer commando
Om terug te gaan, moeten we dezelfde stappen herhalen, maar de "0" wijzigen met een "1".
Pas het opnameformaat aan
Standaard wordt het opnamebestand opgeslagen in PNG-indeling, maar als we willen dat ze in een andere indeling worden opgeslagen, moeten we gewoon Terminal openen en de specifieke opdracht invoeren voor de gewenste indeling. Hier zijn de verschillende opdrachten voor elk formaat:
- JPEG: standaardwaarden schrijven com.apple.screencapture type jpg; killall SystemUIServer
- PDF: standaardwaarden schrijven com.apple.screencapture type PDF; killall SystemUIServer
- PNG: standaardwaarden schrijven com.apple.screencapture type png; killall SystemUIServer
- TIF: standaardwaarden schrijven com.apple.screencapture type tiff; killall SystemUIServer
- GIF's: standaardwaarden schrijven com.apple.screencapture type gif; killall SystemUIServer
Wijzig opslaglocatie
Als we de locatie willen wijzigen waar onze screenshots standaard worden opgeslagen, moeten we gewoon Terminal openen en de volgende stappen volgen:
- Voer de opdracht in standaardwaarden schrijven com.apple.screencapture locatie ~ / Documents / New Folder
- Voer de killall SystemUIServer commando
Als we variëren in de eerste opdracht "Documenten" en "Nieuwe map", kunt u aanpassen waar we de bestanden willen opslaan.
Wennen aan dit systeem is vrij eenvoudig, hoewel we begrijpen dat je bij de overgang tussen Windows en Mac iets verloren kunt voelen met routinefuncties, we hopen met deze stappen duidelijk te hebben gemaakt hoe je screenshots in macOS kunt gebruiken en natuurlijk nieuwe aanpassingsopdrachten, iets dat niet erg gebruikelijk is in de Apple ecosysteem.
