
Technologie blijft vooruitgaan en zelfs vandaag blijft het ons verrassen met de verschillende innovaties die verschillende merken smartphones weten uit te brengen. Of we het nu leuk vinden of niet, het maken van foto's met onze telefoons kan soms te ingewikkeld zijn. Tenzij je een Samsung mobiel die heeft Eén gebruikersinterface en je doet wat we je in deze regels zeggen.
In de loop der jaren zijn de camera-apps op onze telefoons verbeterd en nieuwe functies geïmplementeerd om ons te helpen krijg betere foto's . Hoewel het duidelijk is dat het uiteindelijke resultaat zal variëren afhankelijk van de camera die onze Samsung heeft, is de waarheid dat de app een van de meest veelzijdige in de Android mobiel landschap.
Daarom laten we u zien hoe u het kunt configureren om te profiteren van al het potentieel dat het u kan bieden.
Pas de camera-app op je Samsung aan
De eerste stap zal be om toegang te krijgen tot de camera-app in One UI . Eenmaal binnen is het tijd om je onderzoek te doen en te genieten. Daarnaast zullen we verschillende functionaliteiten vinden die ons zullen helpen om deze app aan onze behoeften aan te passen, zodat we snapshots kunnen maken. Het beste van alles is dat we elk van zijn modi kunnen veranderen. Omdat de beste techniek om te leren wat we precies willen, is om elk van zijn functies te testen.
Om dit te doen, moeten we het menu Meer openen dat zich in de app bevindt, waarin een reeks modi en functies verschijnen die we naar onze zin kunnen gebruiken. Evenzo, als de bestelling niet overeenkomt met wat je wilt, omdat je prioriteit wilt geven aan sommige van deze functionaliteiten die deze smartphones hebben, kun je hun bestelling eenvoudig variëren.

U bepaalt zelf welke functie u wilt laten verschijnen en waar u deze wilt hebben. En niet alleen dat, maar de modi die in de onderste balk verschijnen wanneer we ons in het hoofdgedeelte van de applicatie bevinden, kunnen nog meer worden aangepast aan onze behoeften. Als u het in uw geval wilt wijzigen, hoeft u alleen maar op Meer> te klikken klik op het potloodpictogram dat zou moeten verschijnen.
Vervolgens kunt u dit menu op uw eigen manier reorganiseren, naast de mogelijkheid om die tool te verwijderen die u niet gaat gebruiken of die u niet leuk vindt. Om deze wijzigingen op te slaan, is het alleen nodig om deze wijzigingen te bevestigen wanneer u probeert terug te keren naar het hoofdmenu van de applicatie.
Camera-HDR gebruiken
Dit element zou kunnen worden gezegd dat het al een standaard is geworden in de meeste van de huidige smartphones. Maar is het echt de moeite waard om te gebruiken? De echte vraag is er echter niet, maar het feit dat je weet hoe en vooral wanneer je het moet gebruiken. Vooral omdat niet alle momenten waarop we het willen gebruiken de juiste zullen zijn.
Deze techniek, tegenwoordig ook wel bekend als HDR-modus , is voor altijd gebruikt in de wereld van fotografie. Als je het probeert, zal het je zeker zijn opgevallen dat de verlichte delen bijna helemaal wit zijn, terwijl de donkere te zwart zijn. Deze functionaliteit is dus handig, maar je moet wel goed onderscheiden wanneer je hem gebruikt.

Daarom is het belangrijk om te weten dat HDR de ideale modus is om foto's te maken van een landschap of een gebied waarin veel kleurcontrast is of zelfs veel schaduw heeft. Het is ook mogelijk om het in sommige nachtfoto's te gebruiken, hoewel het gebruik ervan niet bij alle foto's aan te raden is. Een andere goede situatie voor het gebruik ervan zou zijn wanneer we een foto van een persoon maken, maar die persoon zich in een gebied bevindt dat donkerder is dan de omgeving. In een dergelijke situatie is het goed om deze HDR-modus op de Samsung-camera te gebruiken.
Anders kun je het beste zonder deze extra functionaliteit die mobiele telefoons hebben. Het is vooral geen goed idee om deze extra tool te gebruiken wanneer we bewegende foto's willen maken, van mensen of objecten, of wanneer we haast hebben om een snapshot te maken. Bovenal heb je, net als bij foto's in de nachtmodus, een paar seconden nodig om de camerasensor aan te passen.
Verander de beeldverhouding in One UI
Het moet duidelijk zijn dat de wijzigingen die we aanbrengen permanent worden opgeslagen. Dit betekent dat, laten we deze cameratoepassing opnieuw openen, alle wijzigingen die we hebben aangebracht, behouden blijven. Na deze verduidelijking is het tijd om te leren dat de beste verhouding tot maak foto's met onze Samsung-mobiel met één gebruikersinterface is 4: 3.
Het gebruik van 16: 9, 1: 1 en andere soorten verhoudingen zal ons slechtere resultaten geven, omdat ze geen gebruik kunnen maken van de maximale resolutie van de sensor van het mobiele apparaat. Kortom, vanwege de fysieke vorm van de sensoren van onze terminals, hebben ze een 4: 3 verhouding, dus door gebruik te maken van andere verhoudingen zullen we de camera zelf digitale sneden laten maken.
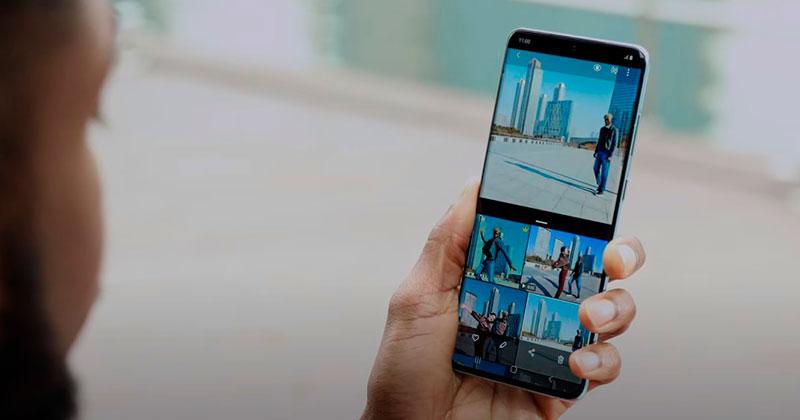
Bovendien verminderen we hiermee de resolutie en ook de uiteindelijke kwaliteit van de afbeelding die we in een grote hoeveelheid opnemen. In het geval van Samsung-terminals, zodat we een of andere verhouding kunnen toepassen, is het net zo eenvoudig als klikken op het pictogram dat naar de verhouding verwijst. We vinden het bovenaan de mobiele app zelf.
Aan de andere kant, als het ons doel is om een video op te nemen, is de optie die we voor deze gelegenheid moeten kiezen de 16: 9 optie . Zelfs de eigen native app van Samsung staat ons niet toe om een videoformaat te kiezen dat verder gaat dan 16: 9, 1: 1 of 21: 9. Als we deze verhouding gebruiken, is het ook raadzaam om de maximale resolutie te gebruiken die onze terminal ons toestaat.
Speel met dynamische focus en pro-modus
Een andere van de beste manieren om bijna perfectie te bereiken met onze Samsung-camera is om de portretmodus te gebruiken. In het geval van de Galaxy heeft het de naam dynamische benadering . Bovendien kunnen we snapshots maken met een onscherpe achtergrond. Om deze functie te kunnen selecteren, hoeven we alleen door het hoofdscherm te schuiven, naast dat we direct naast de fotomodus staan.
Als we het eenmaal hebben gekozen, moeten we er rekening mee houden dat de afstand die door het gereedschap zelf is ingesteld, moet worden gerespecteerd. Omdat als we te dichtbij of te ver komen van wat we willen fotograferen, het niet wordt geactiveerd. Terwijl we de foto maken, en als deze modus is geactiveerd, geeft het ons de mogelijkheid om het niveau van onscherpte dat we willen maken van de snapshot te veranderen.
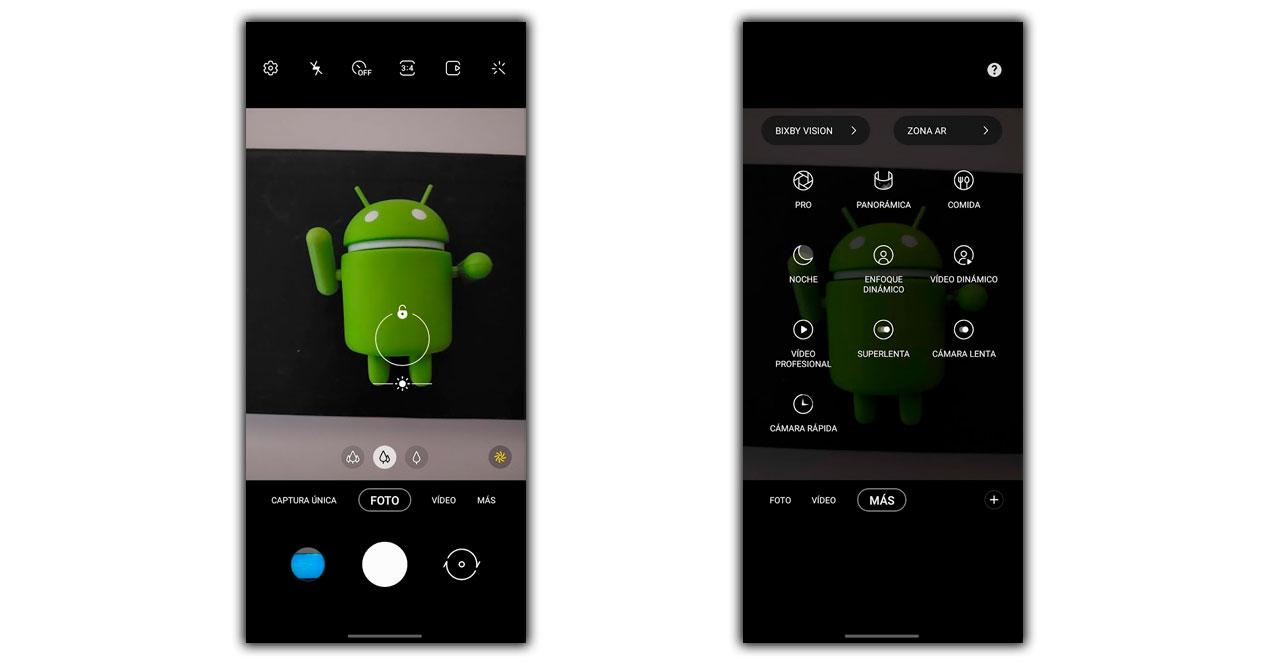
Hiermee kunnen we wijzigen de bokeh van de foto . Maar hiervoor hebben we al toegang tot de galerij van onze Samsung-smartphone en in het geval dat de dynamische aanpak is voltooid, hebben we deze opties beschikbaar.
Hoewel het niet de enige functionaliteit is die voor ons nuttig zal zijn, vinden we naast de dynamische benadering de Pro-modus. Hoewel het Zuid-Koreaanse bedrijf het met deze naam heeft genoemd, is het de handmatige modus van Samsung. Zodra we het hebben gekozen, kunnen we verschillende parameters aanpassen om onze foto's te verbeteren. Zoals het geval is met ISO , witbalans en belichtingsniveau , onder andere. Aangezien het zal afhangen van het bereik van onze terminal.
Kleine verborgen trucs
Later kunnen we ook kleine trucjes vinden die ons zullen helpen om de beste foto's te maken met onze Samsung-smartphone. De eerste van hen zal zijn om gebruik filters in realtime voor onze afbeeldingen . Om ze te activeren, moeten we op het pictogram in de rechterbovenhoek klikken, dat een pictogram in de vorm van een toverstaf heeft.
Als we het hebben ingeschakeld, kunnen we in realtime zien hoe het filter is. Een ander element dat ook nuttig zal zijn en zich in het bereik van de Galaxy bevindt, is het feit dat je het kunt inschakelen met een dubbele aanraking. Gewoon, het is voldoende om twee keer op de aan / uit-knop te drukken om het te laten werken. Een oplossing die ons zal helpen om de app veel sneller te openen.
Ten slotte, als we altijd proberen een afbeelding correct te kwadrateren, is de beste methode om het raster te gebruiken. Hierdoor wordt de foto in gelijke delen verdeeld, hierdoor krijgen we een goed beeld van de verhoudingen. Om het raster te activeren, moeten we naar de instellingen gaan en selecteren de optie Raster . Bovendien biedt het ons drie mogelijkheden: gedeactiveerd, 3 × 3 of vierkant. Als aanbeveling zullen we je vertellen dat de beste optie 3 × 3 is, zodat je foto's kunt maken met een bijna perfecte omlijsting.