Bij het werken met de onze afbeeldingen of met die van derden, er zijn veel fotobewerkingsprogramma's waaruit we kunnen putten. Deze oplossingen helpen ons om onze foto's op een min of meer geavanceerde manier te converteren, retoucheren of verbeteren. Hier kunnen we programma's noemen zoals Photoshop or GIMP, twee van de meest populaire ter wereld.
Het is waar dat ondanks zijn kracht en wijdverbreide gebruik wereldwijd, er een aspect is dat beide programma's op een belangrijke manier onderscheidt. Concreet bedoelen we dat de eerste, eigendom van adobe , wordt betaald en het tweede is een gratis open source-project. In de loop der jaren zijn de twee voorstellen sterk geëvolueerd en gegroeid, en passen ze zich ook aan aan de meest recente tijden.
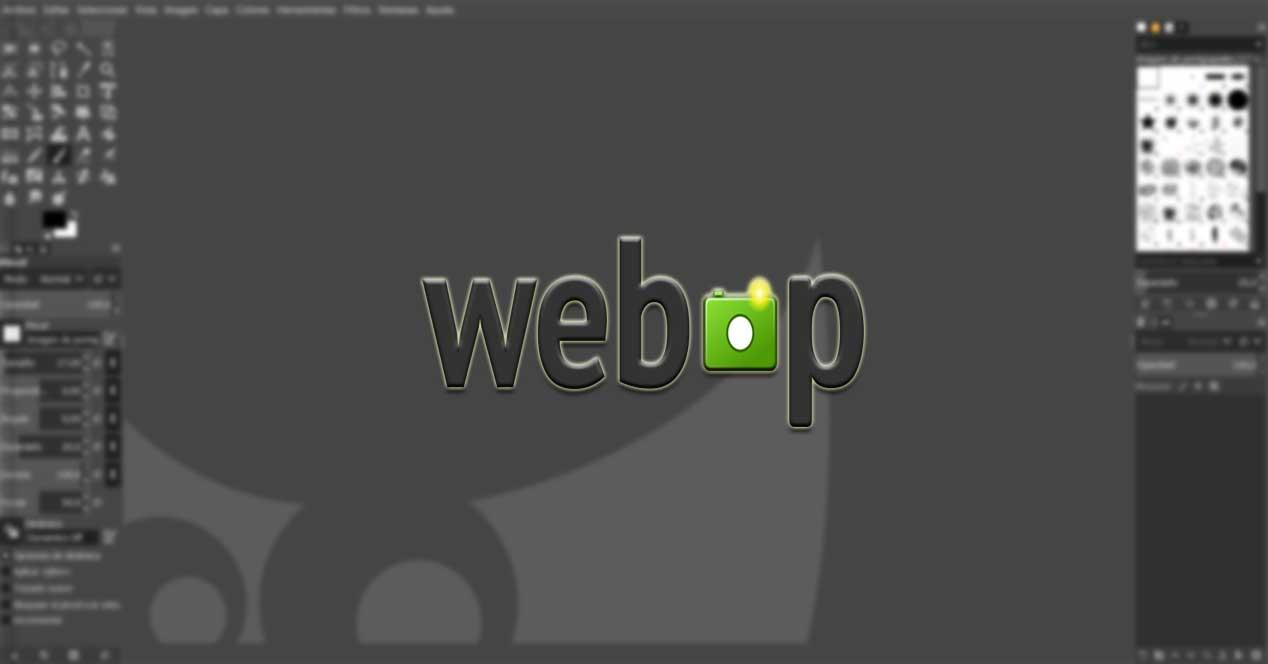
Dit verwijst naar zowel de meer geavanceerde functies voor fotobewerking, zoals de gebruikersinterface, of het werken met de nieuwste beeldformaten. Welnu, in deze regels gaan we ons concentreren op een functie van het gratis voorstel, GIMP , wat velen van u misschien niet wisten. Concreet bedoelen we dat op dit moment open source software de mogelijkheid heeft om bestanden op te slaan in WebP-formaat.
GIMP heeft al ondersteuning voor het opslaan van foto's in WebP
Het is voor dit alles dat we u in deze regels laten zien hoe u dit kunt bereiken, iets dat in deze tijd zeker nuttig zal zijn voor een groot aantal gebruikers. Allereerst moet worden vermeld dat de WebP-indeling is relatief modern en dat niet alle foto-editors zijn opgeleid om ermee te werken.
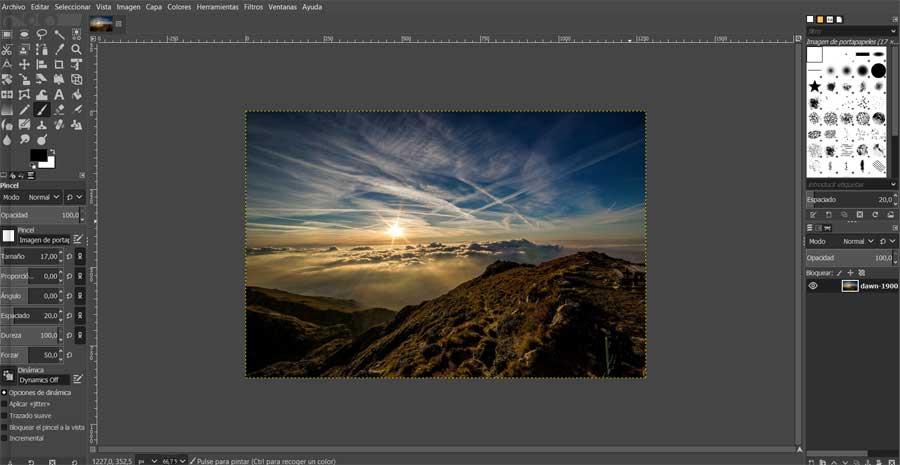
Zoals we eerder al zeiden, is GIMP hier perfect toe in staat, zoals we u hieronder zullen laten zien. We zullen u dus allereerst vertellen dat het exporteren van bestanden naar WebP in het GIMP-programma heel eenvoudig is, zoals we zullen beoordelen. Natuurlijk is het eerste dat we nodig hebben om het gratis programma op de PC , een applicatie die we kunnen downloaden van deze link . En er moet rekening mee worden gehouden dat ondanks dat het een gratis software is, de kracht en functionaliteit die het ons biedt buiten twijfel staat.
Bovendien zou men kunnen zeggen dat het een uitstekend alternatief is voor het voorgaande Adobe Photoshop , maar zonder een enkele euro te betalen. Dus wat we vervolgens doen, is de foto openen die we naar WebP willen converteren, zodat we er hier of in andere programma's mee kunnen werken.
Exporteer binnen enkele seconden vanuit GIMP naar WebP
Daarom gaan we, om een afbeelding in WebP-indeling in GIMP op te slaan, zodra we het origineel op het scherm hebben, naar de menuoptie Bestand / Exporteren. Houd er rekening mee dat GIMP hier een beetje vreemd is. We zeggen dit omdat als we proberen een afbeelding op te slaan, in principe de programma staat ons alleen toe om het te doen als een XCF-bestand. Als we het daarom in een ander formaat, zoals WebP, moeten opslaan, JPG or PNG , we moeten het exporteren.
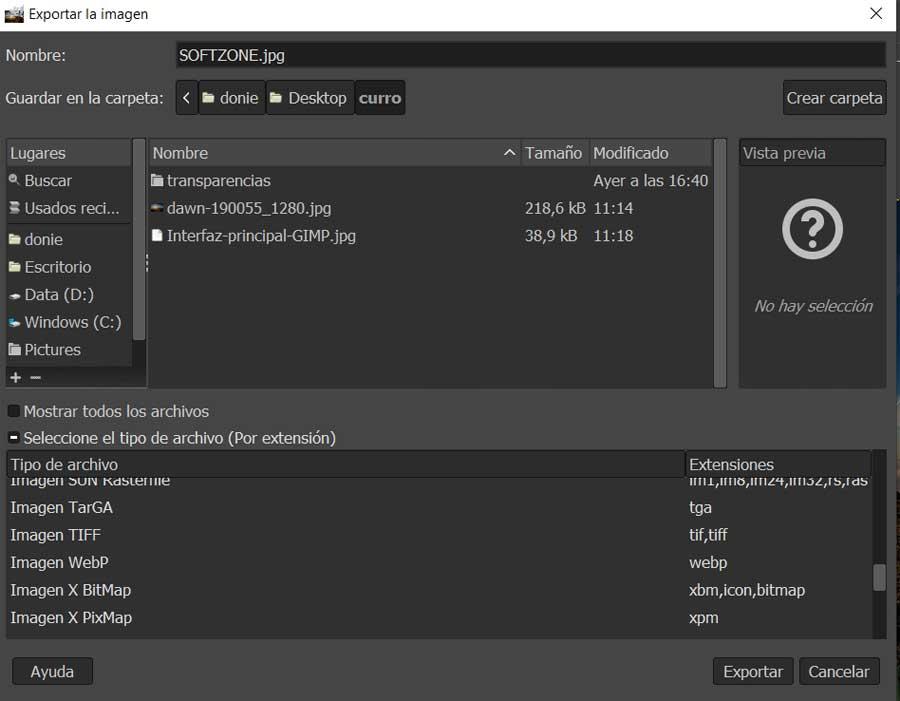
Wanneer het exportvenster wordt geopend, moeten we het WebP-type selecteren in het vervolgkeuzemenu onder Bestandstype selecteren op extensie. Natuurlijk, voordat GIMP de afbeelding naar een WebP-indeling exporteert, zien we een pop-up venster die ons zal vragen naar de kwaliteit die we in de nieuwe afbeelding willen gebruiken. Het wordt op dit moment aanbevolen dat we het vakje Geen verlies aanvinken.
Tot slot zullen we u vertellen dat op dit moment toepassingen zoals Kopen Google Reviews Chrome , Firefox, rand or Opera ondersteunen het WebP-afbeeldingsformaat, dat een meer geoptimaliseerde en snellere upload van foto's mogelijk maakt.