De meeste programma's kunnen probleemloos werken op de pc die met dezelfde rechten als ons gebruikersaccount draait. Als het programma echter enigszins geavanceerd is, of als het een installatieprogramma is, hebben we mogelijk aanvullende machtigingen nodig om te kunnen werken. Dit staat bekend als Beheerdersrechten , een gevorderd niveau van privileges dat vereist is om dit programma correct te laten werken.
Een programma openen als beheerder in Dakramen en raamkozijnen is geen ingewikkelde taak, integendeel. Het enige dat we nodig hebben om dit te laten werken, is ofwel een beheerdersaccount in Windows gebruiken, ofwel het wachtwoord kennen van een ander account met dit niveau van rechten.

Voor-en nadelen
Zoals alles heeft het openen van een programma of bestand met beheerdersrechten zijn voor- en nadelen. Het belangrijkste voordeel van deze configuratie is dat het programma of bestand dat we openen, globale machtigingen op het systeem heeft. Hiermee kunt u bijvoorbeeld wijzigingen aanbrengen in beschermde Windows-mappen en meer controle en prioriteit krijgen over de systeemhardware.
Er zijn echter ook veel nadelen. Zeker als het om veiligheid . Het scheiden van machtigingen is een standaard Windows-beschermingsmaatregel. Een kwaadaardig programma zonder beheerdersrechten is praktisch nutteloos. Als we u echter deze machtigingen geven, heeft u volledige controle over de pc.
Er moet bijvoorbeeld altijd een antivirusprogramma worden uitgevoerd met deze machtigingen om het systeem te scannen en de nodige acties te ondernemen. Maar andere programma's, of een spel, nee. We mogen nooit dit niveau van privileges geven aan iets dat van internet wordt gedownload dat niet volledig wordt vertrouwd, aangezien we de veiligheid van onze Windows in gevaar brengen.
Open als beheerder in Windows 7
Naar open een programma als beheerder in Windows 7, het enige wat we hoeven te doen is de muis erop plaatsen en door met de rechtermuisknop te klikken, de optie kiezen " Uitvoeren als Administrator '.
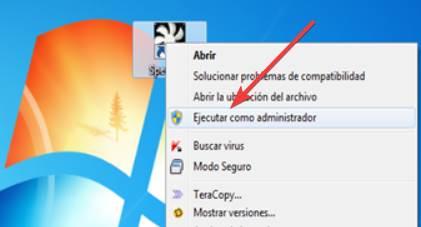
Als ons account beheerdersrechten heeft, kunnen we het programma rechtstreeks openen met dit niveau van rechten. Als dit niet het geval is, moeten we de inloggegevens invoeren van een account dat deze machtigingen heeft om dit te doen.
Als we de Control + Shift-toetsen wanneer we met de rechtermuisknop klikken, zien we een andere optie genaamd "Uitvoeren als een andere gebruiker". Hierdoor kunnen we het programma rechtstreeks openen met de machtigingen van een ander gebruikersaccount op de computer.
Voer uit als beheerder in Windows 10
We kunnen deze configuratie op verschillende manieren uitvoeren als we de laatste versie van Microsoft's besturingssysteem.
Met het contextmenu
Net als in Windows 7, elk Windows 10-bestand kan zijn geopend door er met de rechtermuisknop op te klikken. Door dit te doen, zullen we de corresponderende knop kunnen zien waarmee we het betreffende programma kunnen uitvoeren met dit niveau van privileges.
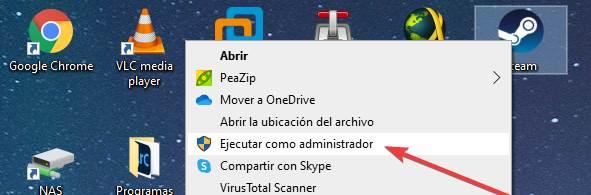
Daarnaast kunnen we ook kiezen of we het programma met een andere gebruiker willen openen in plaats van met de onze. We kunnen dit ook op een vergelijkbare manier doen als in Windows 7, met het verschil dat het alleen werkt met Shift in plaats van de Control- en Shift-toets ingedrukt te houden.
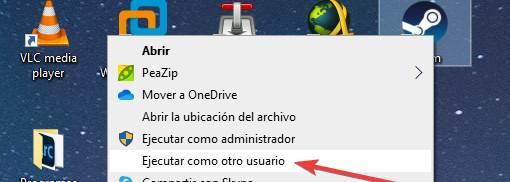
Van de zoekmachine
Een van de kenmerken van Windows 10 is de zoekmachine. Hieruit kunnen we allerlei soorten bestanden en programma's vinden die we binnen enkele seconden op de pc hebben geïnstalleerd. Als we deze zoekmachine gebruiken om voer programma's uit , is het heel eenvoudig om ze te openen met beheerdersrechten.
We kunnen dit op twee verschillende manieren doen. De eerste komt uit het programmabestand, aangezien we een speciaal voor dit doel gecreëerde optie hebben. En de tweede is door met de rechtermuisknop op het betreffende programma te klikken en deze optie te kiezen.
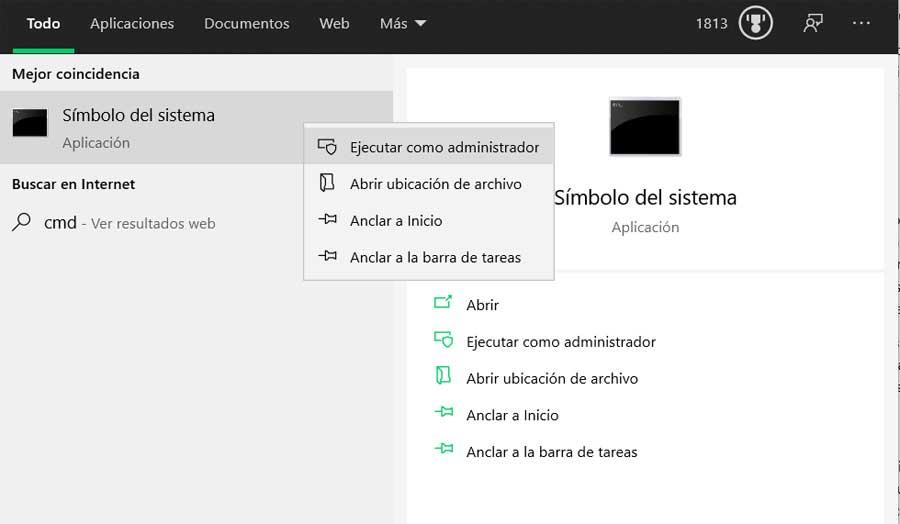
Vanuit het menu Start
We kunnen dit ook doen op elk programma dat is verankerd aan het startmenu. Om dit te doen, moeten we het programma zoeken in de lijst met software die op de computer is geïnstalleerd en er met de rechtermuisknop op klikken. We kunnen een optie zien waarmee we het betreffende programma met dit niveau van rechten kunnen uitvoeren.
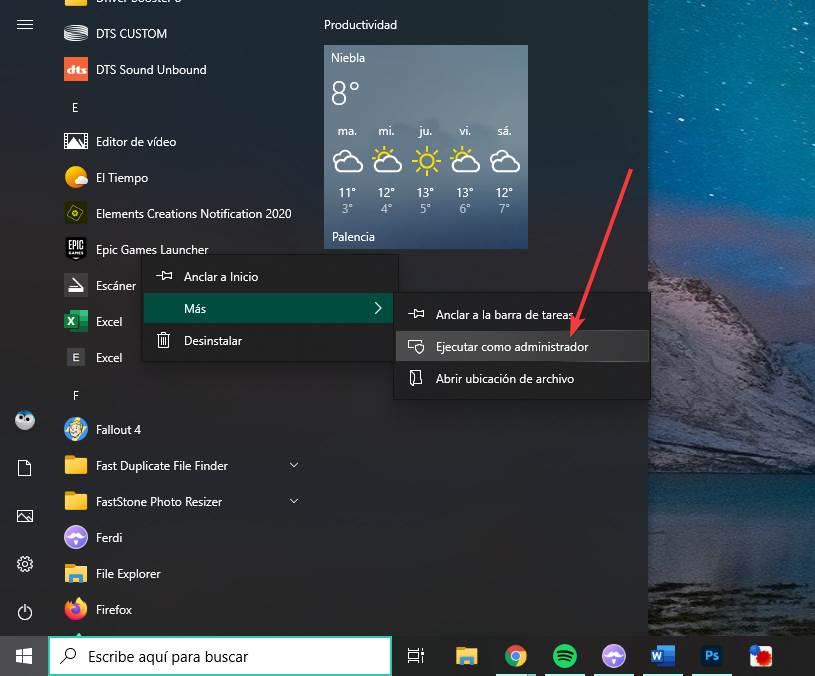
Het effect is hetzelfde als bij alle voorgaande methoden. We moeten natuurlijk niet vergeten dat niet alle programma's met deze machtigingen kunnen worden uitgevoerd. De eigen programma's van Microsoft die met Windows 10 worden geïnstalleerd, hebben dit bijvoorbeeld niet nodig, daarom hebben we deze optie niet. Dat zullen we ook niet kunnen open de programma's die we hebben gedownload van de Microsoft Store als admin , aangezien het UWP-ontwerp niet bedoeld is om verder te gaan dan zijn eigen configuratie.
Open altijd als beheerder
De bovenstaande methoden zijn erg handig als we willen dat een programma maar één keer opent met deze machtigingen. Maar als we het altijd willen doen, is het heel vervelend om het proces de hele tijd handmatig te doorlopen. Gelukkig stelt Microsoft ons in staat om deze modus rechtstreeks vanuit de eigenschappen van het bestand te wijzigen, zodat we het programma kunnen vertellen altijd open als administrator .
Om dit te doen, moeten we het uitvoerbare bestand van het programma, of de snelkoppeling, nemen en er met de rechtermuisknop op klikken om het eigenschappenvenster te openen. Nu kunnen we de rest van het proces op twee verschillende manieren doen.
Als we willen dat deze configuratie alleen van toepassing is op de directe toegang, kunnen we het tabblad directe toegang selecteren, klikken op de " geavanceerde opties ”En vink het vakje aan dat we aangeven in het venster dat zal verschijnen.
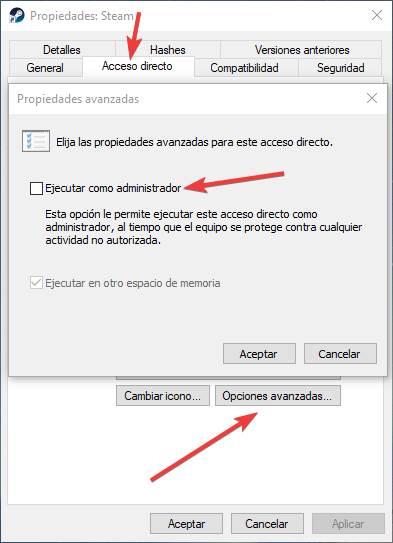
Maar als we willen dat deze wijziging rechtstreeks op het uitvoerbare bestand van het programma wordt toegepast, zodat het altijd met deze machtigingen wordt geopend, voeren we het uit waar we het ook doen, dan moeten we naar het compatibiliteitstabblad gaan om de optie aan te vinken om als administrator uit te voeren van het.
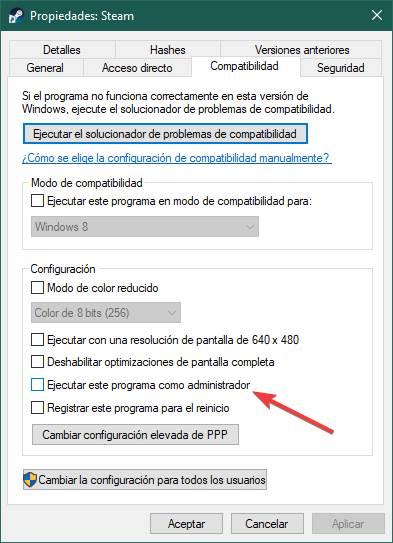
Nadat we de wijzigingen hebben toegepast, zullen we het programma openen met het maximale niveau van privileges. We herinneren u er natuurlijk aan dat we dit niveau van privileges alleen mogen geven aan programma's die volledig vertrouwd zijn. Anders brengen we de veiligheid van onze pc in gevaar.
