Het lijdt geen twijfel dat PowerPoint, als het gaat om het maken van allerlei soorten presentaties, wereldwijd een van de meest gebruikte tools is door zowel particulieren als bedrijven. Wanneer u het gebruikt, kunnen er veel gelegenheden zijn waarbij we dezelfde sets dia's moeten maken, dus het hergebruiken van bepaalde delen van een bestaande presentatie kan een geweldig idee zijn.
Dia's van een ander gebruiken PowerPoint presentatie is een handige manier om tijd en moeite te besparen voor een professioneel resultaat. Het is mogelijk dat we een goede glijbaan hebben die we eerder hebben gebruikt, maar die we kunnen gebruiken voor ons huidige werk. In dit geval kunt u een of meer aan de huidige presentatie toevoegen zonder het bestand opnieuw te hoeven openen om wijzigingen aan te brengen.

Op deze manier behouden we niet alleen alle animaties en andere instellingen bij het importeren, maar kunnen we het ook het thema laten aannemen waar we momenteel aan werken, dus het zal erg handig voor ons zijn om te kunnen profiteren van alle de inhoud ervan en u hoeft deze niet helemaal opnieuw te maken.
Om deze taak uit te voeren, Microsoft's kantoorautomatiseringstool heeft een praktische importfunctie genaamd "Re-import dia's", waar we het hierna over zullen hebben.
Stappen om dia's uit een andere presentatie te importeren
Het eerste dat we gaan doen is de PowerPoint-presentatie waar we aan werken of we gaan beginnen met het maken waarin we bepaalde dia's willen importeren en hergebruiken. Vervolgens selecteren we de juiste locatie binnen onze presentatie waar we willen dat de geïmporteerde dia verschijnt.
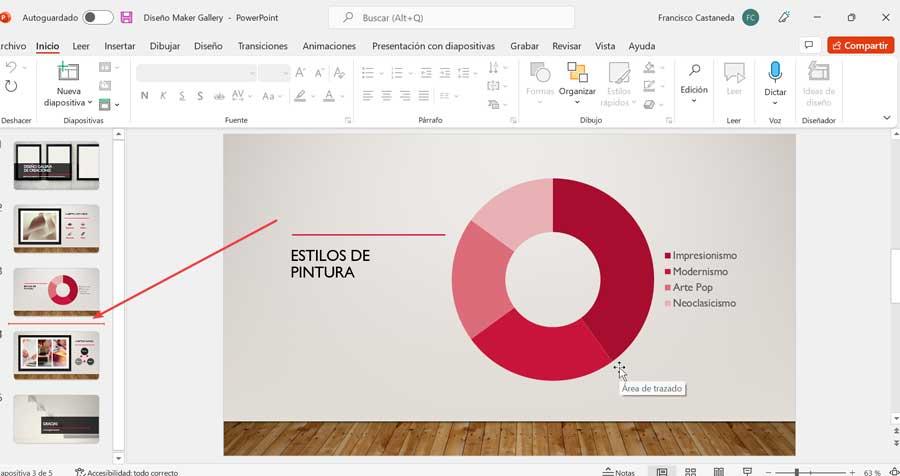
Markeer de plaats om in te voegen
Stel dat we het tussen positie drie en vier willen opnemen, dus we zullen in de ruimte tussen de een en de ander moeten klikken, zodat er een rode lijn verschijnt precies in de ruimte waar we de dia willen toevoegen waar we naartoe gaan importeren.
Later, in de werkbalk, gaan we naar het tabblad Start en klikken op de pijl-omlaag op de knop "Nieuwe dia". Dit opent een nieuw vervolgkeuzemenu waarin we de optie onderaan moeten selecteren genaamd "Hergebruik dia's" .
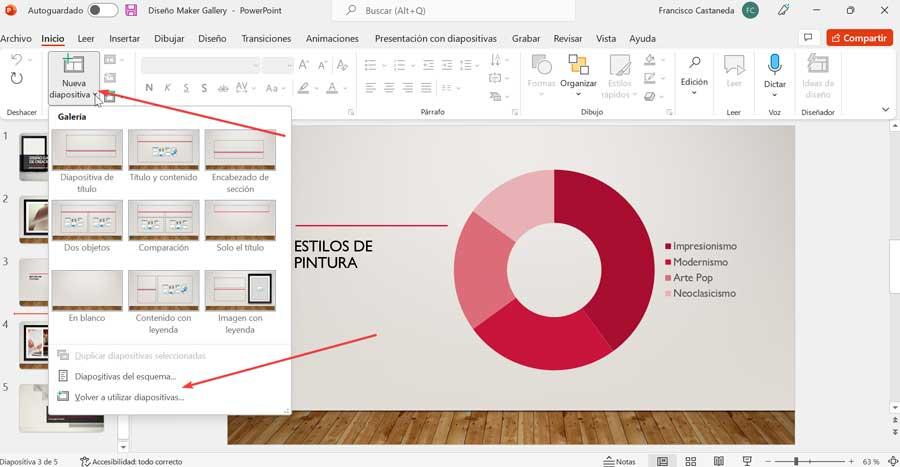
Zodra dit is gebeurd, verschijnt aan de rechterkant een nieuw paneel van waaruit we door onze bestanden kunnen bladeren en de presentatie kunnen selecteren waaruit we de dia willen importeren, direct een diabibliotheek, een PowerPoint-bestand, enz. kunnen openen. We doen dit door door de knop "Bladeren" te selecteren of op de optie "Een PowerPoint-bestand openen" te klikken en naar het bestand te navigeren dat de dia's bevat die we willen importeren.
Voeg de dia toe aan de presentatie
Zodra het bestand is geselecteerd, toont het ons alle dia's die deel uitmaken van dat bestand in dit paneel. Van daaruit kunnen we degene selecteren die we opnieuw moeten gebruiken om deze in de nieuwe presentatie op te nemen. Vervolgens zullen we zien hoe de balk wordt aangevuld met alle dia's van die presentatie, zodat we een van de volgende dingen kunnen doen:
- Als we willen een enkele dia invoegen , klik er gewoon op in de zijbalk. De dia verschijnt in uw huidige presentatie met de stijl en indeling waarop deze is ingesteld.
- In het geval dat we een dia willen invoegen en het oorspronkelijke formaat willen behouden, moeten we de ” Origineel formaat behouden” vak onderaan de zijbalk.
- Als we alle dia's willen opnemen, klikken we met de rechtermuisknop op een dia in de lijst en kiezen " Alle dia's invoegen” .
- We kunnen ervoor kiezen om het originele diathema te behouden of zelfs dat thema op alle dia's toe te passen. Om dit te doen, klikken we met de rechtermuisknop op een van de dia's en selecteren "Thema toepassen op geselecteerde dia's" of "Thema toepassen op alle dia's", respectievelijk.
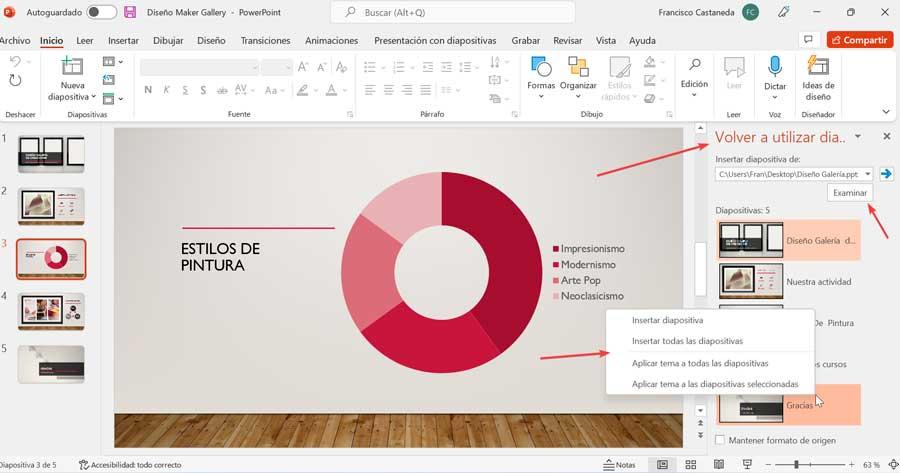
Op deze eenvoudige manier is het mogelijk om dia's die we eerder hebben gemaakt opnieuw te gebruiken en hiervan te profiteren in ons nieuwe project.
Dia's opnieuw gebruiken wordt niet weergegeven
Hoewel de functie dia's hergebruiken erg handig is, kunnen we soms problemen tegenkomen waardoor we deze functie niet kunnen uitvoeren. In het geval dat er fouten optreden of dat de functie "Dia's opnieuw gebruiken" gewoon niet verschijnt, kunnen we op het tabblad "Nieuwe dia" het volgende doen:
PowerPoint bijwerken
Als we deze fout vinden of de beschikbare functie niet verschijnt, kan het zijn dat we een oude versie gebruiken. Daarom is het handig dat we updaten naar de nieuwste beschikbare versie, omdat het niet alleen de correctie van beveiligings- en stabiliteitsfouten omvat, maar ook de integratie van nieuwe functionaliteiten.
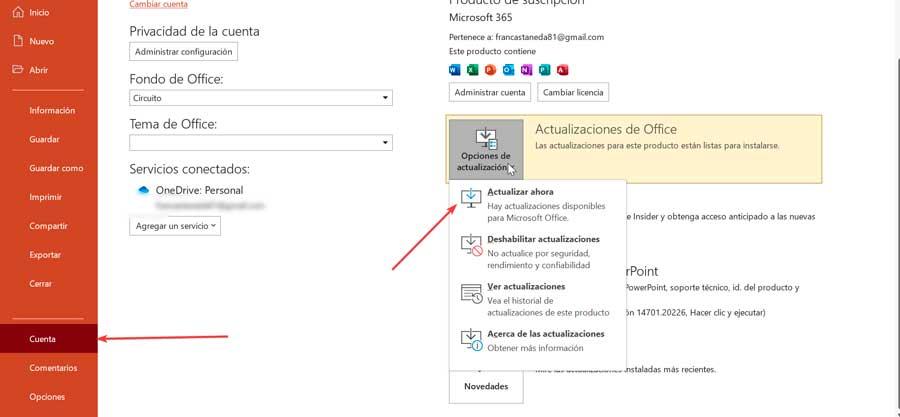
Dit is iets dat we moeten doen door op het tabblad "Bestand" te klikken en vervolgens op "Account" te klikken. Klik vanaf hier op het gedeelte "Office-updates" en vervolgens op "Nu bijwerken". Zodra dit is gebeurd, wordt PowerPoint bijgewerkt.
Reparatie kantoor
Als het probleem aanhoudt, kunnen we er altijd voor kiezen Office opnieuw te installeren. Allereerst zorgen we ervoor dat we een back-up van onze bestanden hebben en dan gaan we naar het menu Instellingen. Druk hiervoor op de Dakramen en raamkozijnen + I sneltoets. Klik hier op Toepassingen en vervolgens op Toepassingen en functies.

Dit opent een nieuw venster waar we onze volledige lijst met applicaties zullen vinden die op de computer zijn geïnstalleerd. Hier moeten we zoeken naar degene die overeenkomt met de versie van Office die we hebben of Microsoft 365. In het geval dat we Windows 10 gebruiken, klikken we erop en in Windows 11 klikken we op de drie verticale punten. In beide gevallen verschijnt de optie Wijzigen. We drukken erop en er verschijnt een nieuw venster, waar we Quick Repair kiezen.
Office verwijderen en opnieuw installeren
Als het probleem zich blijft voordoen, kunnen we proberen Office volledig te verwijderen en opnieuw een schone installatie uit te voeren. In dit geval zal het eerste zijn om ervoor te zorgen dat elk probleem dat we open hadden, wordt gesloten. Later keren we weer terug naar het configuratiemenu. Klik op het gedeelte Toepassingen en Toepassingen en functies.

Eenmaal hier selecteren we opnieuw onze versie van Office of Microsoft 365, maar nu kiezen we voor de optie Verwijderen. We wachten tot het proces is voltooid en dan downloaden we het opnieuw van de Microsoft-website en installeer het. Als we klaar zijn, zouden we geen problemen meer moeten hebben en zou de functie Dia's opnieuw gebruiken aanwezig moeten zijn en correct moeten werken.
