De grafische kaart is het onderdeel van onze pc dat verantwoordelijk is voor de verwerking van de gegevens die door de CPU en het omzetten in informatie die kan worden begrepen door onze monitor, projector of ander uitvoerapparaat dat we hebben gekozen. Die gegevens vertalen zich in miljoenen kleuren, maar als er iets misgaat, zien we er maar één: zwart.
Als we de computer gebruiken voor activiteiten die veel inspanning van onze grafische kaart vergen, zoals spelen videogames met 3D-graphics of door video's van hoge kwaliteit af te spelen, kan dit probleem terugkomen en onze gebruikerservaring aanzienlijk schaden. Of het nu is omdat het scherm vastloopt, flikkert of zwart wordt, we zullen moeten stoppen met het gebruik van onze computer om het probleem op te lossen.
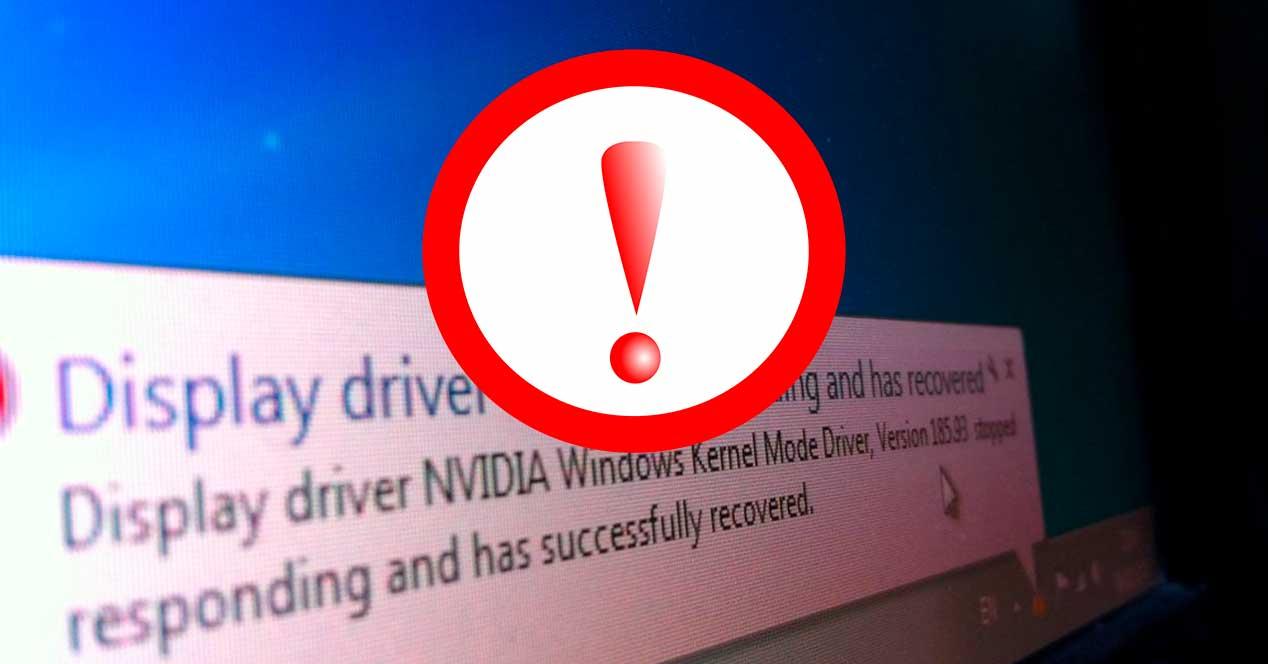
De oorzaken van het probleem kunnen talrijk zijn en vandaag gaan we u leren hoe u sommige ervan kunt oplossen om te voorkomen dat u een nieuwe kaart moet kopen. De volgende tips zijn niet geldig voor situaties waarin de grafische kaart alleen de blauwe kleur vertoont, omdat dit geen symptoom is van een probleem met dit onderdeel. In dit geval van blokkering moet u uw machine opnieuw opstarten.
De snelle optie, de magische sneltoets
De bestanden die de verschillende componenten van onze computer besturen, worden genoemd bestuurder . Opnieuw opstarten is meestal de snelste en gemakkelijkste manier om dit probleem op te lossen.
Sinds Dakramen en raamkozijnen 8 We hebben een sneltoets die het leven gemakkelijker voor ons zal maken. Druk gewoon op Winnen + Ctrl + Shift + B en na een paar seconden in het zwart en een piep zullen we weten dat de opdracht van kracht is geworden en onze grafische kaart opnieuw is opgestart.
Deze opdracht kan worden gebruikt met elk type grafische kaart dat op uw pc is geïnstalleerd, of het nu geïntegreerd of toegewijd is en van welk merk dan ook.
Vergeet niet dat u alleen een onderdeel van uw computer herstart, zodat u deze opdracht kunt uitvoeren, zelfs als u midden in een game zit of een programma gebruikt. Door de machine niet opnieuw op te starten, verliest u de informatie waarmee u tot dat moment heeft gewerkt niet.
Is het niet opgelost? Je hebt meer opties
Er zijn momenten waarop de opdracht correct wordt uitgevoerd, maar het opnieuw opstarten van de driver is niet voldoende, omdat de oorzaken van het probleem anders zijn.
Taakbeheer vindt fout
De volgende optie die we aanbieden is om de opdracht te gebruiken ctrl + alt + verwijderen . Dankzij dit openen we de taakbeheerder en zien we de programma's die op dat moment worden uitgevoerd.
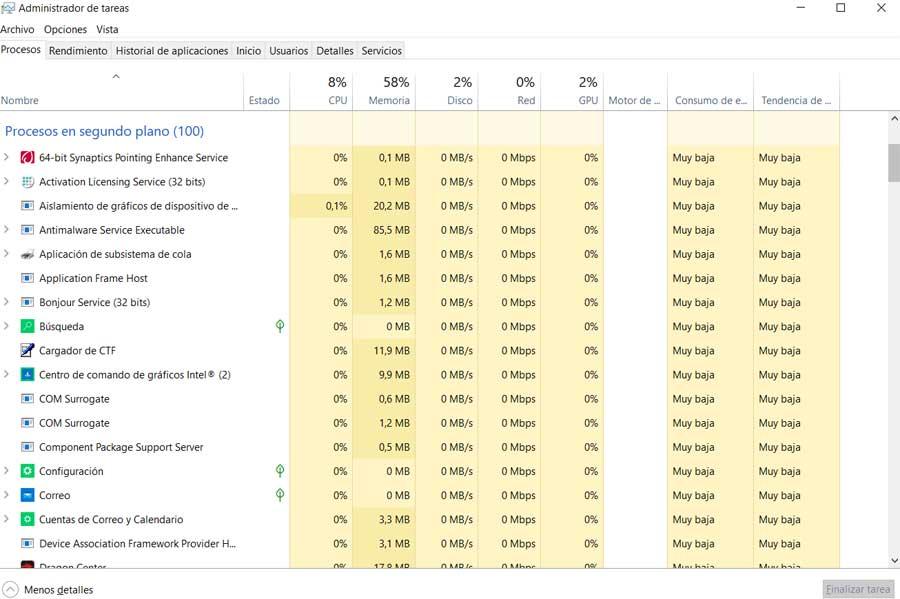
We kunnen dus uitsluiten dat een programma het probleem veroorzaakt. Van daaruit kunnen we het stoppen als dit hulpprogramma ons laat weten dat een programma niet reageert.
Schakel uit en weer in om door te gaan met onderzoeken.
Als de computer niet reageert, moeten we hem opnieuw opstarten om de oorzaken van het probleem te blijven onderzoeken. Hiervoor is er geen andere keuze dan de aan / uit-knop van onze machine een paar seconden ingedrukt te houden forceer de herstart .
Onthoud dat deze optie niet de gebruikelijke kan zijn, want hoewel de hardware niet kapot gaat door gebrek aan elektriciteit, kan de software gecompromitteerd worden. Bijvoorbeeld het uitvoeren van bestanden of wat zich momenteel in de cache bevindt of RAM kan beschadigd raken.
Misschien een schoonmaakprobleem? Verwijder tijdelijke bestanden
Het regelmatig opschonen van onze computer van ongewenste bestanden en andere elementen is een goed idee om de prestaties te verbeteren. Het introduceren van dit werk in uw routine zal uw comfort verbeteren en de bruikbaarheid van uw machine verbeteren.
Misschien wordt uw probleem veroorzaakt door een van deze kleine overlast, dus we raden u aan een pc-reiniging en optimalisatieprogramma . Eenmaal gelanceerd, verschijnen ze mogelijk niet meer en kunt u ten volle genieten van de voordelen van uw grafische kaart.
Stuurprogramma-beschadigingen weggooien: opnieuw installeren
Het is mogelijk dat, ondanks het opnieuw opstarten, het probleem in de bestuurder , ofwel omdat het bestand beschadigd is of omdat er een fout in zit. Om het op te lossen, raden we aan het te vervangen door een nieuw exemplaar.
Het is heel eenvoudig, u hoeft alleen maar de website van uw grafische kaart te bezoeken, de driver voor uw grafische kaart te lokaliseren, deze te downloaden en op uw machine te installeren.
Als u het model van uw grafische kaart niet kent, kunt u deze vinden in Apparaatbeheer
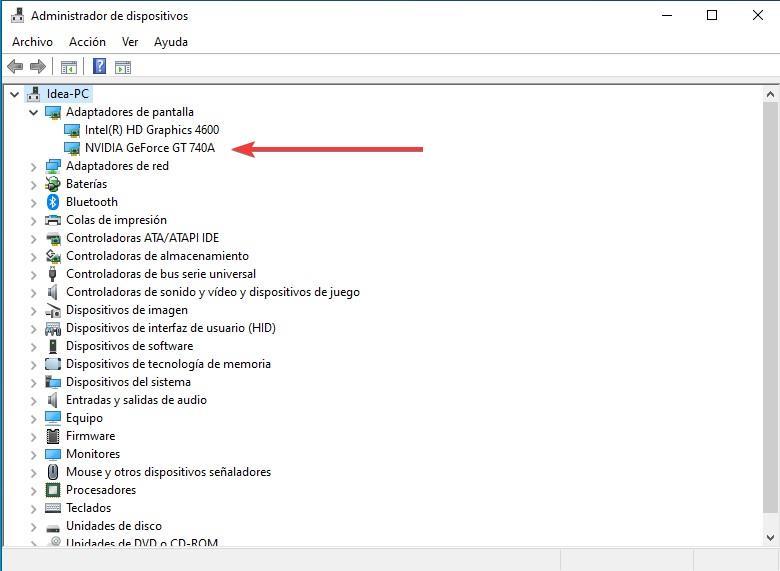
Veilige modus om fysieke schade uit te sluiten
Als u al het bovenstaande hebt gedaan, maar het probleem blijft bestaan, raden we u aan uw pc opnieuw op te starten in de veilige modus. Hiervoor moet je de volgende stappen volgen
- Schakel het apparaat uit door de aan / uit-knop 10 seconden ingedrukt te houden.
- Schakel het in door op dezelfde knop te drukken.
- Zodra u het eerste startteken detecteert (zoals een geluid of het beeld van de fabrikant), houdt u de aan / uit-knop 10 seconden ingedrukt om het uit te schakelen.
- Zet de computer aan.
- Wanneer het opnieuw opstart, houdt u de knop 10 seconden ingedrukt om het een derde keer uit te schakelen.
- Zet het aan.
- Laat de computer volledig opstarten en u zult zien dat u zich in de veilige modus bevindt
Als de kaart eenmaal in deze modus blijft falen, is de kans groot dat deze is beschadigd en moet u deze door een andere vervangen.
DDU, de dokter voor uw chauffeur
Wagnardsoft heeft dit draagbare hulpprogramma ontwikkeld dat ons een oplossing kan bieden voor onze problemen. Het is gratis, hoewel u via Patreon een donatie aan het bedrijf kunt doen.
Dit programma besteedt aandacht aan een kleine fout die ons probleem kan veroorzaken. Er zijn momenten dat zelfs als we de verwijderen en opnieuw installeren bestuurder voor onze grafische kaart, de Windows-register houdt hier nog rekening mee en dat kan tot storingen leiden.
Voordat u het van de Wagnardsoft-website downloadt, bezoekt u de website van uw grafische kaart en downloadt u de nieuwste driver. Wanneer u beide bestanden heeft, raadt de ontwikkelaar aan het programma in de veilige modus van Windows uit te voeren en het internet los te koppelen om automatische en ongewenste updates te voorkomen.
De interface is eenvoudig en heeft opties voor grafische kaarten van AMD, NVIDIA en Intel. Eenmaal geopend, selecteert u uw model en voert u de actie uit die het beste bij uw probleem past.
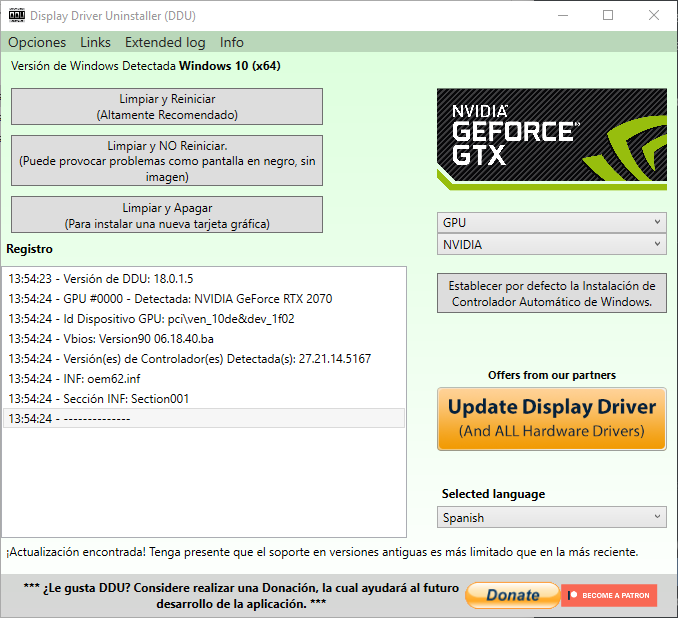
Download de tool van de ontwikkelaar van de alvorens drastischer beslissingen te nemen.
