We installeren programma's op onze computer die we elke dag gebruiken en zonder welke we niet kunnen leven. Maar er zijn ook andere die we gewoon nodig hebben voor een paar toepassingen en voor niets anders. Sommigen van ons willen ze niet meer zien omdat ze niet aan onze verwachtingen voldoen en we hebben besloten ze voor altijd te elimineren. In dat geval kan dat wis alle sporen van verwijderde programma's in het Dakramen en raamkozijnen register.
Misschien wilt u gewoon al het bewijs wissen dat u dat programma hebt geïnstalleerd, maar ook, en wat waarschijnlijker is, is dat we ons zorgen maken dat we voortdurend overblijfselen zullen hebben van applicaties die we hebben verwijderd, maar niet volledig. We vervuilen het geheugen van onze computer en ze nemen ruimte in op onze harde schijf zonder dat we er iets aan hebben. Gelukkig zijn er manieren om de applicatie te verwijderen door alle sporen verwijderen. U kunt er rekening mee houden voor de toekomst, voor de programma's die u gaat verwijderen, of om de resten die u nog op de computer van anderen heeft die u al heeft verwijderd te verwijderen.

Verwijder programma's
Het verwijderen van programma's is heel eenvoudig en we hebben het zeker een keer gedaan. We hebben altijd iets dat we een paar keer hebben gebruikt en het werkt niet meer of waar we zonder kunnen als het tijd is om maak ruimte vrij op de computer. Als u een Windows-beginner bent, denkt u misschien dat het voldoende is om te verwijderen het programmapictogram van het bureaublad, bijvoorbeeld of de snelkoppeling. Maar nee, niets is minder waar. Als u nog steeds niet weet hoe u de installatie ongedaan kunt maken, zijn de stappen als volgt:
- Open Windows-instellingen
- Ga naar het gedeelte Toepassingen
Hier ziet u alle applicaties die op uw computer zijn geïnstalleerd of beschikbaar zijn. U kunt ze sorteren op naam, op grootte of op installatiedatum. U kunt ook filteren om ze op alle schijven of op een specifieke schijf te zoeken. Als u eenmaal voor de lijst staat, hoeft u alleen maar het programma te zoeken dat u wilt verwijderen en erop te klikken. Met een enkele klik ziet u dat de optie "Verwijderen" verschijnt waarmee we deze van onze computer kunnen verwijderen.
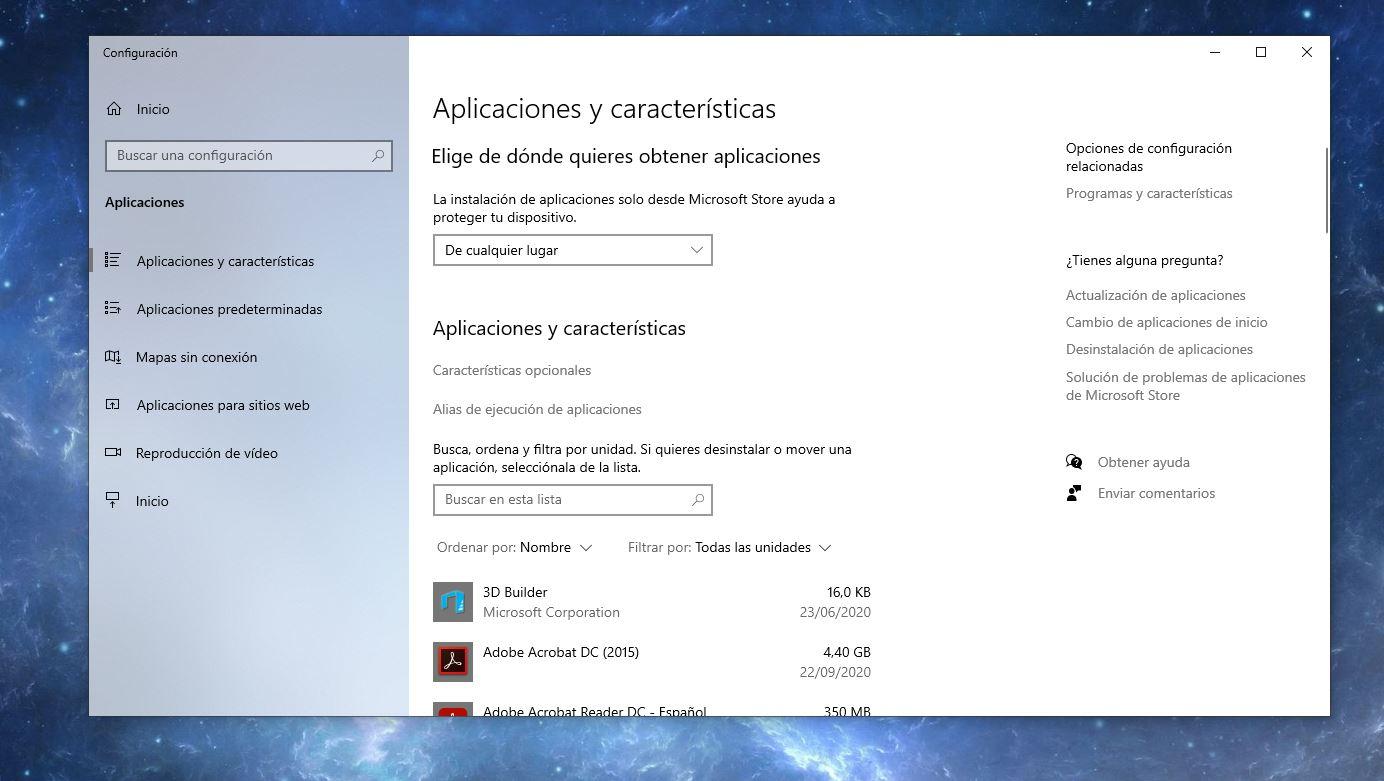
Maar, zoals we in de vorige paragrafen hebben uitgelegd, zal dit geen enkel spoor van het programma van uw computer verwijderen. Ja, het is wat u al jaren doet, maar het is niet het meest aan te raden als u absoluut alles wilt wissen. Hiermee worden de overblijfselen van de harde schijf niet gewist en er zijn enkele aanvullende stappen die we moeten volgen.
Verwijder mogelijke gerelateerde mappen
Zelfs als u het programma heeft verwijderd, kan het zijn dat er in gerelateerde mappen achterblijft. Als u bijvoorbeeld Calibre verwijdert, ziet u dat uw bibliotheekmap vol met eBooks of pdf-documenten nog steeds op uw computer staat. In dat geval kunnen we het beste eerst de bestanden verwijderen en vervolgens het register verwijderen. Zoek alle mappen die u kunt vinden in Program Files en verwijder ze. Vaak zullen we weten wat gerelateerd is, maar andere keren zullen we onze toevlucht moeten nemen tot Lokale schijf> Programmabestanden> Map van het programma dat u van uw computer wilt verwijderen. Het is voldoende om alles weg te gooien of te elimineren dat niet langer nuttig is.
Wis het record
U kunt informatie handmatig uit het Windows-register verwijderen. Om sporen te wissen van programma's die op uw computer staan en die u al hebt verwijderd. Om dit te doen hebben we om het Windows-register op te schonen. We moeten eerst een venster openen met het systeemregister en daarna zullen we verwijderen.
- Tik op Windows + R op uw toetsenbord
- Typ regedit in het venster dat op uw computer zal verschijnen
- Dit opent de Windows-systeemregister
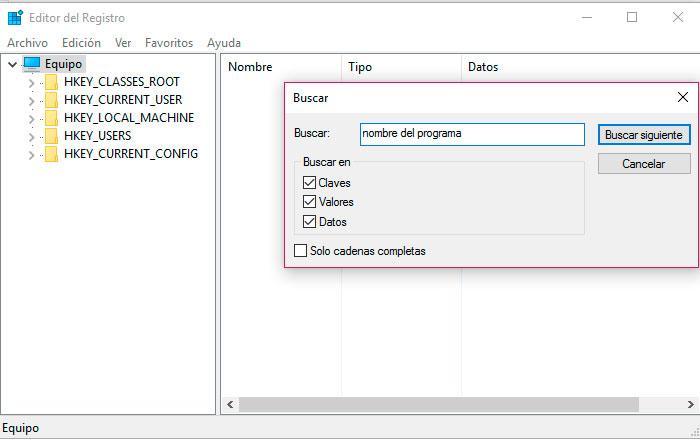
In de registry-editor zullen we moeten zoeken naar het programma waarvan we elk spoor willen verwijderen dat is achtergelaten bij het verwijderen. Zodra je het venster hebt geopend zoals je ziet in de schermafbeelding, tik je op "Bewerken" in het bovenste menu en open je het gedeelte "Zoeken". Hier vult u de gegevens in met de naam van het programma waaruit we de informatie willen verwijderen. Schrijf de naam van het programma in het vak, zoals u kunt zien in de afbeelding hieronder, en tik op "Volgende zoeken" om de analyse van het informatierecord te starten.
Hier vind je alles de waarden, gegevens of sleutels die betrekking hebben op het programma of toepassing in kwestie. Selecteer ze gewoon uit de lijst en Raak de Delete-toets aan op uw toetsenbord om ze uit het Windows-register te laten verdwijnen.
Gebruik specifieke programma's
Hoewel we je hier echt willen leren, is hoe je niet-geïnstalleerde programma's uit het Windows-register kunt verwijderen, maar je kunt ook specifieke applicaties gebruiken om restafval te verwijderen. Er zijn specifieke programma's die helpen bij het verwijderen van al het afval dat u op uw computer ophoopt. Wanneer u een programma of applicatie verwijdert, blijft het spoor behouden en kunt u het dankzij die sporen laten verdwijnen plug-ins, add-ons of in opdracht gemaakte programma's en gewoonlijk "Reinigers" genoemd. Er zijn er veel die u kunt gratis downloaden en ze werken op een vergelijkbare manier als een antivirusprogramma: ze verwijderen alle tools, programma's, bestanden of mappen die we niet gebruiken en die niet nuttig zijn.
Ccleaner is mogelijk een van de meest populaire die we op onze computer kunnen hebben geïnstalleerd. Het is gratis en verwijdert tijdelijke bestanden, cookies of browserafval die we verzamelen zonder het te beseffen. U kunt het downloaden van zijn website en het automatisch doet de standaard schoonmaak zonder dat u iets hoeft te betalen. U hoeft alleen maar op een knop te klikken en te wachten tot deze de bestanden heeft verwijderd. Het is een goede aanvulling om uw computer schoon te maken in geval van het verwijderen van programma's.
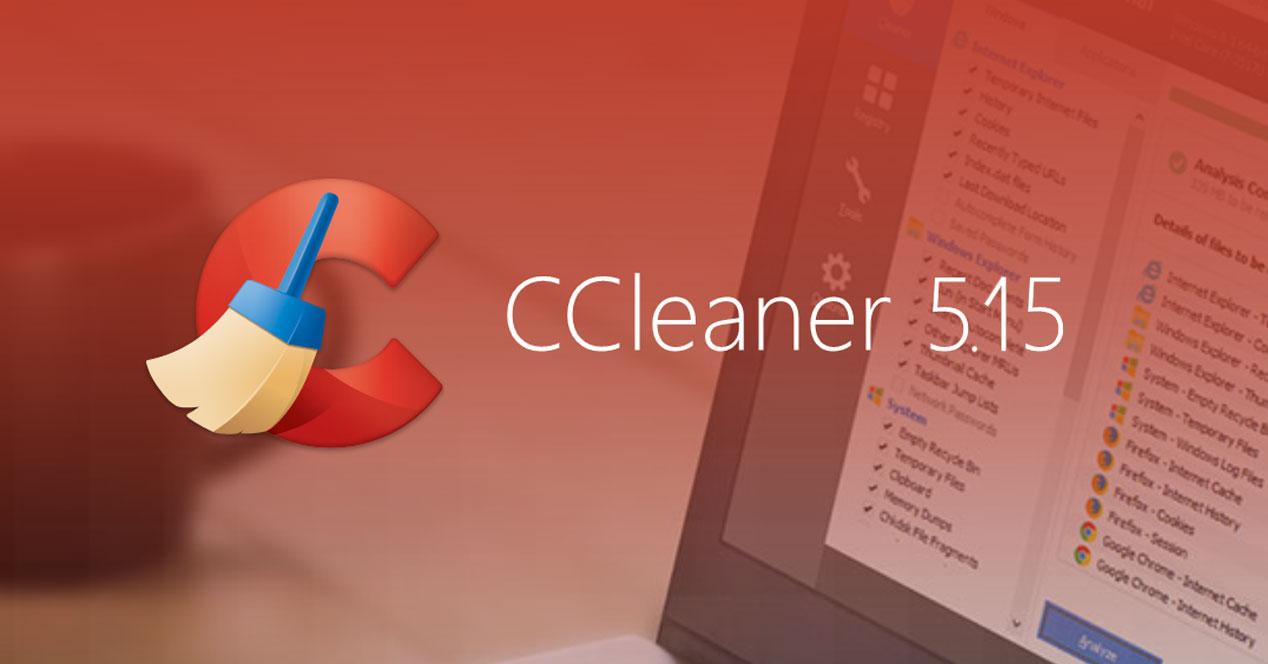
Hoewel CCleaner een van de meest populaire is, is het ook verwikkeld in controverse over het verzamelen van gebruikersgegevens en de privacy in gevaar brengen. Maar gelukkig is hij niet de enige die deze taak vervult.
Wise Disk Cleaner is een andere alternatieve en gratis optie die we op onze computer kunnen gebruiken om achtergebleven of ongewenste bestanden te vinden. We kunnen Windows opschonen en het heeft allerlei functies die gemakkelijk te gebruiken zijn, zonder complicaties. Bovendien kunt u de harde schijf defragmenteren als u deze nodig heeft.
