Of het nu om de een of andere reden is, de waarheid is dat: de prijs van elektriciteit schiet al een tijdje omhoog en alles wijst erop dat het de komende maanden op dezelfde voet verder zal gaan. Afhankelijk van het gebruik dat we onze computer, werk of vrije tijd geven, is het waarschijnlijk dat dit een belangrijk onderdeel is van het elektriciteitsverbruik van ons huis. Ja, we zijn gewoon aan het browsen, het is nutteloos om te profiteren van het volledige potentieel dat de processor ons biedt, maar het is noodzakelijk om dit te doen wanneer we foto's of video's willen afspelen, bewerken.
Door een paar eenvoudige wijzigingen aan te brengen in Dakramen en raamkozijnen, We kunnen verlaag de elektriciteitsrekening van ons huis, enkele wijzigingen die we kunnen aanbrengen door de Windows-instellingen te wijzigen en toepassingen van derden te gebruiken.

Het energieplan wijzigen
Windows stelt ons verschillende energieplannen ter beschikking om zowel de prestaties van de computer als de energieverbruik (vooral handig bij draagbare computers). Standaard hebben we drie plannen: Energy Saver, Balanced en High Performance. De high performance energieplan stelt ons in staat om te profiteren van alle processors van onze apparatuur, dus het heeft een hoger elektriciteitsverbruik, maar de econoom plan reduceert het verbruik tot het noodzakelijke minimum.
Tussen de twee zitten we op de Evenwichtig plan. Als we gewoon op internet surfen of het Economizer-plan schrijven, is het meer dan genoeg. Als we bovendien af en toe een foto bewerken met Photoshop or GIMP, het evenwichtige plan is wat we nodig hebben. Maar als we lange video's gaan afspelen of bewerken, tenzij we het High performance-plan gebruiken, zal de gebruikerservaring ongelukkig zijn.
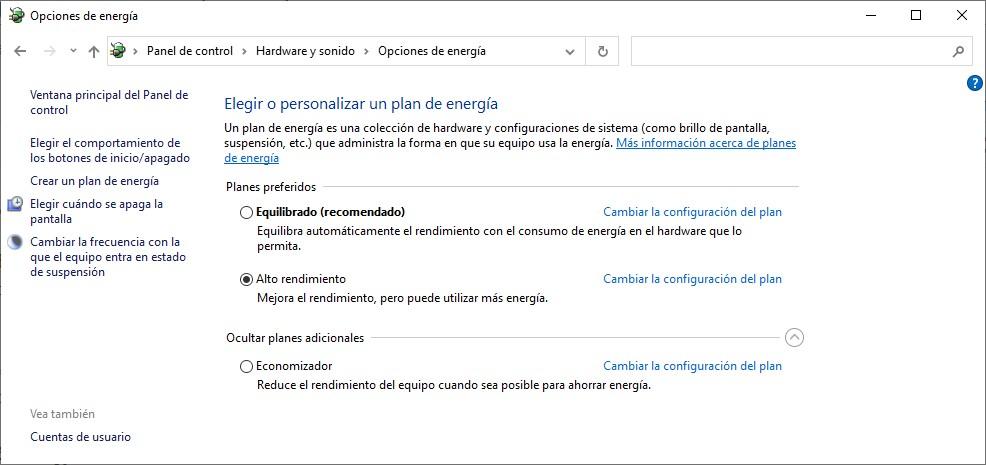
Om de energiebeheerschema's te wijzigen, moeten we toegang krijgen tot het Configuratiescherm in het gedeelte Hardware en geluid - Energiebeheer. We kunnen de werking van elk plan echter wijzigen met de native configuratie die is ingesteld door: Microsoft het is meer dan genoeg.
ThrottleStop gebruiken
ThrottleStop is een eenvoudige applicatie waarmee we het energieverbruik van de processor kunnen verminderen, wat samen met de grafische weergave de twee elementen zijn die verbruiken het meest op een pc . Met deze applicatie kunnen we de Turbo van de processor deactiveren om te voorkomen dat deze op bepaalde tijden start wanneer de werkdruk hoog is en om te voorkomen dat het elektriciteitsverbruik omhoog schiet. Maar het is ook een uitstekend hulpmiddel voor onze processor om zijn best te doen door de high performance-modus te activeren zonder de temperatuur van de computer te verwaarlozen. We kunnen deze applicatie downloaden van zijn website door op het volgende te klikken: link.
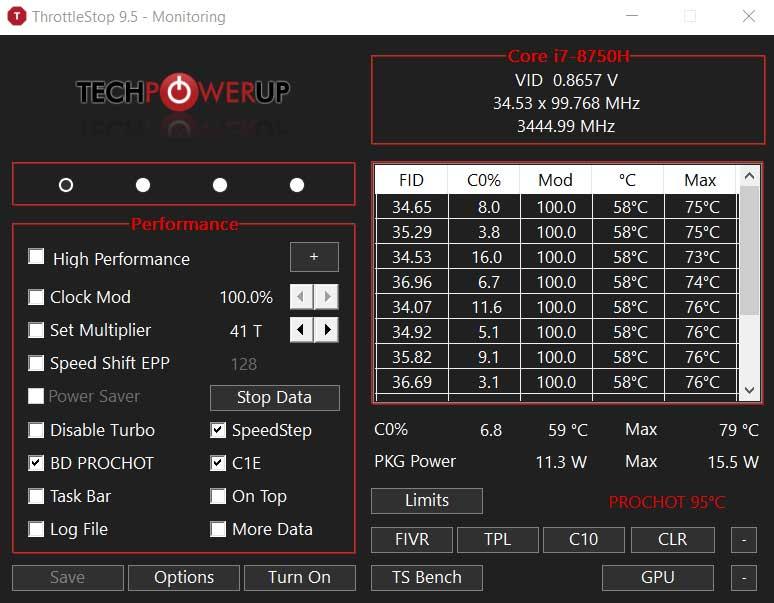
Microsoft Edge-efficiëntiemodus
Microsoft rand, de native Windows-browser, bevat een reeks functies waarmee we het verbruik van hulpbronnen verminderen de browser wanneer deze actief is. Alle browsers verbruiken een groot aantal bronnen wanneer ze verschillende tabbladen hebben geopend, tabbladen die regelmatig automatisch worden bijgewerkt, zelfs als de gebruiker dat niet wil. Om deze functie te activeren, moeten we de volgende opdracht in de adresbalk typen.
edge://settings/system
In het Geoptimaliseerde prestaties sectie, we activeren de box Efficiëntiemodus inschakelen om het aantal bronnen dat de browser nodig heeft te verminderen. Op deze manier onderbreken de tabbladen hun activiteit 5 minuten na de laatste keer dat we ze bezochten. Als deze optie niet is ingeschakeld, duurt het 2 uur voordat ze gaan slapen (hoewel we die tijd kunnen verkorten).
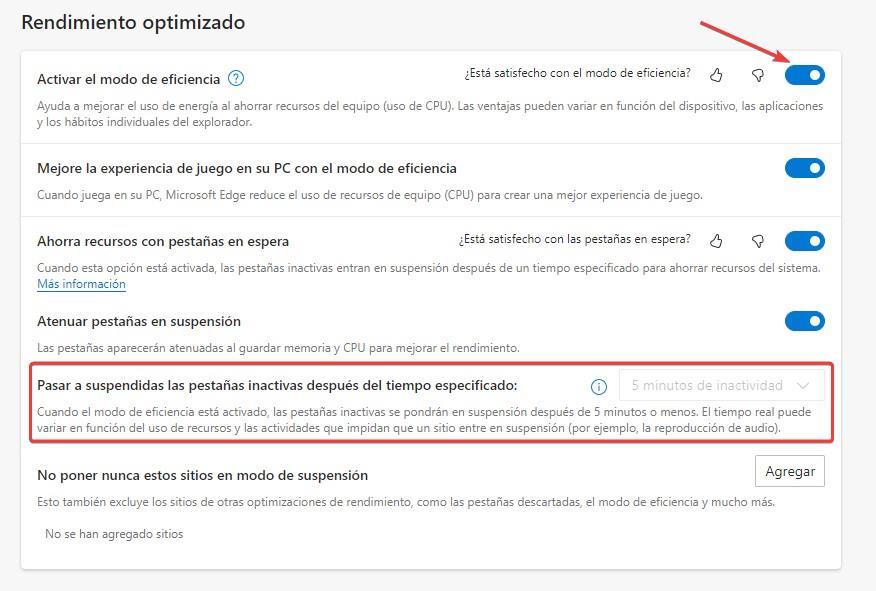
Zet het uit als je het niet gebruikt
Hoewel het misschien absurd lijkt, zetten veel gebruikers hun computer niet uit wanneer ze een pauze nemen voor de computer, dus de computer blijft bronnen verbruiken, net als de monitor. Als de reden om dit niet te doen is: niet om alle toepassingen te heropenen we activiteit snel nodig hebben en kunnen hervatten, is de oplossing om de computer in de slaapstand te zetten.
Op deze manier wordt het elektriciteitsverbruik tot het maximum beperkt en kunnen we activiteit snel hervatten wanneer u terugkeert naar de computer. Hoewel we het vanaf de startknop kunnen doen, kunnen we het sneller doen door een snelkoppeling op de taakbalk of op het Windows-bureaublad te maken met de volgende opdracht:
C:WindowsSystem32rundll32.exe powrprof.dll, SetSuspendState
