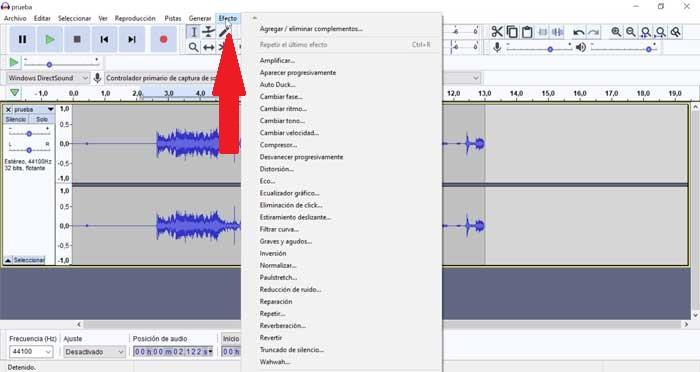In sommige gevallen zijn we misschien geïnteresseerd in het opnemen van het geluid dat wordt uitgezonden door de luidsprekers van onze Dakramen en raamkozijnen computer, bijvoorbeeld als we onze eigen stem willen opnemen of als we het geluid willen vastleggen waarnaar we luisteren vanaf een website of van een muziekprogramma. Hiervoor is geen speciale apparatuur nodig en het is iets waar we gemakkelijk mee kunnen doen vermetelheid , een van de beste gratis programma's om audio op te nemen en te bewerken.
Wat is Audacity en waar is het voor?

Audacity is een volledig gratis open source multitrack-audio redacteur en recorder in het Spaans, waarvan we kunnen downloaden deze link . Het is een programma waarmee we live audio kunnen opnemen via een microfoon of mixer, evenals de reproductie die wordt afgespeeld via de luidsprekers van onze Windows-computer. Het kan ook worden gebruikt om geluidsbanden en platen naar digitale opnamen of cd's te converteren.
Omdat we het hebben over multitrack-opnamesoftware, kan Audacity worden overwogen om te presteren thuis opnamestudio functies . Hoewel het niet de functionaliteiten en kracht heeft van commerciële programma's zoals Pro Tools of FL Studio, is het een handig hulpmiddel voor gebruikers die besluiten om te beginnen in de wereld van multitrack-opnames.
De app ondersteunt AC3, M4A / M4R (AAC), WMA en andere formaten. Hiermee is het mogelijk om allerlei soorten geluid samen te knippen, kopiëren, splitsen of mixen. Het bevat tal van effecten, zoals het wijzigen van de snelheid of toonhoogte van een opname. Daarnaast kunnen we onze bewerken geluidsbestanden in WAV-, AIFF-, FLAC-, MP2-, MP3- of Ogg Vorbis-indeling en exporteer onze opnames, inclusief meerdere bestanden tegelijk.
Audacity ondersteunt 16-bits, 24-bits en 32-bits , het omzetten van frequenties door middel van bemonstering en screening van hoge kwaliteit. Het heeft ondersteuning voor LADSPA, LV2, VST, Audio Unit- en Nyquist-effectplug-ins. Nyquist-effecten kunnen eenvoudig worden gewijzigd in een teksteditor of we kunnen zelfs ons eigen element schrijven.
Geluid opnemen van luidsprekers met Audacity
Om het geluid van onze computer op te nemen met Audacity, is het eerste wat we moeten doen de activeren "Stereomix" , waarmee we de audio kunnen verzamelen die wordt verzonden via de geluidskaart van onze apparatuur. Om dit te doen, schrijven we "geluid" in het startmenu en de "Geluidsconfiguratie" zal verschijnen. Eenmaal hier moeten we klikken op "Beheer geluidsapparaten". Vanaf hier kunnen we "Stereo Mix" inschakelen.
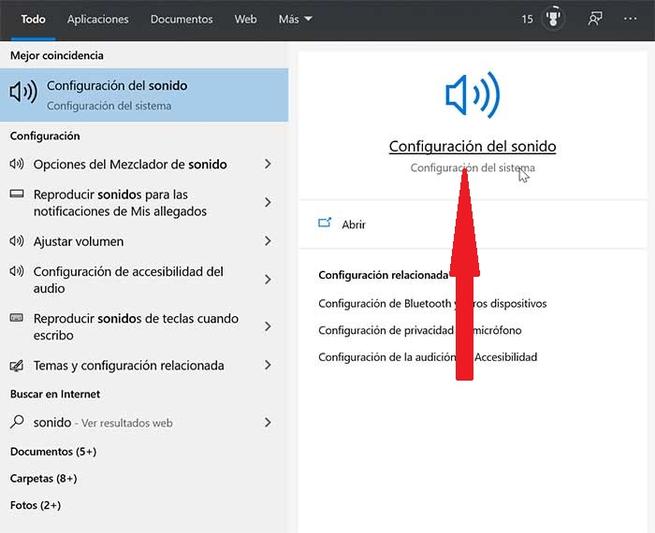
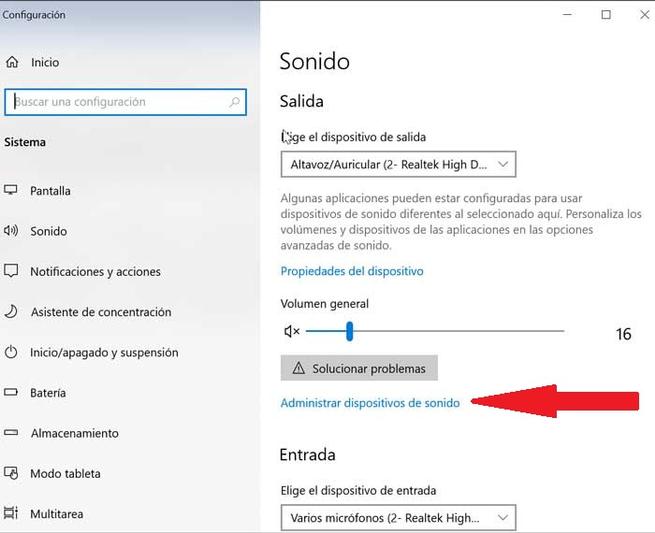
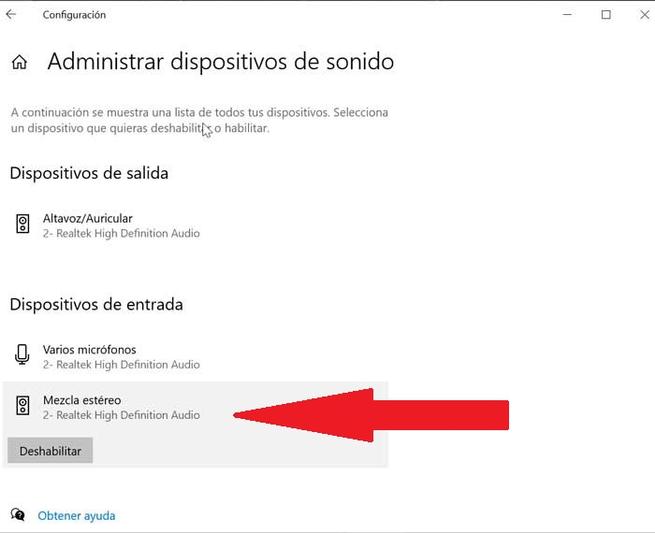
Nu gaan we door met het uitvoeren van Audacity en het hoofdmenu zal verschijnen met een zeer eenvoudige en enigszins retro-interface. Hier moeten we naar de microfoon sectie, open het menu en selecteer "Stereomix" . Aan de rechterkant moeten we opmerken dat er 2 opnamekanalen zijn geselecteerd, zodat we in stereo kunnen opnemen. Aan de linkerkant van het geluid veranderen we de hoofdbron van MME in "Windows DirectSound" .
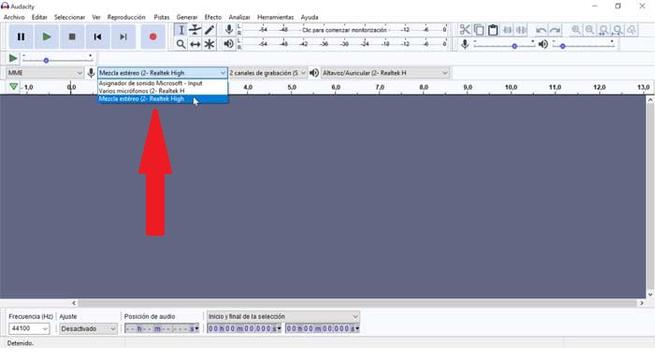
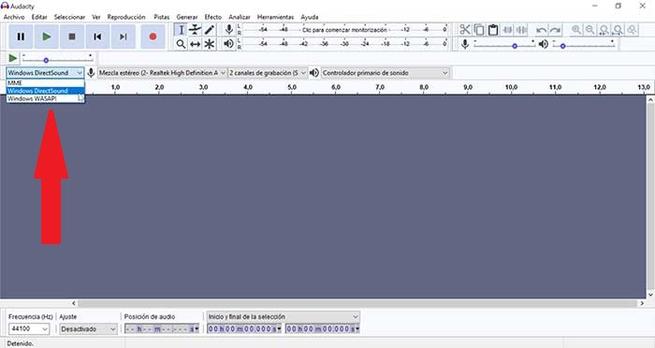
Het enige dat we nog hebben, is om te beginnen met opnemen, om het geluid van het systeem op te nemen door op de te drukken Record knop. Vervolgens begint het geluid op te nemen vanuit Windows. Zodra de opname is voltooid, kunnen we dat exporteren het resultaat. Om dit te doen, klikt u op Bestand> Exporteren en selecteert u het formaat waarin we het willen opnemen (MP3, OGG, WAV). Eenmaal geselecteerd, geven we het om op te slaan en verschijnt er een menu zodat we dat kunnen bewerk de metadata label (Artiest, Tracknaam, Albumtitel, Tracknummer, Jaar, Genres en opmerkingen).
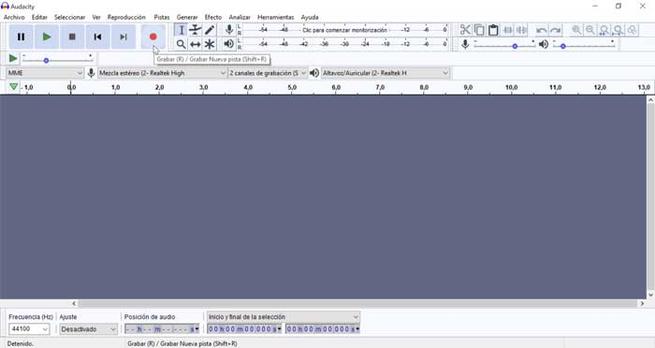
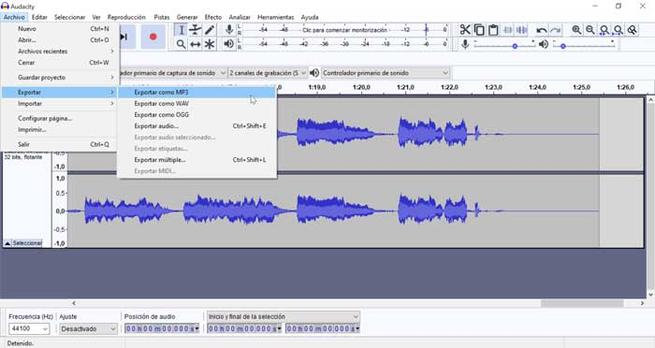
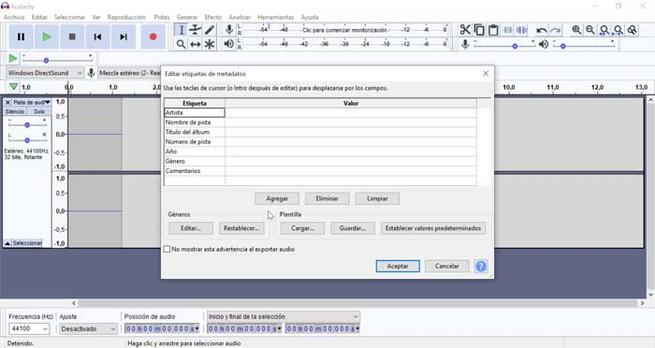
Aan de andere kant hebben we de mogelijkheid de audio zelf opslaan als een project om het later te kunnen openen en ermee verder te werken, hetzij om het te bewerken of effecten toe te voegen. In dit geval moeten we het pad "Bestanden> Project opslaan" volgen om het bestand dat we hebben gemaakt op te slaan. Hier kunnen we het bestand opslaan met de naam die we willen. Het bevat ook de mogelijkheid van "Bewaar een verliesvrije kopie van het project" of "Bewaar een gecomprimeerde kopie van het project".

Met Audacity kunnen we dat ook Bewerk de audio die we opnemen. Hiervoor kunnen we met de muis een fragment van de opname selecteren door van het ene punt naar het andere te slepen dat als schaduw op het scherm zal verschijnen. Nu kunnen we spelen met dit geselecteerde fragment en kunnen we knippen, kopiëren of plakken. Hiervoor kunnen we de sneltoetsen gebruiken (Ctrl + X om te knippen, Ctrl + C om te kopiëren en Ctrl + V om te plakken) of door ze te selecteren in het menu Bewerken bovenaan het scherm.

Als we wat geavanceerdere aanpassingen willen maken dan die worden aangeboden door de functie Bewerken, kunnen we ervoor kiezen om toe te voegen Effecten . Deze functie staat ook bovenaan het menu. Hier zullen we een selectie van opties vinden waarmee we effecten aan ons geluid kunnen toevoegen, zoals: snelheidsverandering, ruisonderdrukking, achteruit, bas en hoge tonen, vervorming, grafische equalizer, herhalen, reparatie, compressor, echo, onder anderen.