Een van de belangrijkste elementen die ons helpen door het besturingssysteem te navigeren en applicaties uit te voeren, is de muis. Dit randapparaat is enigszins delicaat, dus het is mogelijk om problemen tegen te komen, zoals de gevoeligheid die willekeurig verandert in Dakramen en raamkozijnen 10. Dit kan behoorlijk frustrerend zijn, aangezien gevoeligheid, ook wel cursorsnelheid genoemd, een belangrijke waarde is bij het browsen via de gebruikersinterface van ons scherm.
Als de gevoeligheid van de muis willekeurig verandert in Windows, wordt het moeilijk voor ons om op de gewenste positie te wijzen en te klikken, dus we zullen het vooral merken als we spelen of werken met een bewerkings- of ontwerptoepassing. We zullen zelfs merken dat onze ervaring met het bedienen van het besturingssysteem niet zo optimaal is als men zou verwachten. Hoewel het veranderen van de muis misschien het eerste idee is dat in je opkomt, is het raadzaam om vooraf enkele aanpassingen in Windows aan te brengen die ons kunnen helpen het probleem op te lossen.

Oorzaken van veranderingen in muisgevoeligheid
Het aanpassen van de gevoeligheid van de muis is iets dat we meestal doen om ons comfortabeler te voelen bij het gebruik ervan. Niet alle gebruikers gebruiken dezelfde gevoeligheid, aangezien deze waarde zal veranderen afhankelijk van onze smaak. Als de gevoeligheid van de muis vanzelf en willekeurig verandert, het kan niet als iets normaals worden beschouwd . De oorzaken die ze veroorzaken, kunnen te maken hebben met hardware in slechte staat in de muis zelf of problemen met de software. We kunnen problemen ondervinden door een slechte muisconfiguratie of door verouderde of verouderde stuurprogramma's. Verbetering van de aanwijzerprecisie, een Windows-functie die ervoor zorgt dat de muisgevoeligheid soms onregelmatig lijkt.
Wat de redenen ook zijn waarom onze muis gevoeligheidsproblemen heeft, het is ons duidelijk dat een muis die overgevoelig of minder gevoelig is voor de bewegingen van onze hand kan onze workflow vertragen . Om deze reden gaan we u enkele aanpassingen laten zien die we in Windows kunnen maken om te proberen het probleem op te lossen, zonder de muis te hoeven veranderen.
Herstel willekeurige wijzigingen in muisgevoeligheid
Als we problemen hebben met willekeurige veranderingen in muisgevoeligheid, dan laten we je enkele aanpassingen zien die we in Windows 10 kunnen maken om te proberen het op te lossen zonder randapparatuur te hoeven veranderen.
Controleer de muisinstellingen
Het eerste dat we moeten doen, is controleren of de huidige configuratie van onze muis correct is. Om dit te doen, zullen we op de sneltoets "Windows + I" drukken die ons naar het gedeelte "Instellingen" brengt. Hier klikken we op de optie "Apparaten".
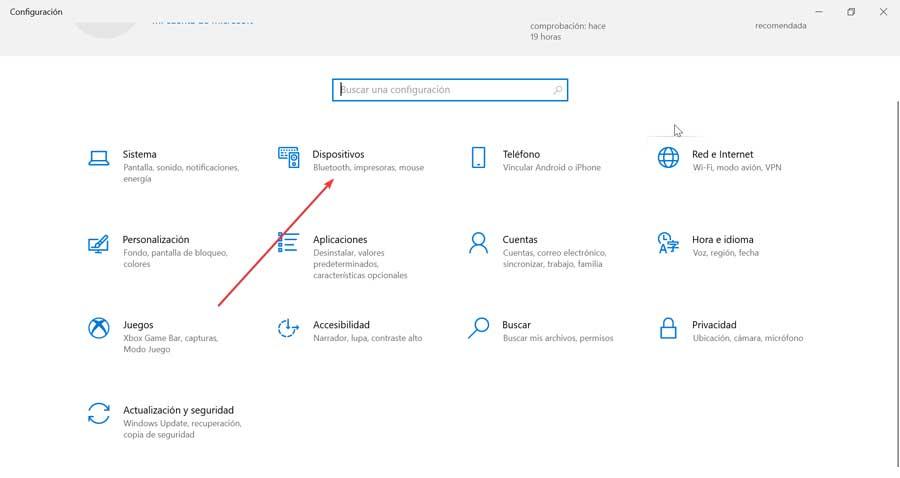
In het nieuwe venster selecteren we de muisoptie in de linkerkolom. Nu gebruiken we de schuifregelaar in de sectie “Kies de snelheid van de cursor” , om de snelheid aan te passen en de veranderingen in realtime te noteren. We kunnen ook proberen de schuifregelaar te verplaatsen in het gedeelte 'Kies hoeveel regels u elke keer wilt verplaatsen'. We moeten verschillende configuraties proberen om ervoor te zorgen dat de gevoeligheid van de muis trouw blijft aan wat is geconfigureerd.
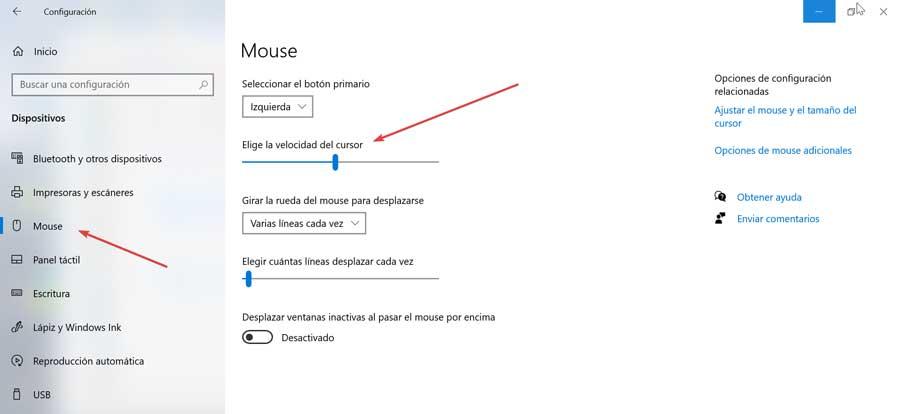
Nauwkeurigheidsverbetering aanwijzer uitschakelen
De optie Precisie van de aanwijzer verbeteren kan de oorzaak zijn van de verandering in de gevoeligheid, dus we kunnen ervoor kiezen deze uit te schakelen om te zien of dit ons probleem oplost. Om dit te doen, drukt u op Windows + I om naar het configuratiegedeelte te gaan. Later klikken we op Apparaten en muis. Klik nu aan de rechterkant op “Extra muisopties” .
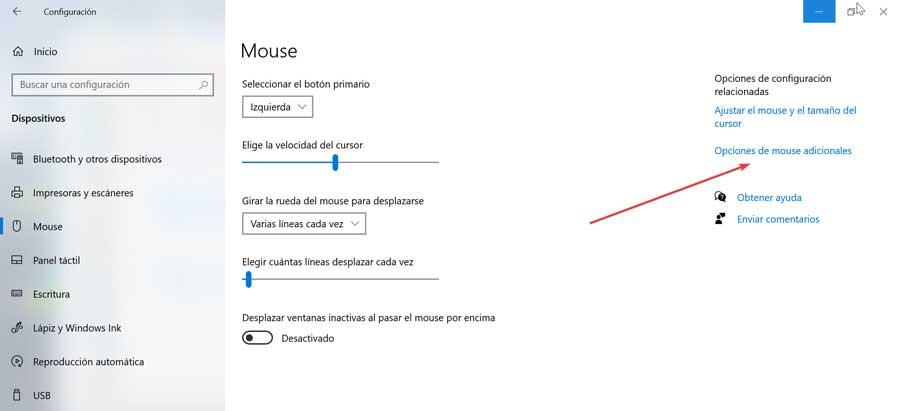
Dit opent een nieuw muisconfiguratievenster, waar we op het tabblad "Aanwijzeropties" zullen klikken. Hier zullen we in het gedeelte "Beweging" een vak vinden dat aangeeft: "Nauwkeurigheid van de aanwijzer verbeteren" . We halen het vinkje weg om deze optie te deactiveren om te zien of dit ons helpt ons probleem op te lossen.
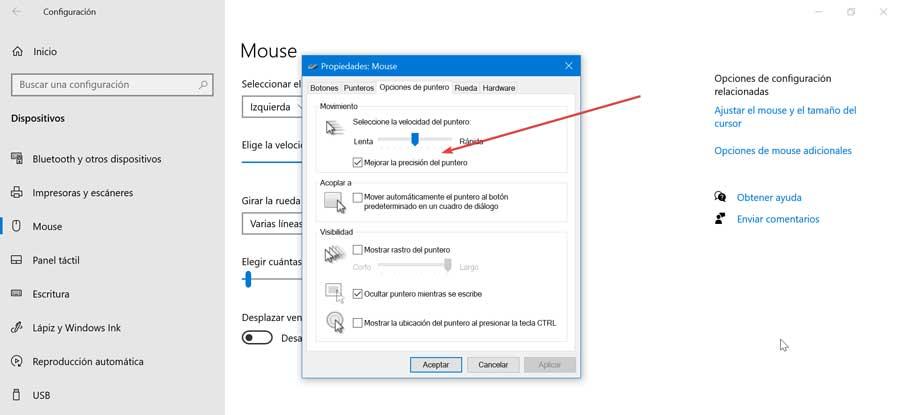
Probleemoplosser voor Windows 10
Windows heeft zijn eigen probleemoplosser die ons kan helpen bij het oplossen van enkele veelvoorkomende problemen die we kunnen tegenkomen. Hoewel het hulpprogramma Probleemoplosser voor hardware en apparaten is verwijderd uit het menu Instellingen, is het toegankelijk via de opdrachtprompt.
Om dit te doen moeten we schrijven cmd in het zoekvak van het menu Start. Dit zal de toepassing "Opdrachtprompt" oproepen die we moeten Als administrator uitvoeren . Zodra het verschijnt, moeten we het volgende commando invoegen en op "Enter" drukken om het uit te voeren:
msdt.exe -id DeviceDiagnostic
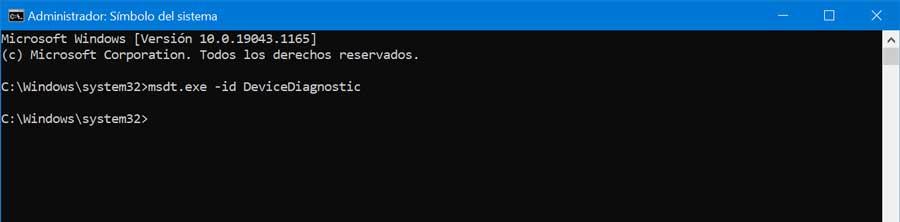
Klik in het nieuwe venster op “Geavanceerde opties”, we markeren het vakje “Reparaties automatisch toepassen” en klikken op “Volgende” om verder te gaan. De probleemoplosser wordt dan uitgevoerd en herstelt de muisgevoeligheidsfout of laat ons er meer details over zien.
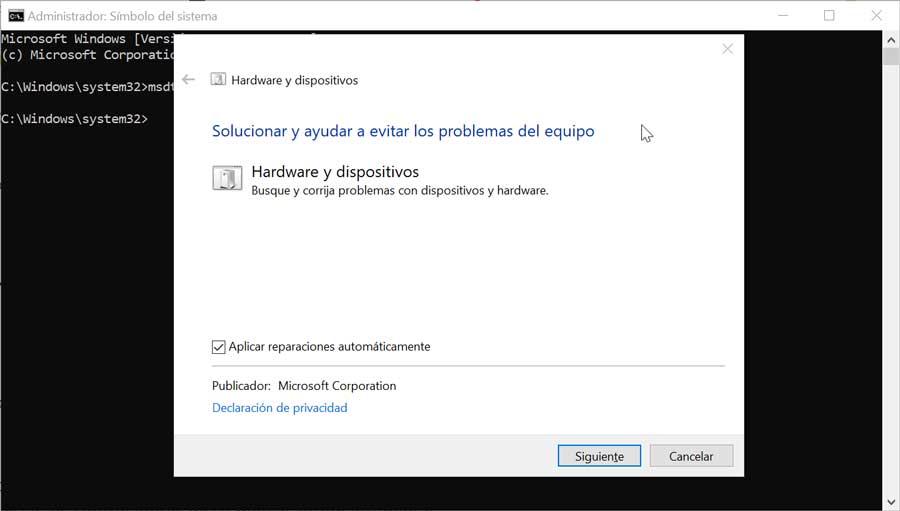
Update drivers
Stuurprogramma's zijn een zeer belangrijk onderdeel van het besturingssysteem, omdat ze u helpen verbinding te maken met en te communiceren met een hardwareapparaat. Het is belangrijk om uw stuurprogramma's up-to-date te houden om mogelijke problemen te voorkomen. Daarom moeten we toegang krijgen tot Apparaatbeheer om het te controleren.
Druk op de sneltoets Windows + X en selecteer het gedeelte "Apparaatbeheer" in het menu. Hier gaan we naar het gedeelte over "Muis" en andere aanwijsapparaten. We zullen onze muis hier aangesloten zien, dus we klikken er met de rechtermuisknop op en selecteren "Stuurprogramma bijwerken". Op het volgende scherm selecteren we “Automatisch naar drivers zoeken”. We volgen de instructies op het scherm voor Windows om naar de nieuwste versie van de automatische stuurprogramma's te zoeken en deze bij te werken als ze verouderd zijn.

We kunnen ook naar de website van de fabrikant gaan, deze handmatig downloaden en de optie Browse my PC for drivers gebruiken. We kunnen er ook voor kiezen om de stuurprogramma's te verwijderen en het systeem opnieuw op te starten, zodat ze automatisch opnieuw worden geïnstalleerd.
Voer SFC en DISM SCAM uit
Dit zijn twee speciaal ontwikkelde opdrachtregelprogramma's voor: Windows-gerelateerde problemen oplossen . De SFC-opdracht vindt en herstelt beschadigde systeembestanden, terwijl de DSIM-opdracht wordt gebruikt om een Windows-image te onderhouden.
Om ze uit te voeren, typen we cmd in het zoekvak van het menu Start en voer de toepassing Opdrachtprompt uit als beheerder. Eenmaal geopend, zullen we elke opdracht één voor één schrijven en uitvoeren door op Enter te drukken.
DISM.exe /Online /Cleanup-image /Scanhealth DISM.exe /Online /Cleanup-image /Restorehealth DISM.exe /online /cleanup-image /startcomponentcleanup sfc / scannow

Bij het uitvoeren van sommige van deze opdrachten kan het proces langer duren dan we denken. Als je vastloopt in een bepaald percentage, of het lijkt erop dat je niet verder komt, wanhoop dan niet en wacht geduldig tot het proces volledig is voltooid. Eenmaal voltooid, zal het ons laten zien of een probleem met betrekking tot onze muis of informatie erover is opgelost.
