Er zijn verschillende hardware onderdelen die we gebruiken in een Dakramen en raamkozijnen 10-gebaseerde pc, sommige belangrijker en gebruikt dan andere. Hiervan kunnen we het scherm, de muis, het toetsenbord, de webcam of de microfoon markeren.
Elk van deze componenten heeft zijn nut, afhankelijk van de behoeften die we in elk geval hebben. In feite gaan we ons in dezelfde lijn concentreren op een situatie die in steeds meer situaties zeer nuttig zal zijn. We zeggen dit omdat als het gaat om videoconferenties of online spelen, de microfoon een belangrijk element wordt. Dit helpt ons, net als bij de webcam, om te communiceren in real time met gebruikers van over de hele wereld.

Iets wat in dit geval natuurlijk niet iedereen weet, is dat Windows 10 we hebben de mogelijkheid om de gewenste microfoons aan te sluiten, we praten over hun aantal. Het enige probleem hier is dat de eerste die we installeren automatisch het standaard opnameapparaat voor het hele systeem wordt. Dit is precies waar we het in deze regels over willen hebben.
Wanneer moet ik de ene of de andere microfoon gebruiken?
Zoals we al zeiden, is het gebruik van de micro in een desktopcomputer in de loop van de tijd aanzienlijk uitgebreid. Maar ofwel opzettelijk, ofwel vanwege de omstandigheden van de pc, kan het zijn dat we meer dan één element van dit type op de PC . Het kan bijvoorbeeld zo zijn dat we meerdere microfoons hebben omdat er bijvoorbeeld één in de meegeleverde webcam is ingebouwd. Dit kan degene zijn die een bevat laptop pc en die we niet kunnen loskoppelen, of degene die de webcam integreert die we via USB op de pc hebben aangesloten.
Maar deze camera's zullen hun functionaliteit waarschijnlijk richten op alles wat met beeldvorming te maken heeft, zoals gemakkelijk voor te stellen is. Daarom en ook meer dan mogelijk dat we, indien nodig, de beslissing nemen om een microfoon van hogere kwaliteit te installeren. Dit stelt ons in staat om op een veel duidelijkere manier te communiceren bij het streamen van welke aard dan ook. Wat we op dit punt moeten weten, is dat we de mogelijkheid hebben om ze op een eenvoudige manier als standaard van het systeem in te stellen.
Het kan ook zo zijn dat, wanneer online spelen , willen we standaard de microfoon gebruiken die al in de hoofdtelefoon zelf is geïntegreerd in plaats van een onafhankelijke microfoon van hogere kwaliteit. Hoe het ook zij, dit alles stelt ons in staat om tijd en moeite te besparen. Wanneer we dus een opname- of communicatietoepassing op de computer openen, hoeven we geen extra stappen te ondernemen om de microfoon te selecteren die we op dat moment willen gebruiken.
Wijzig de standaardmicrofoon bij gebruik van meerdere in Windows
Wat de reden hiervoor ook is, Windows 10 bevat ten minste twee manieren om de standaardmicrofoon te wijzigen, zoals we u hieronder zullen laten zien. Wat we in het bijzonder gaan zien, is hoe we een nieuwe microfoon als de standaard op uw Windows-computer, als u er meerdere tegelijkertijd gebruikt.
Wijzig de microfoon via Instellingen
Zoals we je vertelden, hebben we twee verschillende manieren om de standaardmicrofoon te specificeren als we er meerdere hebben geïnstalleerd in Dakramen en raamkozijnen . Een daarvan is via de toepassing Systeeminstellingen. Daarom moeten we, om een nieuwe microfoon als standaard van het systeem te selecteren, de stappen volgen die we u hierna zullen laten zien. Het eerste dat u zich gemakkelijk kunt voorstellen, is om de applicatie als zodanig te openen. Dit is iets dat we op een eenvoudige manier bereiken door de Win + I-toetscombinatie. Hier vinden we de Instellingen venster, waar we op het gedeelte Systeem klikken.
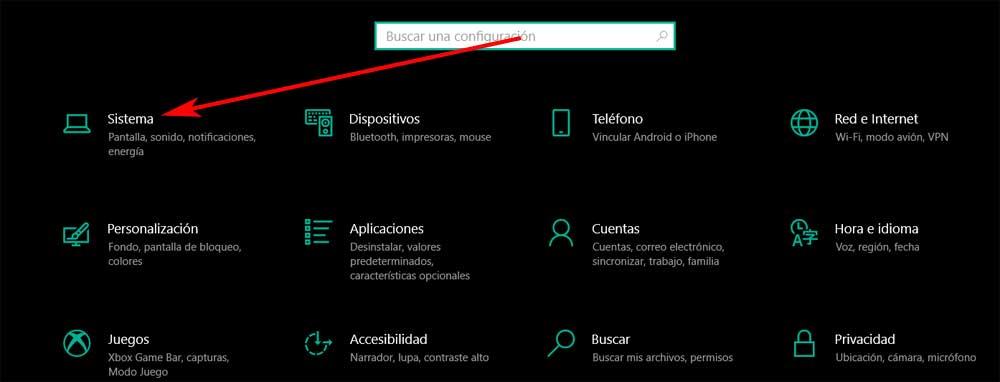
Welnu, in het linkerdeelvenster gaan we een groot aantal secties vinden waarmee we het besturingssysteem kunnen aanpassen. Op dat moment kunnen we klikken op het gedeelte Geluid, dat ons in dit specifieke geval interesseert. Daarom gebruiken we in de sectie met de naam Invoer de Kies invoerapparaat vervolgkeuzemenu en selecteer de nieuwe microfoon die we standaard willen gebruiken van degene die hier verschijnen.
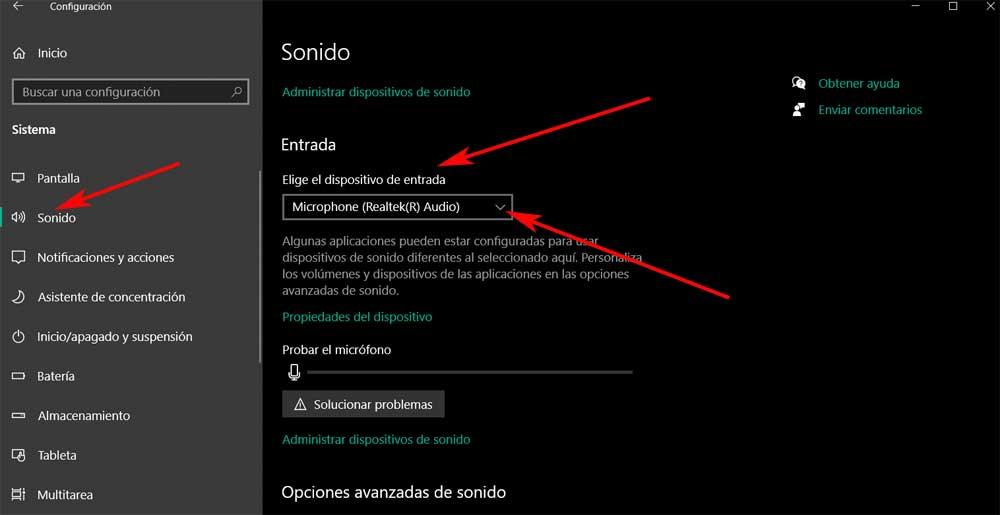
Zodra we deze stappen hebben voltooid waar we commentaar op geven, zal worden gedaan wat we hier zoeken. Hiermee bedoelen we dat de microfoon die we hebben geselecteerd al beschikbaar zal zijn als het standaard invoerapparaat van het systeem voor de rest.
De standaardmicrofoon wijzigen in het Configuratiescherm
Maar zoals we eerder vermeldden, is dit niet de enige methode die we in dit opzicht kunnen gebruiken om de standaardmicrofoon te wijzigen. Tegelijkertijd kunnen we de populaire Windows Configuratiescherm om dit te behalen. Om de standaard microfooninstellingen in het Configuratiescherm te wijzigen, moeten we daarom de stappen volgen die we in dezelfde regels beschrijven.
Dus het eerste dat we in dit specifieke geval doen, is het Configuratiescherm als zodanig in Windows openen. We kunnen het bijvoorbeeld vinden door de naam in het zoekvak op de Windows-taakbalk te typen. Dus in de nieuwe venster dat verschijnt, nu moeten we kiezen voor de optie Hardware en geluid, waar we klikken. Op dat moment klikken we op de link Geluid. Vervolgens moeten we naar het tabblad Record gaan dat zich bovenaan het nieuwe venster bevindt.
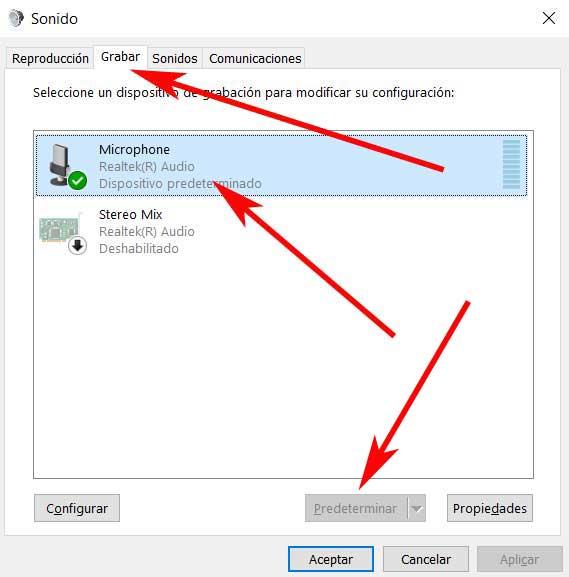
Op dat moment hebben we de mogelijkheid om: selecteert u het specifieke microfoon die we als standaard willen instellen op onze Windows-pc. Om dit te doen, hoeven we het alleen maar te selecteren uit de lijst die in de lijst staat en op de knop Standaard te klikken. Hiermee bereiken we hetzelfde doel dat we in het vorige geval zagen vanuit de applicatie Instellingen.
Daarom, hoewel er meerdere zijn audio-ingang apparaten die we in Windows hebben geïnstalleerd, kunnen we dus de standaardmicrofoon instellen die ons in elk geval het meest interesseert.