Als het gaat om het werken met een tekstverwerker, valt niet te ontkennen dat Office Word een fundamenteel hulpmiddel is, zowel voor kantoorwerk als voor academisch of thuiswerk. Daarom wordt het vaak gebruikt om coöperatief teamwerk uit te voeren, zodat verschillende gebruikers een bepaald document kunnen schrijven en bewerken. Dit kan een probleem vormen wanneer inhoud die we niet willen wijzigen, wordt bewerkt door een andere gebruiker.
In dit geval moeten we weten dat: Microsoft Word heeft functies waarmee we elk document kunnen beschermen, zodat het door andere mensen kan worden bewerkt. Op deze manier kunnen we de wijzigingen beperken door de beschikbare formaatopties te beperken of door de gebieden te beperken die kunnen worden bewerkt. Op dezelfde manier is het mogelijk om de Dakramen en raamkozijnen Rights Management Service (RMS) om op basis van het gebruikersaccount de editie van het document te kunnen beperken.
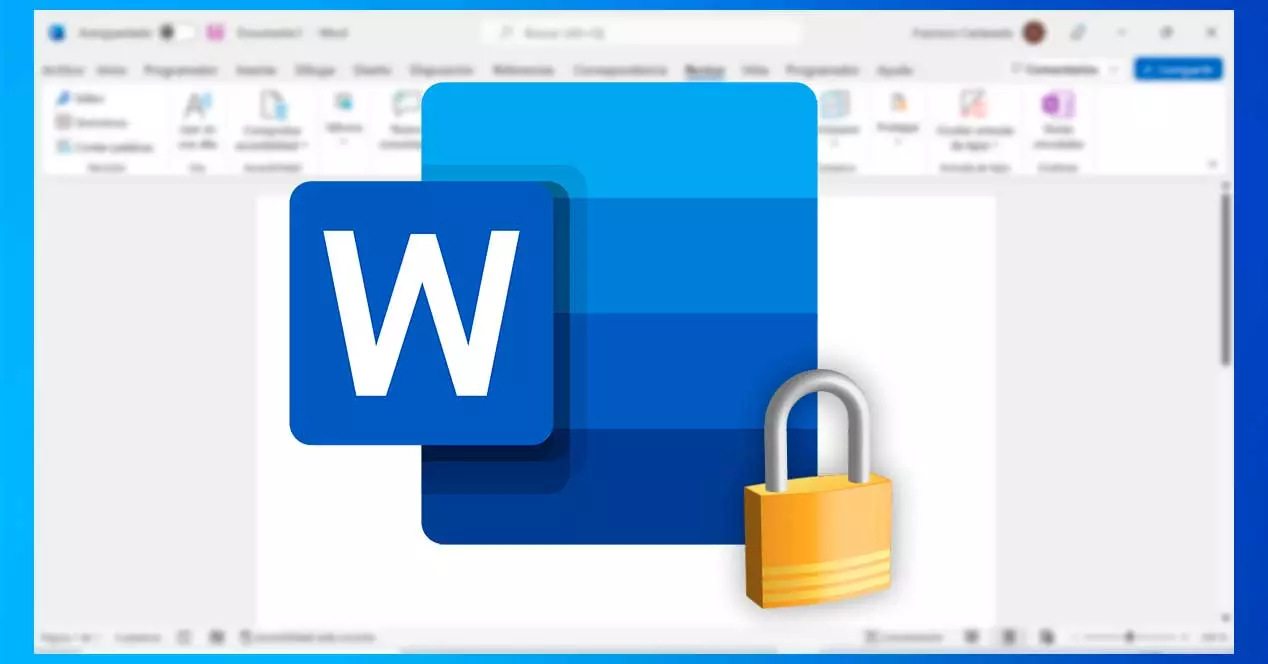
Beperk het gebruik van een document in Word
Als het gaat om het verbieden van een andere gebruiker om een deel van een document te bewerken dat we ongewijzigd willen laten, kunnen we dit op verschillende manieren doen met Word. Een van hen stelt beperkingen aan het formaat om te voorkomen dat het wordt gewijzigd en de andere stelt beperkingen aan de editie ervan. De laatste optie is om het gebruik van RMS te blokkeren, wat we alleen beschikbaar zullen vinden voor gebruikers met een Windows-domein, zoals universiteits- of zakelijke gebruikers.
Formaatbeperkingen
Een van de beschikbare opties is de mogelijkheid om elke wijziging in het formaat van het document te blokkeren. Hiervoor moeten we het gewenste document openen en bovenaan klikken op het tabblad "Review" en vervolgens op "Beschermen". Dit opent een kleine vervolgkeuzelijst waar we op zullen klikken "Bewerken beperken" .
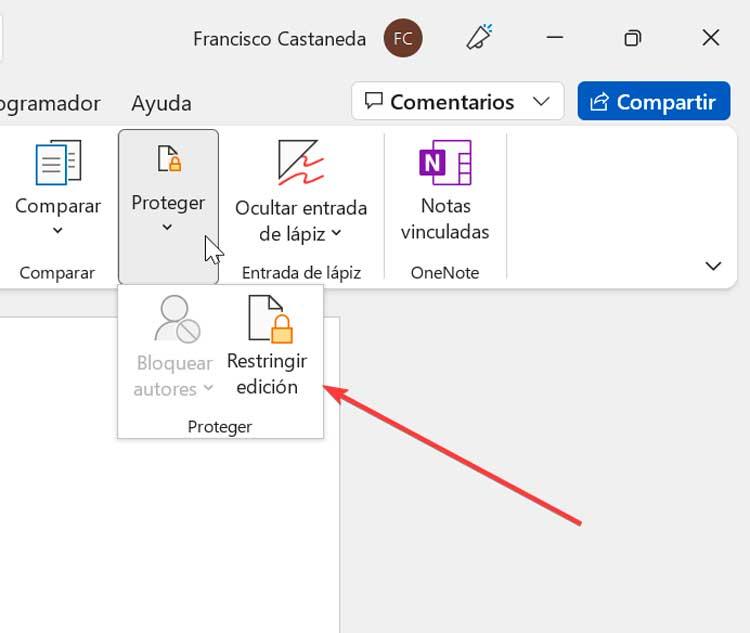
Dit zal een nieuw menu aan de rechterkant openen. In het gedeelte "Formaatbeperkingen" kunnen we het vakje "Beperk het formaat tot een selectie van stijlen" aanvinken die we kunnen configureren om het gebruik van bepaalde opmaakstijlen blokkeren . Klik hiervoor op Instellingen, net hieronder.
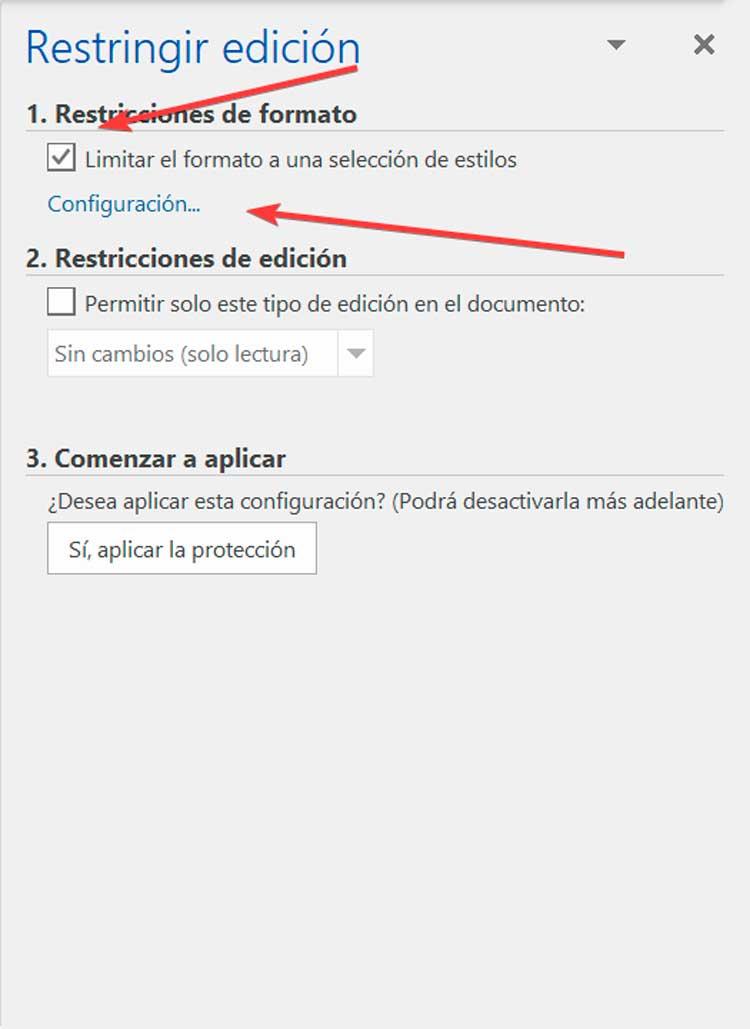
In het nieuwe scherm dat verschijnt kunnen we die selecteren stijlen die we willen toestaan in het document. Als we op de knop "Minimaal aanbevolen" drukken, blijven alleen de door Word aanbevolen basisstijlen over. We kunnen ook "Alle" of "Geen" selecteren. Als u klaar bent, klikt u op "OK" om de wijzigingen op te slaan.
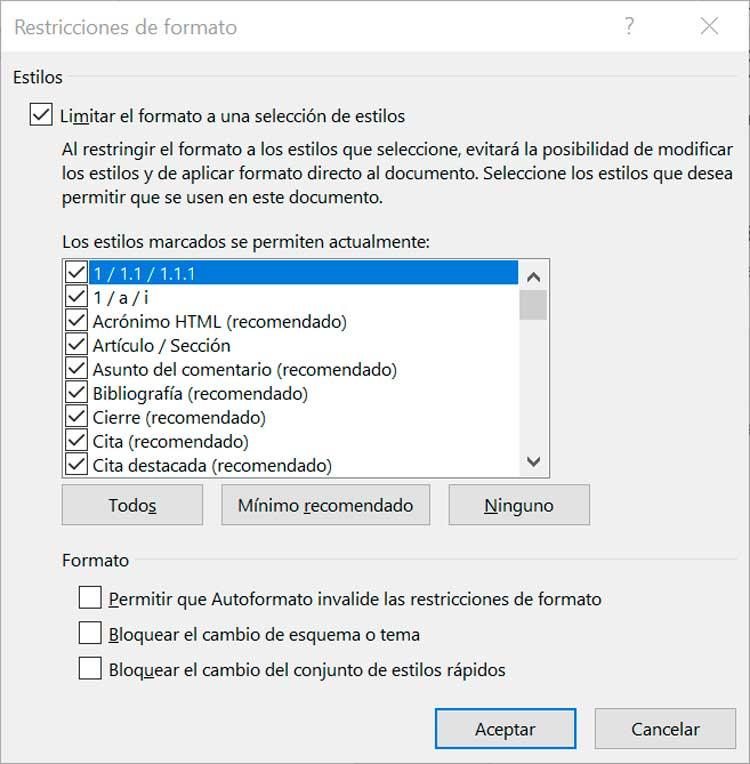
Klik vervolgens in het gedeelte "Begin met toepassen" op de knop "Ja, pas de bescherming toe". Dit opent een nieuw venster waarin we optioneel het wachtwoord moeten instellen om te voorkomen dat andere gebruikers de beveiliging deactiveren.
bewerkingsbeperkingen
Het is ook mogelijk om de wijzigingen die kunnen worden aangebracht in bepaalde delen van een document te beperken, wat we ook kunnen doen vanuit de sectie Editie beperken. Om dit te doen, met het document geopend, klikt u op het tabblad Review, vervolgens op "Beschermen" en "Bewerken beperken".
In het nieuwe menu dat aan de rechterkant wordt geopend, gaan we naar het gedeelte "Bewerkingsbeperkingen". Hier klikken we op de "Sta alleen toe dat dit document wordt bewerkt" vak en behoud de optie "Geen wijzigingen (alleen-lezen)". Dit voorkomt dat een deel van het document dat niet onder uitzonderingen valt, wordt bewerkt.
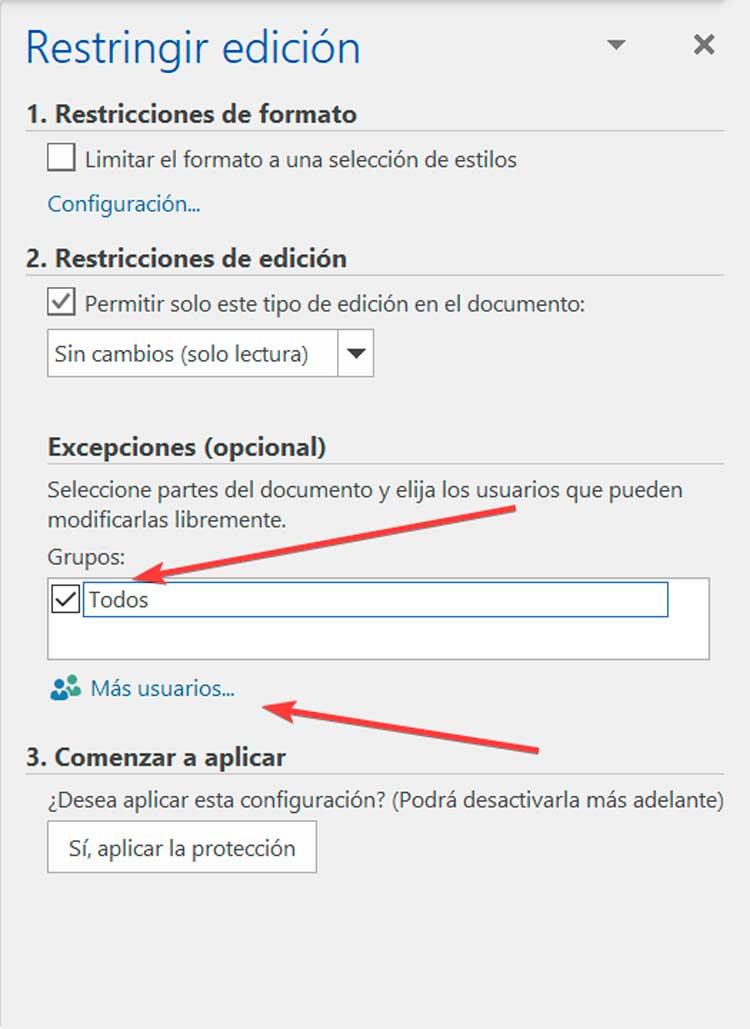
Het is ook mogelijk om uitzonderingen toe te voegen, van een woord tot een blok of een hele pagina. Om dit te doen, moeten we het gewenste onderdeel selecteren en vervolgens op het vak "Alle" klikken in het gedeelte Uitzonderingen (optioneel). Op deze manier laten we alle gebruikers die toegang hebben tot het document om bewerk dat gedeelte.
We kunnen ook toevoegen wat strengere uitzonderingen. Om dit te doen, selecteren we de inhoud en klikken we op het gedeelte "Meer gebruikers". Dit opent een nieuw venster waar we de namen of accounts van lokale Windows-gebruikers moeten toevoegen en op "OK" moeten klikken om de selectie op te slaan. Op deze manier heeft alleen deze gebruiker toestemming om wijzigingen aan te brengen.
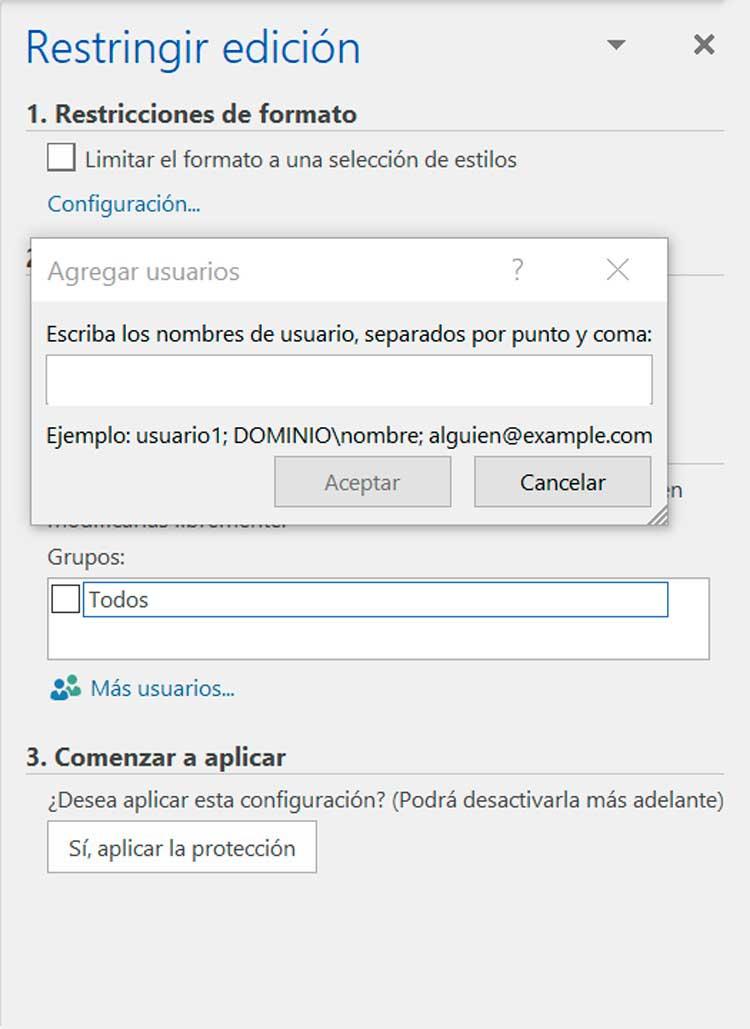
Om de beperkingen te bevestigen, moet u op de knop "Ja, de bescherming toepassen" klikken die we vinden in het gedeelte "Begin met toepassen". Dit opent een nieuw venster waarin we een wachtwoord moeten invoeren om te voorkomen dat iemand deze beperkingen wijzigt en op OK klikken om op te slaan. Op deze manier kunnen alleen gebruikers met toegang tot het bestand wijzigingen aanbrengen in de beperkingen die we hebben ingesteld.
Via RMS
Windows vertrouwt op Rechtenbeheerservice (RMS) om onbevoegde gebruikers te helpen bij het lezen, bewerken of afdrukken van bepaalde documenten. Dit is alleen beschikbaar voor gebruikers met een Windows-domein, zoals universiteits- of zakelijke gebruikers.
In dit geval moeten we het Word-document openen en op het tabblad "Bestand" en vervolgens op "Informatie" klikken. In het nieuwe menu klikken we op "Document beschermen", vervolgens op "Toegang beperken" en "Beperkte toegang", waar we het selectievakje "Toestemming tot dit document beperken" moeten inschakelen. Later zullen we de . toevoegen email adressen van de gebruikers aan wie we toegang tot het document willen geven. Klik op "Lezen" of "Wijzigen" om ze lees- of schrijftoegang te geven en klik op "OK" om de wijzigingen op te slaan.
Een beveiligd bestand ontgrendelen
Als de tijd daar is, kan het voor ons handig zijn om een Word-document te kunnen ontgrendelen dat we eerder hadden vergrendeld, zodat het niet kon worden bewerkt. Hiervoor hebben we het wachtwoord nodig dat we als beveiliging hebben toegepast, het bestandsformaat wijzigen of proberen de DocRecrypt-applicatie te gebruiken.
Het wachtwoord gebruiken
De meest gebruikelijke methode die we zullen gebruiken om een beveiligd bestand te ontgrendelen, is het gebruik van het wachtwoord dat we destijds als beveiligingsverzoek hebben ingevoerd. Om dit te doen, klikt u met het document geopend op het tabblad "Review". Later op de knop "Beschermen" en "Uitgave beperken". Nu klikken we onderaan op de knop "Beveiliging pauzeren". Zodra dit is gebeurd, verschijnt er een pop-upvenster waarin we het juiste wachtwoord moeten invoeren zodat het bestand wordt ontgrendeld.
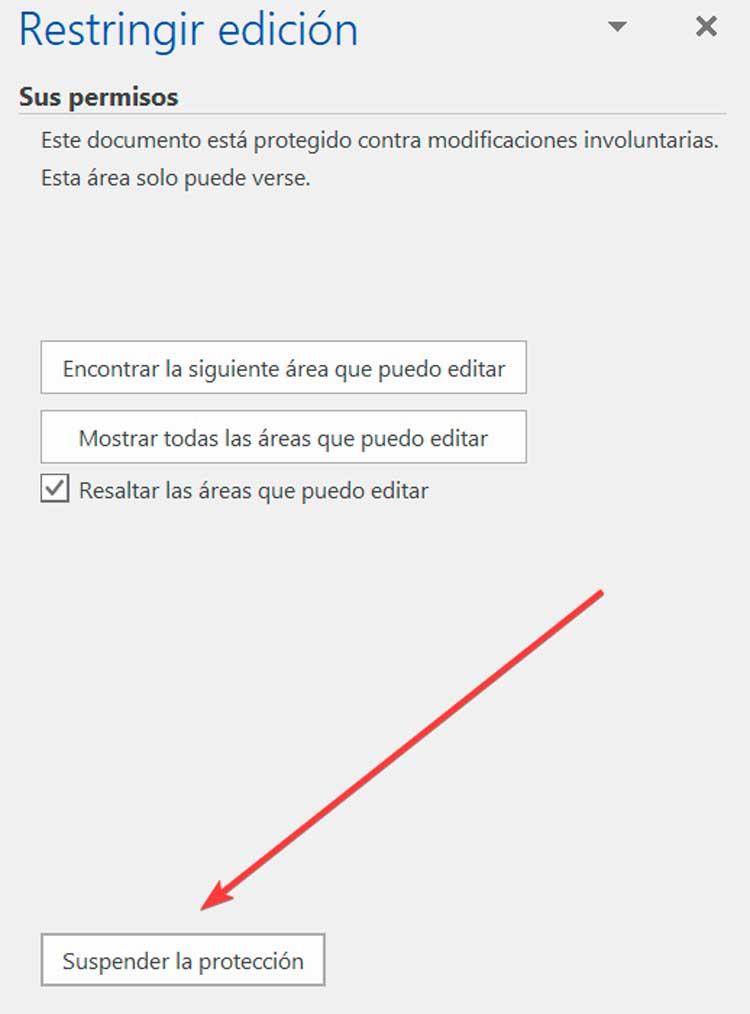
Probeer DocRecrypt
Het kan zijn dat we na verloop van tijd het wachtwoord zijn vergeten dat we destijds hebben ingevoerd om een bestand te vergrendelen. In dit geval kunnen we een tool genaamd DocRecrypt gebruiken die compatibel is met bepaalde versies van Word. Het kan rechtstreeks worden gedownload van deze link op de Microsoft-website .
Met dit programma kunt u de beveiliging van versleutelde OOXML-, Word-, Excel- en PowerPoint-bestanden verwijderen en het wachtwoord wijzigen. We kunnen de privésleutel gebruiken om toegang te krijgen tot gegevens die met een wachtwoord zijn beveiligd. We kunnen kiezen tussen het maken van een onbeveiligde kopie van het bestand of het aanmaken van een nieuw wachtwoord voor het document.
