Het internet is een belangrijk element geworden voor de meeste gebruikers, zowel op een pc als op een mobiel. Dat is waarom op dit moment de Dakramen en raamkozijnen besturingssysteem biedt ons enkele zeer belangrijke geïntegreerde functies met betrekking tot beveiliging.
Dit is wat ons enerzijds toestaat bescherm de apparatuur en alle gegevens die erin zijn opgeslagen, van potentiële externe aanvallen. Daarnaast kunnen we ook bepaalde maatregelen nemen om te voorkomen dat bepaalde websites worden bezocht. Of het nu voor beveiliging is, privacy of omdat we de toegang tot een bepaalde internetsite willen voorkomen, Dakramen en raamkozijnen zelf voorziet ons van tools die daarbij zeer behulpzaam kunnen zijn.
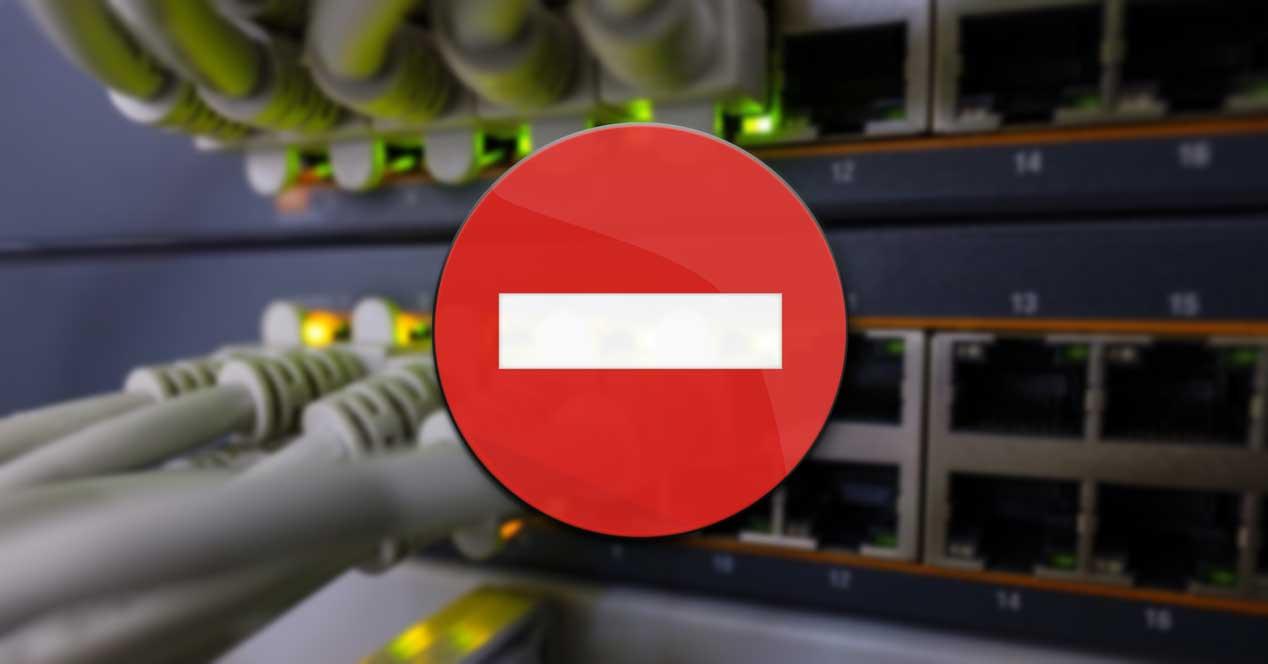
Windows biedt ons veel beveiligingsfuncties
En we moeten bedenken dat alles wat met beveiliging en privacy te maken heeft op dit moment belangrijker is dan ooit. Hiervoor hebben we uit de eerste hand elementen zoals het besturingssysteem firewall of Windows Defender , elementen die we aanbevelen te activeren en te gebruiken.
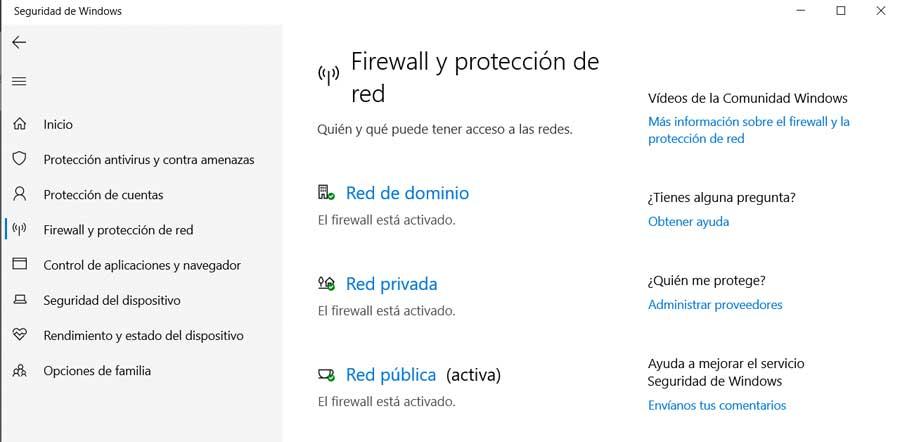
Maar dat is niet alles in dezelfde zin, omdat de meest geavanceerde gebruikers ook bepaalde interne commando's kunnen gebruiken. Dien als voorbeeld dat de PowerShell-applicatie wordt geleverd met een Netsecurity-module waarmee we de Windows Firewall vanaf hier kunnen configureren. Op deze manier hebben we de mogelijkheid om de New-NetFirewallRule-functie te gebruiken om een specifiek IP of een web te blokkeren. Bovendien kan dit allemaal worden uitgevoerd via het bovenstaande Windows PowerShell .
Hiermee creëren we een nieuwe regel voor de inkomende of uitgaande firewall, die op zijn beurt aan de computer wordt toegevoegd. Hoewel het blokkeren van IP-bereiken perfect werkt, is het blokkeren van een website of domein iets gecompliceerder. Dit komt omdat er meerdere kunnen zijn IPs verbonden met hetzelfde domein .
En hoewel we ze altijd kunnen vermijden, DNS kan elke keer dat we een vraag stellen een ander IP-adres vinden. Bovendien kan soms hetzelfde IP-adres worden gebruikt door gerelateerde services, dus blokkeren zou ook betekenen dat andere platforms worden geblokkeerd.
Hoe lokale of internet IP-adressen te blokkeren
Het eerste dat we voor dit alles moeten weten, is dat we beheerdersrechten nodig hebben om de PowerShell geboden die we gaan voorstellen. Dus eerst en vooral zullen we een IP of bereik hiervan blokkeren vanuit deze Windows-functie. Stel dat met behulp van deze opdracht die we u laten zien, deze wordt uitgevoerd op een enkel IP-adres of op een bereik. Daarom openen we de PowerShell met beheerdersrechten en voeren we de volgende opdracht uit:
"New-NetFirewallRule -DisplayName" URL_MUESTRA.com IP-adres "-Round Outbound –LocalPort Any -Protocol TCP -Action Block -RemoteAddress IP BLOCKED / 23”
Zeggen dat we de tekst SAMPLE_URL vervangen door een term die gemakkelijk te onthouden of te begrijpen is elke keer dat we hem zien. Ook aan het einde zal IP BLOCKED de echt IP-adres die we gaan blokkeren met deze opdracht.
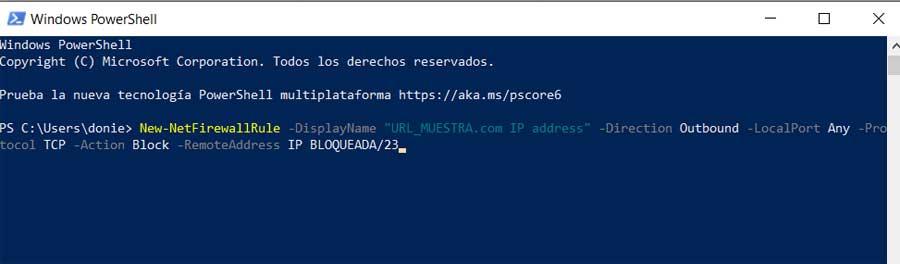
Daarom elk van de of service die overeenkomt met dat opgegeven IP-adres wordt vanaf nu geblokkeerd. Een ander punt waar we op dit punt rekening mee moeten houden, is dat we de parameter RemoteAddress ook kunnen vervangen door LocalAddress als het IP-adres waarmee we te maken hebben, tot een lokaal netwerk behoort.
Zoals je je kunt voorstellen, is dit iets dat we kunnen doen met zoveel IP's als we willen. Daarnaast worden ze toegevoegd aan de Firewall die Windows integreert , waar we op hun beurt de items kunnen controleren die we hebben toegevoegd vanuit PowerShell.
Verschillende manieren om een bepaalde website te blokkeren
We moeten weten dat de functie waarover we je hier hebben verteld niet ondersteunt om een URL rechtstreeks te blokkeren, maar we hebben andere opties. De eerste is om alle mogelijke IP's van dat domein te raadplegen en ze te blokkeren zoals we je eerder hebben geleerd. De tweede is om de bekende officiële IP-bereiken te vinden en deze op dezelfde manier te blokkeren. Natuurlijk moet u weten dat de tweede genoemde methode minder mogelijkheden heeft om per ongeluk andere te blokkeren diensten vergeleken met de eerste.
Dat gezegd hebbende, als het blokkeren van een domein erg belangrijk voor ons is, kunt u altijd andere software van derden gebruiken om ze te blokkeren. En daar moet rekening mee worden gehouden, hetzij door eigen beslissing of door voor andere te zorgen gebruikers , zoals de kleintjes in huis, is het noodzakelijk om de bezochte websites in de gaten te houden.
Toepassingen voor ouderlijk toezicht
Op dit punt, als in plaats van de commando's voorgesteld door de Windows PowerShell-applicatie, we willen nog een stap verder gaan, laten we eens kijken wat we kunnen doen. We verwijzen naar de mogelijkheid om enige controle te hebben over de websites die vanaf onze pc kunnen worden bezocht. Of voor persoonlijke controle , of voor anderen, zoals minderjarigen die de pc gebruiken, zijn er programma's die zeer nuttig kunnen zijn. Dit is waar applicaties worden genoemd ouderlijk toezicht in het spel komen.
Dit zijn programma's die erop gericht zijn ons controle te geven Internetgebruik op die pc, waaronder het blokkeren van bepaalde websites. Als de computer ook door minderjarigen wordt gebruikt, zullen deze programma's nooit pijn doen. Daarom, om te zeggen dat Windows 10 zelf zijn eigen heeft functionaliteit in dit verband. Dit is iets dat we kunnen activeren vanuit de Instellingen / Accounts / Familie en andere gebruikers / Familie-applicatie toevoegen.
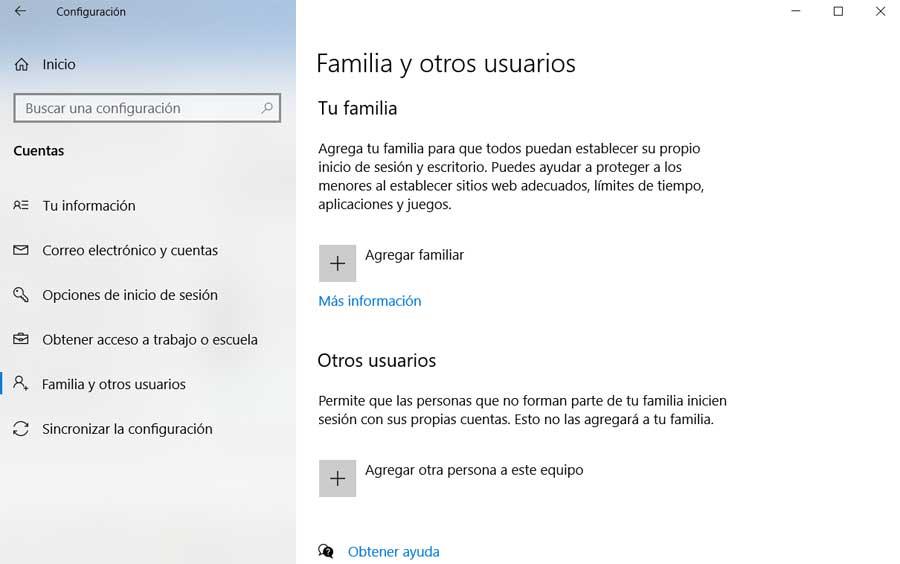
Tegelijkertijd kunnen we in de markt ook een flink aantal gebruiken solutions in diezelfde zin zal dat heel nuttig voor ons zijn. We verwijzen specifiek naar enkele nuttige programma's voor ouderlijk toezicht waarover we in het verleden al een paar keer hebben gesproken.
