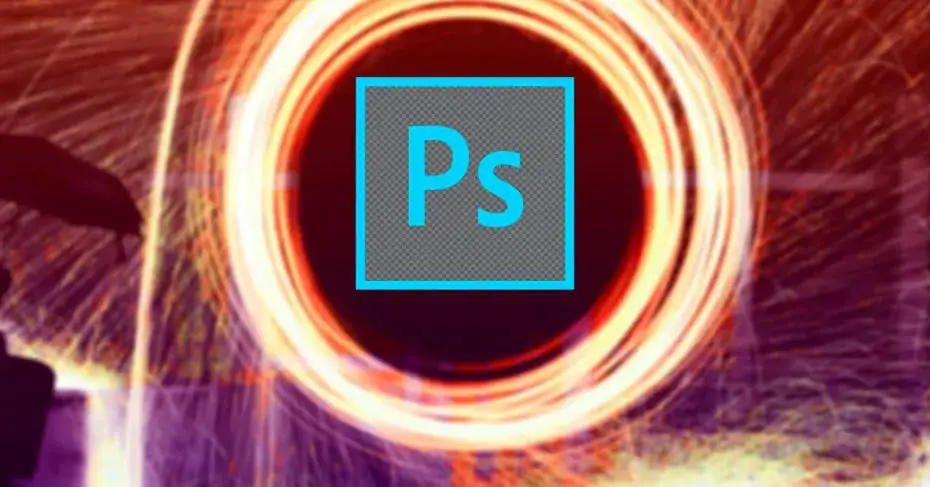 Werken met lagen en transparanten in Photoshop is een van de basisfuncties van dit ontwerpprogramma. Bij vrijwel elk type foto-retouchering is het nodig om dit soort effecten te gebruiken als we een professionele afwerking willen. Velen van ons beschouwen deze functie als vanzelfsprekend wanneer we met transparanten werken, maar niet alle foto's of alle projecten hebben standaard een transparante laag of zijn voorbereid om deze functie te gebruiken. Hoe doen we het dan?
Werken met lagen en transparanten in Photoshop is een van de basisfuncties van dit ontwerpprogramma. Bij vrijwel elk type foto-retouchering is het nodig om dit soort effecten te gebruiken als we een professionele afwerking willen. Velen van ons beschouwen deze functie als vanzelfsprekend wanneer we met transparanten werken, maar niet alle foto's of alle projecten hebben standaard een transparante laag of zijn voorbereid om deze functie te gebruiken. Hoe doen we het dan?
Transparanten in Photoshop zijn, zoals de naam al aangeeft, volledige lagen of delen van een afbeelding die niet zichtbaar zijn. De omtrek van een afbeelding kan bijvoorbeeld transparant zijn, zodat deze op een tweede achtergrond kan worden gemonteerd. We kunnen ook op de foto's een zekere mate van transparantie toepassen zodat deze overgaat in de vorige laag. We kunnen zelfs een volledig transparante laag gebruiken om elk element erop te plaatsen en vrij te bewerken zonder de achtergrond te wijzigen.
Hier leggen we uit hoe u deze transparanten in Photoshop kunt gebruiken.
Hoe transparantie toe te voegen aan de Photoshop-achtergrondlaag (hoe de hoofdalfa-laag te maken)
Photoshop geeft transparantie weer als een mozaïek van grijze en witte vierkanten . Het doel van dit mozaïek is om aan te geven dat we geconfronteerd worden met een transparante laag. Wanneer we het project exporteren of opslaan, worden deze vakken niet in het eindresultaat gezien. Ze zijn alleen indicatief voor het bewerkingsproces.
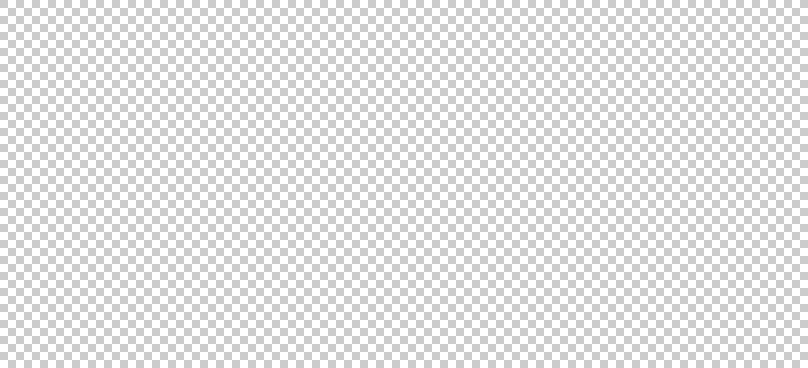
Wanneer we een nieuw Photoshop-project , deze standaard is wit, tenzij we in de projectconfiguratie een andere kleur of een transparantie hebben opgegeven (in welk geval we al een deel van het werk hebben opgeslagen).
Als we al een document hebben gemaakt en de achtergrondlaag geen transparantie heeft, hebben we een achtergrond die we op geen enkele manier kunnen verwijderen. Of het nu wit is, of welke kleur dan ook, we kunnen het niet wissen of het rubber gebruiken of met de delete-toets nadat we alles hebben geselecteerd dat we willen verwijderen.
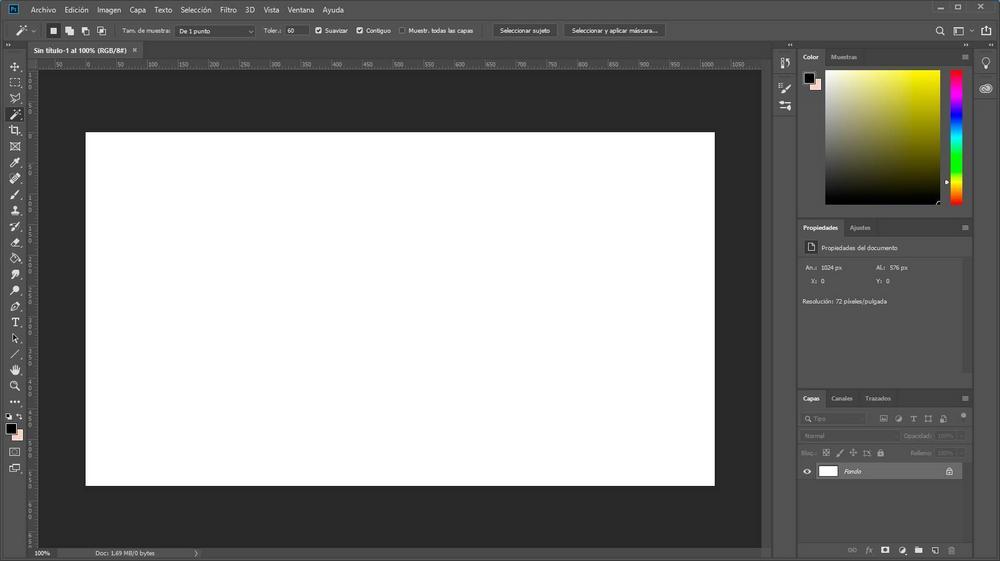
Als we het nodig hebben achtergrond laag (degene die standaard wordt gemaakt met een nieuw project) om transparant te zijn, wat we moeten doen is ontgrendelen. En dit kan eenvoudig worden gedaan door te klikken op het vergrendelingspictogram rechts van de laag.
Eenmaal ontgrendeld, heeft deze achtergrondlaag dit al de alpha-transparantielaag ingeschakeld . Als we bijvoorbeeld het rubbergereedschap gebruiken, kunnen we zien dat we de witte kleur kunnen verwijderen en alleen het mozaïek van afbeeldingen kunnen achterlaten dat transparantie toont.
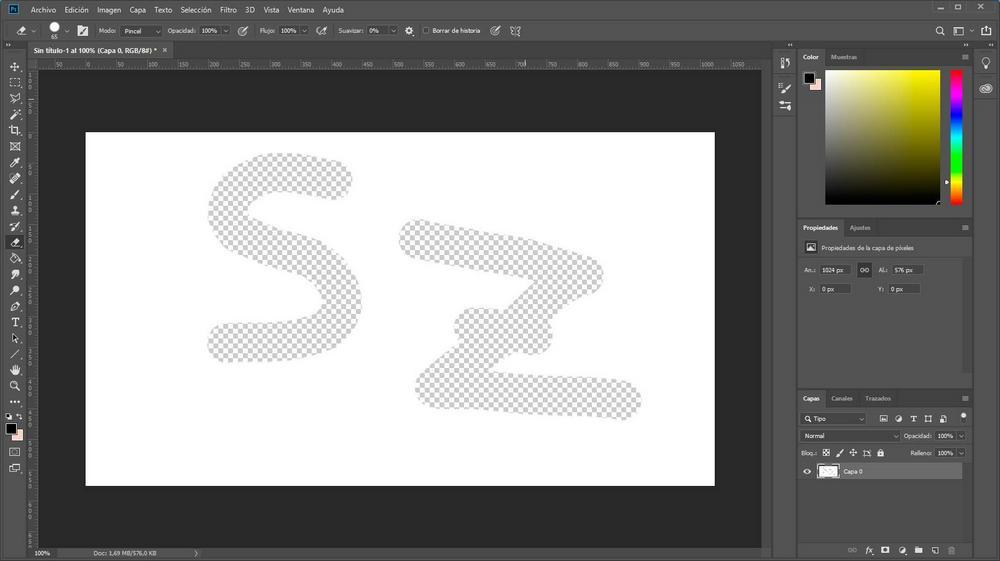
Als we nu andere foto's met transparantie in het project importeren (bijvoorbeeld een PNG met alfalaag), kunnen we zien dat deze transparantie al is ingeschakeld. Nu kunnen we er gebruik van maken om de gewenste effecten te creëren.
Wat als de originele afbeelding geen transparantie heeft?
We hebben al de transparante achtergrondlaag, met afbeeldingen met alfalaag zullen we geen probleem hebben. Wat gebeurt er echter als de afbeelding die we toevoegen Photoshop heeft geen transparantie? Het eerste wat we zullen zien is dat het een achtergrond heeft, meestal wit, wat erg slecht zal zijn bij het aanbrengen van de bewerkingen.
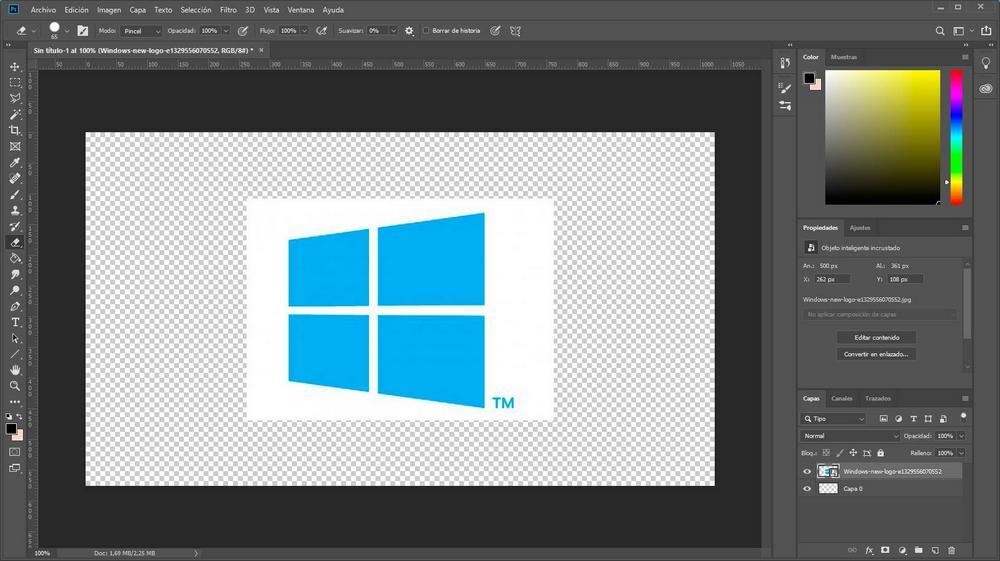
Gelukkig is het heel eenvoudig om deze nieuwe afbeelding om te zetten in een afbeelding met transparantie. Het eerste wat we moeten doen is verander het in een 'intelligent object . " En hiervoor moeten we gewoon een bewerkingstool selecteren (bijvoorbeeld het rubber) en op de afbeelding klikken met de geselecteerde laag.
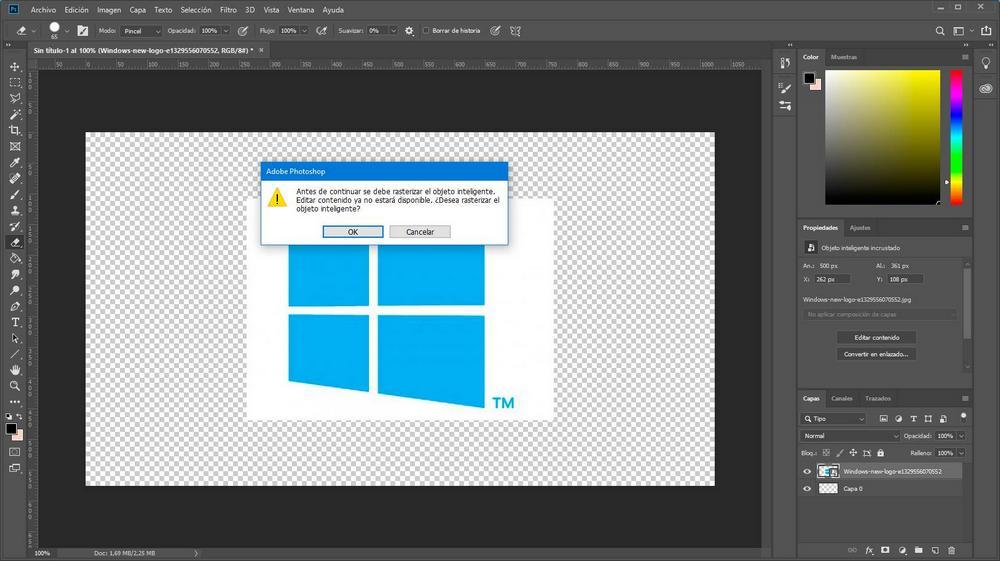
We accepteren het bericht dat verschijnt en deze laag is al een intelligent object dat we zonder problemen kunnen bewerken. Als we bijvoorbeeld het rubber gebruiken, kunnen we de inhoud wissen die ons niet interesseert en die we in ons project zien. Het is echter moeilijk om bijvoorbeeld een witte achtergrond met het rubber te wissen.
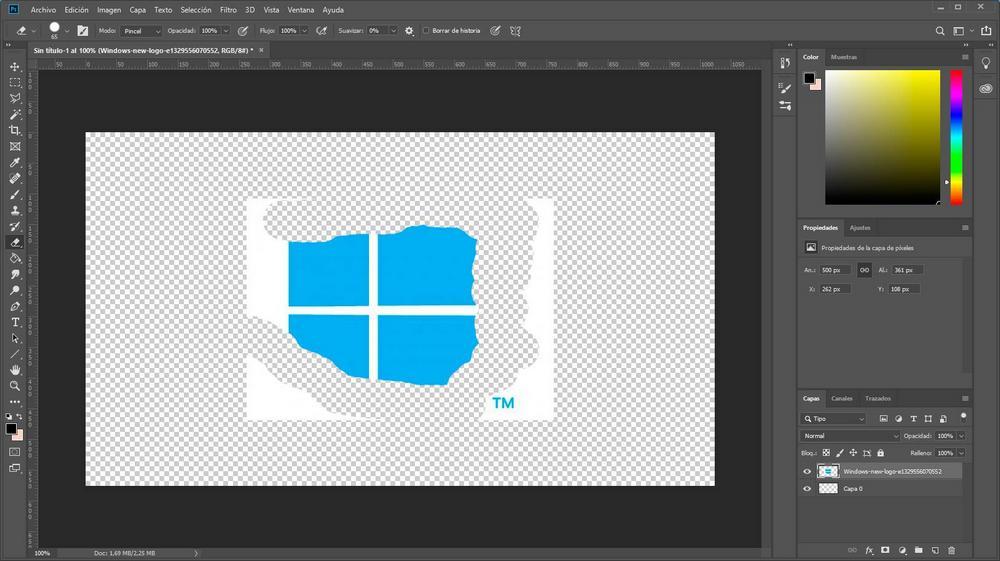
Dit is waar onze vaardigheden als ontwerpers een rol spelen. Als we bijvoorbeeld de achtergrond gemakkelijk uit de afbeelding willen verwijderen, raden we aan om de toverstaf van Photoshop of een ander selectiegereedschap te gebruiken om de achtergrond te selecteren. En eenmaal geselecteerd, zullen we met de DELETE-toets de hele selectie wissen. We moeten spelen met tolerantie om de hoogste precisie te bereiken om de achtergrond te wissen zonder de rest van de afbeelding te wijzigen.
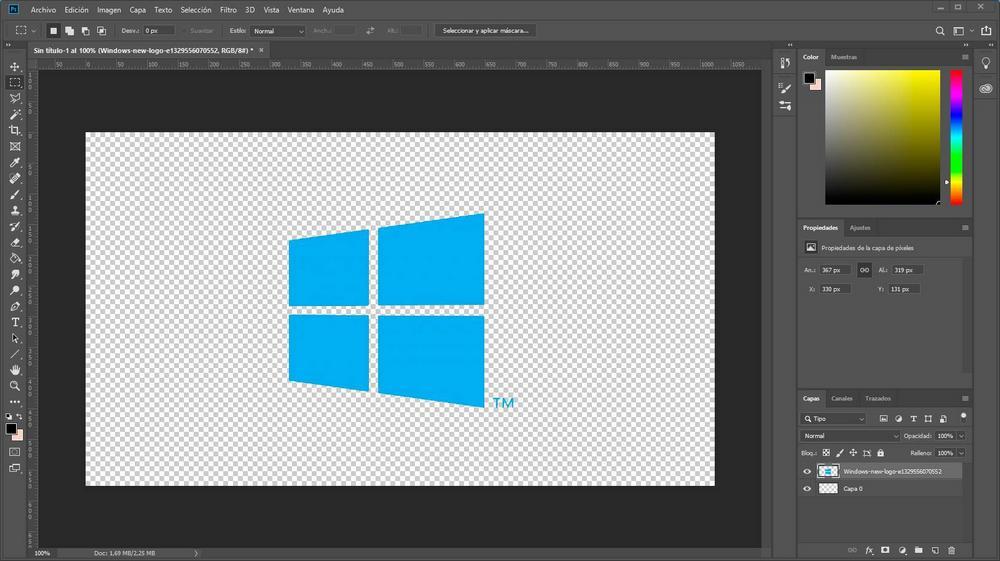
We hebben al een afbeelding (de Dakramen en raamkozijnen 10 logo) met transparantie op een transparante achtergrond. Nu kunnen we het alleen exporteren naar het formaat dat het beste bij onze behoeften past. Wanneer we het openen in een viewer, of nogmaals in Photoshop, kunnen we zien dat alleen het logo verschijnt en hoewel we het canvas hebben opgeslagen, lijkt het niet transparant te zijn.
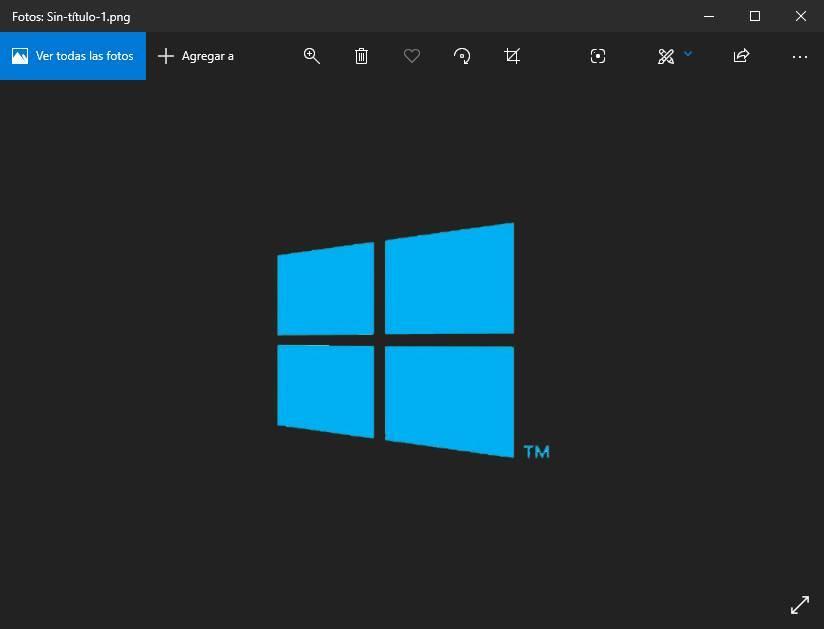
Wees voorzichtig bij het opslaan: niet alle formaten ondersteunen transparantie
Niet alles afbeeldingsformaten zijn compatibel met transparantie. Net zoals de alfalaag ook optioneel is; er kan een foto zijn in een compatibel formaat (zoals PNG) zonder een transparante laag.
De belangrijkste formaten die compatibel zijn met transparanten zijn:
- GIF
- WebP
- PNG
- SVG
Daarom moeten we hiermee rekening houden wanneer we het uitvoerformaat van ons project in Photoshop kiezen. De meest voorkomende en compatibele die we kunnen kiezen is PNG. Natuurlijk moeten we in gedachten houden dat de foto veel meer in beslag zal nemen dan als we deze in een ander formaat met compressie opslaan, zoals JPEG.
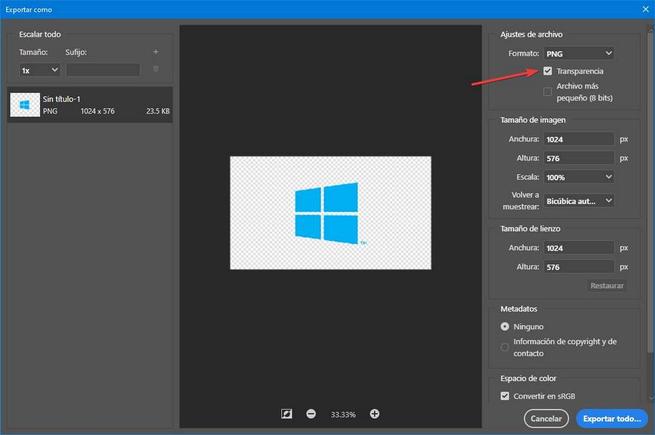
Als we de WebP-plug-in voor Photoshop hebben geïnstalleerd, raden we u aan dit formaat te kiezen, vooral als we onze foto's op internet gaan gebruiken. WebP biedt compressie op JPEG-niveau, maar het is compatibel met de alfalaag, zodat we in een klein formaat kunnen genieten van transparantie.
