Als het gaat om het werken met verschillende documenten vanaf onze computer, vinden we PDF-bestanden, die al jaren aan populariteit en populariteit winnen vanwege hun kwaliteit en omdat ze nooit hun vorm verliezen. Dat is de reden waarom we in veel gevallen de behoefte kunnen hebben om een document in een ander formaat naar PDF te kunnen converteren. Daarvoor moeten we een programma gebruiken waarmee we conversies kunnen uitvoeren, zoals: PDF Maker, waarover we het vandaag gaan hebben.
PDFCreator is een programma om elk type PDF-bestand maken en converteren snel en gemakkelijk, omdat het geautomatiseerde functies heeft waarmee we onze workflow kunnen optimaliseren. Het biedt ons ook compatibiliteit met elke editor die ondersteuning biedt voor het afdrukken van documenten. Op deze manier kunnen we elk afdrukbaar document naar PDF converteren, hetzij binnen de applicatie, hetzij door rechtstreeks vanuit het originele bestand af te drukken. Op dezelfde manier kunnen we PDF-bestanden converteren naar afbeeldingsformaten zoals PDF naar JPG, PNG en TIFF.

De applicatie ondersteunt het gebruik van tokens. Hiermee kunnen ze worden gebruikt als tijdelijke aanduidingen voor bepaalde waarden, zoals onder andere de datum van vandaag of gebruikersnaam. Dit kan erg handig zijn om onze workflow te verbeteren en te versnellen voor het geval we veel vergelijkbare documenten moeten afdrukken. Bovendien kunnen we met deze software documenten digitaal ondertekenen, waardoor we als auteur kunnen verifiëren en het document niet hoeven af te drukken en te scannen.
Een andere functie van PDFCreator is om PDF te kunnen verzenden via email, gebruik meerdere printers, maak documenten via de opdrachtregel, gebruik verschillende profielen en voer verschillende vooraf ingestelde configuraties uit, zoals het configureren van het lettertype van het programma, automatisch opslaan, afdrukken na opslaan, enz. Daarnaast kunnen we verschillende documenten combineren in een PDF-bestand en beschermen het met een wachtwoord.
Stappen om PDF-documenten te converteren
Zodra we de applicatie hebben uitgevoerd, verschijnt het hoofdmenu met een intuïtieve interface en volledig in het Spaans, van waaruit we de conversies in een paar eenvoudige stappen kunnen uitvoeren. Hiervoor hebben we drie manieren om het te doen.
Het bestand toevoegen
De eerste methode is het toevoegen van een bestand, hetzij door te slepen en neer te zetten of via de knop "Selecteer een bestand om te converteren".
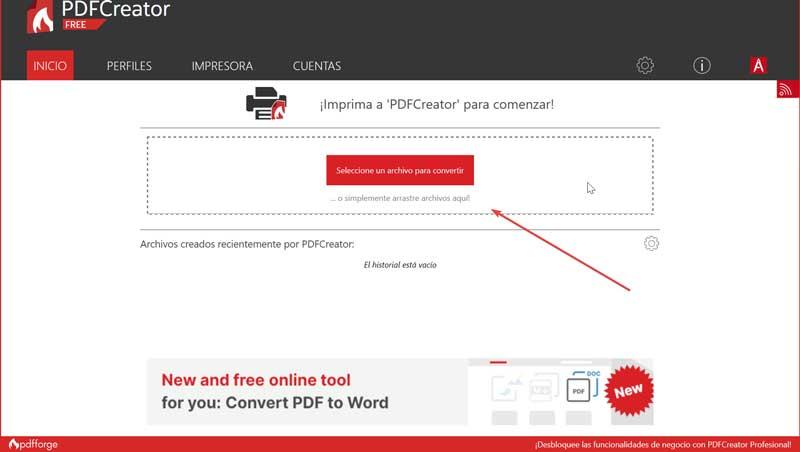
Als u klaar bent, verschijnt er een nieuw venster waarin we het profiel kunnen selecteren dat standaard vooraf is bepaald. Als we het uitvouwen kunnen we kiezen voor een hogere kwaliteit, een groter formaat, print na opslaan, een beveiligde PDF.
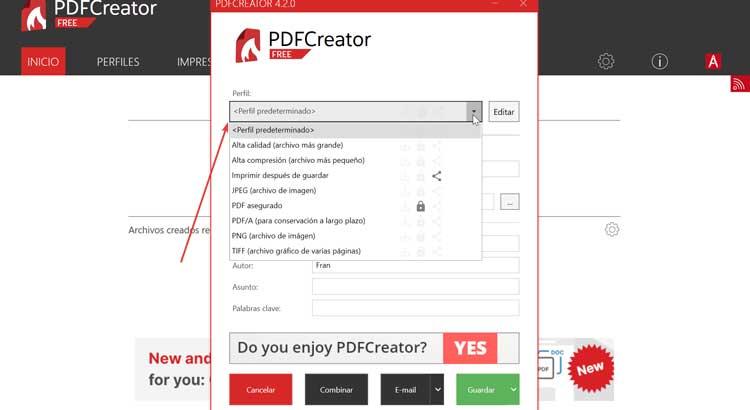
Later kunnen we het een nieuwe naam geven en de locatie selecteren om het geconverteerde bestand te hosten. Het stelt ons ook in staat om documenten te creëren in de volgende uitvoerbestandsformaten: PDF, PDA / A-1b, PDF / A-2b, PDF / X, JPEG, PNG, TIFF en TXT. We kunnen ook meerdere documenten combineren in één PDF-bestand en het met een wachtwoord beveiligen.
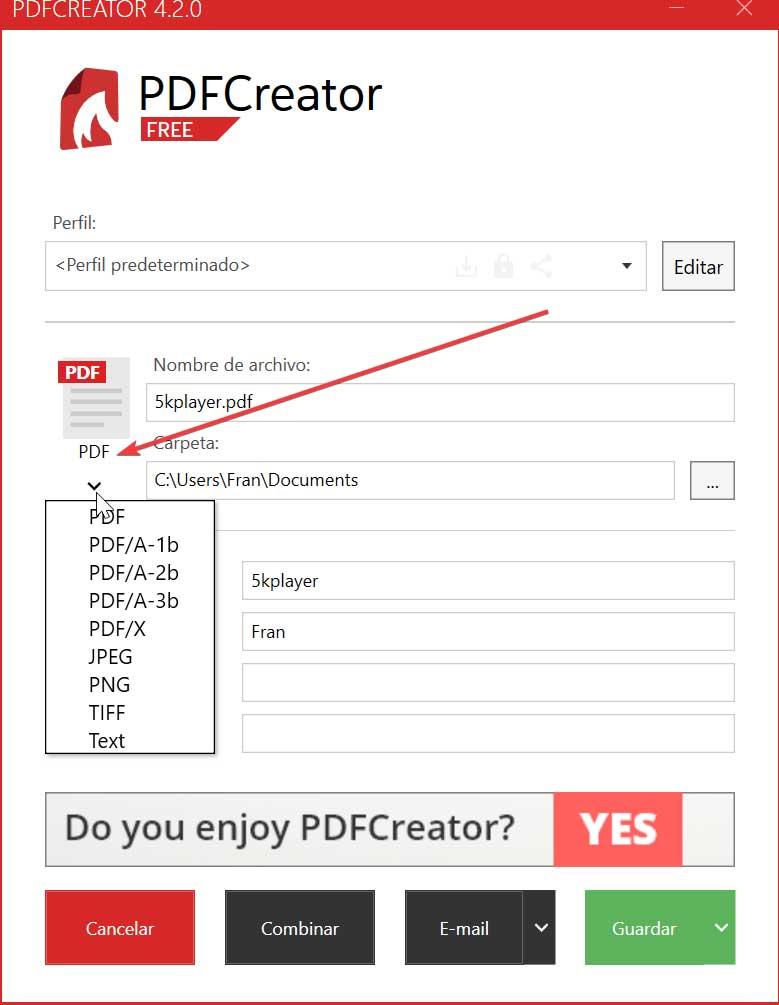
Zodra de instellingen zijn voltooid, klikt u op de groene knop "Opslaan" om de conversie uit te voeren. Als u klaar bent, verschijnt er een nieuw venster van waaruit we het bestand kunnen openen, per e-mail kunnen verzenden of kunnen afdrukken.
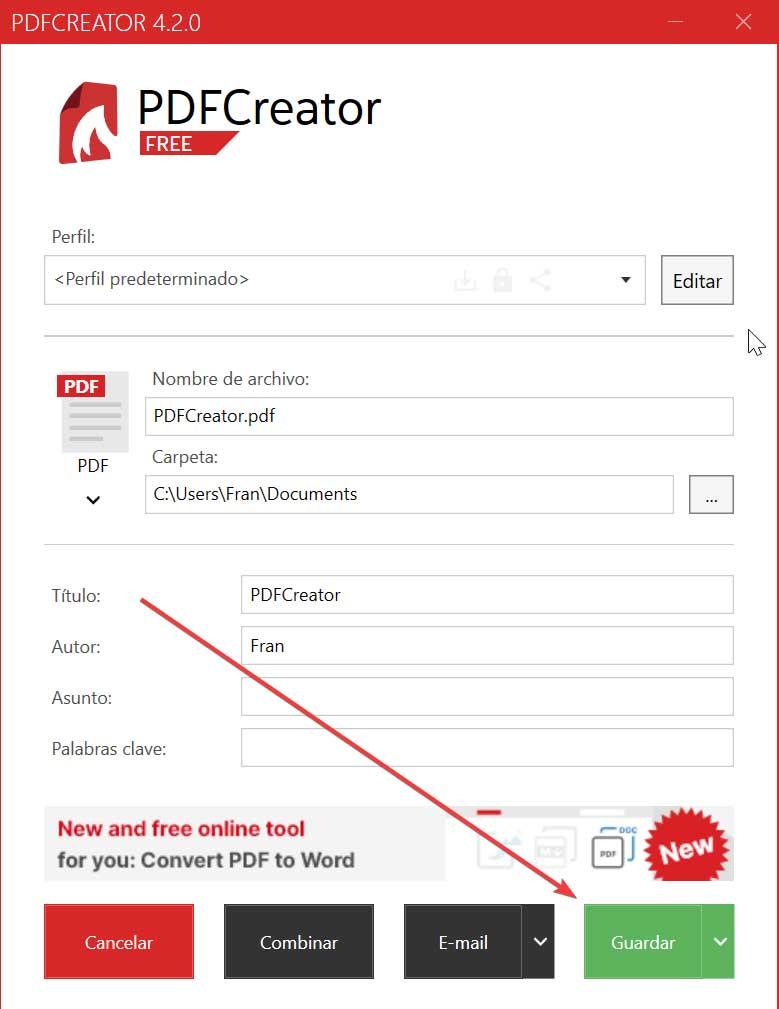
Het contextmenu gebruiken
Een andere methode om een document naar PDF te converteren is via de Dakramen en raamkozijnen contextmenu. We hoeven alleen het document te selecteren en met de rechtermuisknop te klikken. Het contextmenu verschijnt en we selecteren de optie "Converteren met PDFCreator". Op deze manier verschijnt het venster waarin we de parameters kunnen kiezen om de conversie uit te voeren die we eerder hebben gezien, opnieuw.
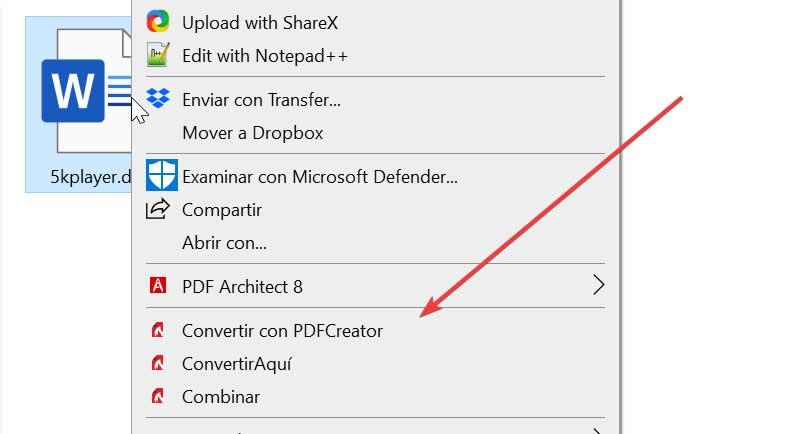
Via de optie Afdrukken
De derde methode die we met PDFCreator moeten uitvoeren, is door het document dat we naar PDF willen converteren te openen met het bijbehorende programma (bijvoorbeeld een Word-document). Later, eenmaal geopend, gaan we naar de optie "Afdrukken".
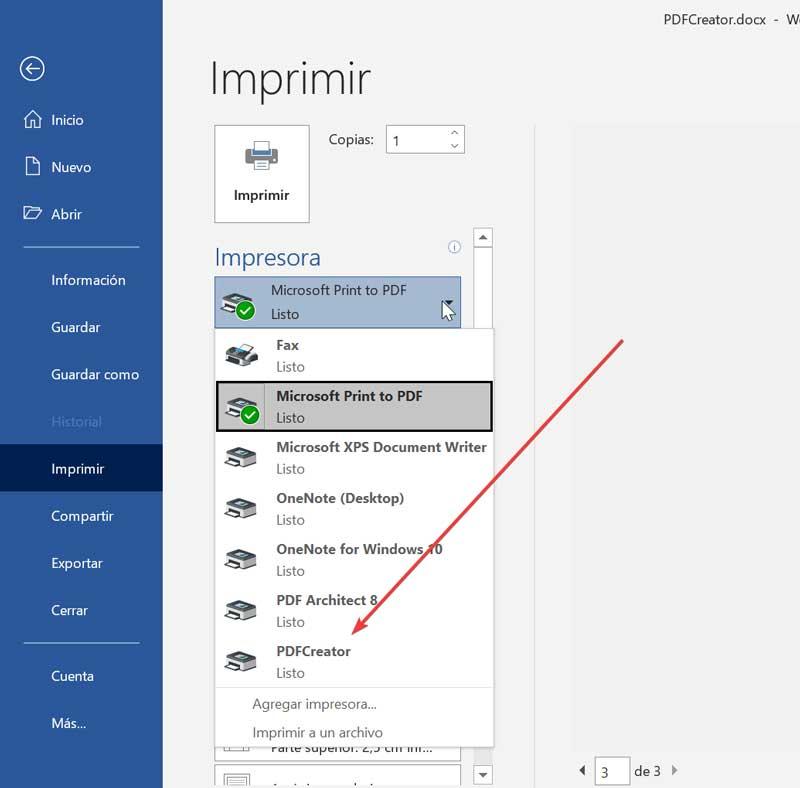
Nu hoeven we alleen de standaardprinter te wijzigen voor de virtuele printer die PDFCreator heeft gemaakt. Zodra dit is gebeurd, klikt u op Afdrukken en verschijnt het configuratievenster opnieuw om de aanpassingen te kunnen maken voor de conversie van ons bestand naar PDF.
Conclusies: is PDFCreator de moeite waard om te gebruiken?
Zoals we hebben gezien, is PDFCreator een uitstekende optie om verschillende documenten naar PDF te converteren. Het is een heel eenvoudig hulpmiddel om te gebruiken en is in het Spaans. Het heeft maximaal drie verschillende manieren om de conversies te kunnen maken. We kunnen dit doen vanuit zijn eigen menu, vanuit het contextmenu van Windows of vanuit het gedeelte Afdrukken van het programma waarmee we ons document openen dat moet worden geconverteerd. Hoewel het een betaalde versie heeft, is het niet veel waard, omdat we met de gratis versie conversies kunnen maken in ruil voor het weergeven van een kleine banner in het hoofdvenster van het programma.
Download PDFCreator gratis
PDFCreator heeft een gratis versie waarmee we PDF-documenten kunnen converteren en dat kunnen we downloaden van haar website . Het heeft ook een betaalde professionele versie die advertentievrij is, gemakkelijker te beheren, waarmee u gratis updates kunt ontvangen en prioritaire e-mailondersteuning biedt. De prijs begint bij $ 16.90 voor een eenheid. De applicatie is compatibel met Windows 10, Windows 8 en Windows 7 SP1.
De installatie van het programma gebeurt op een eenvoudige manier via de assistent die ons alleen zal vragen naar de taal waarin we het willen installeren, zodat we Spaans kunnen kiezen. Zodra de installatie is voltooid en we toegang hebben tot het gedeelte "Printers en scanners" in het menu "Instellingen" van Windows, kunnen we verifiëren dat een virtuele printer ons zal maken die verantwoordelijk is voor het converteren van onze documenten naar PDF met PDFCreator.
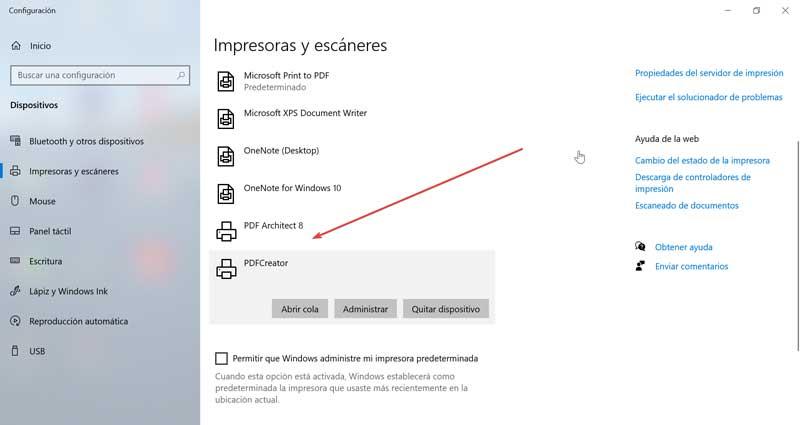
Alternatieven voor het converteren van PDF-documenten
Als we op zoek zijn naar een applicatie waarmee we PDF-documenten naar andere formaten kunnen converteren, kunnen we een aantal van deze alternatieven voor PDFCreator kiezen.
Wondershare PDFelement
We worden geconfronteerd met een professionele PDF-editor waarmee we allerlei soorten back-ups kunnen maken, zoals het maken van een PDF, het bewerken, het coderen, combineren met verschillende bestanden en het maken van conversies. Vanuit zijn eigen menu vinden we een tabblad genaamd Converteren, van waaruit we naar een van de belangrijkste functies van de applicatie gaan. Van hieruit kunnen we een PDF optimaliseren en conversies maken naar Word, Excel of PowerPoint, evenals conversies maken als afbeelding of als platte tekst. We kunnen een gratis proefversie downloaden van deze link De prijs begint bij 69 euro.
Soda PDF
Het is een complete tool waarmee we met PDF-documenten kunnen werken en elk bestand kunnen maken, bewerken en converteren. Als we naar een ander formaat moeten converteren, kunnen we dit doen naar Word, Excel, HTML of een afbeelding maken. Ook kunnen wij functies uitvoeren om een document op te splitsen, meerdere documenten samen te voegen of te exporteren in Word, Excel, Powerpoint of afbeeldingsformaat. Als we Soda PDF willen proberen, kunnen we een . downloaden gratis demoversie van zijn website. De prijs begint bij 6.75 euro per maand met jaarlijkse facturering.